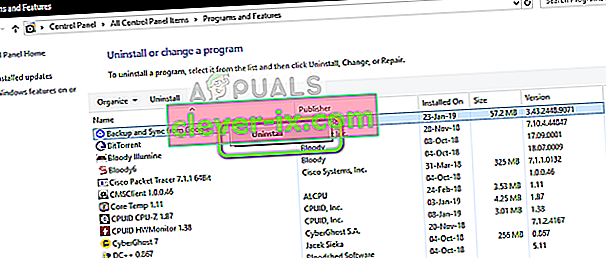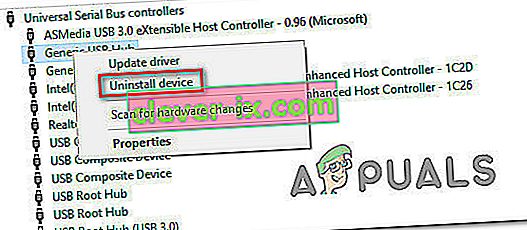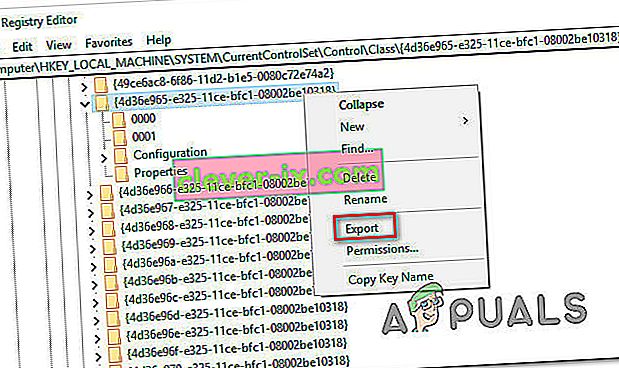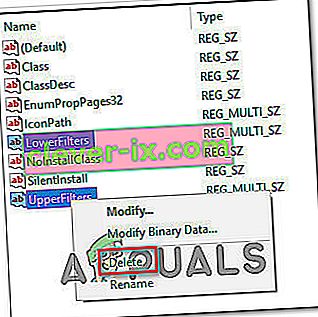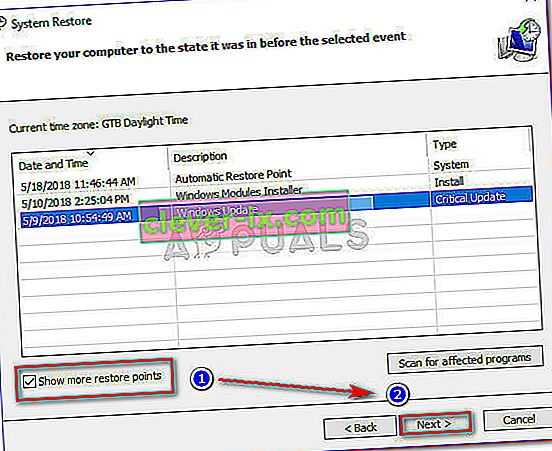Mnoho používateľov systému Windows hlási problém pri kopírovaní súborov z alebo na externé úložné zariadenie. Chybový kód, ktorý sa objaví, je 0x800703EE. Chybové hlásenie spojené s týmto kódom chyby je „Zväzok súboru bol externe zmenený, takže otvorený súbor už nie je platný.“ Problém nie je špecifický pre určitú verziu systému Windows, pretože sa potvrdzuje, že sa vyskytuje v systéme Windows 7, Windows 8.1 a Windows 10.

Čo spôsobuje chybu 0x800703EE s externými úložiskami?
Tento problém sme analyzovali preskúmaním rôznych správ používateľov a najbežnejších stratégií opráv, ktoré sa zvyčajne používajú na vyriešenie tohto problému. Ako sa ukazuje, existuje niekoľko rôznych potenciálnych vinníkov, ktorí by mohli spôsobiť tento problém v počítačoch so systémom Windows:
- Konflikt antivírusových programov tretích strán - Ako sa ukázalo, tento problém môže byť veľmi dobre spôsobený príliš ochranným balíkom programov tretích strán, ktorý blokuje súbor, zatiaľ čo sa systém Windows pokúša presunúť alebo skopírovať ho. Ak je tento scenár použiteľný, mali by ste byť schopní vyriešiť problém buď vypnutím ochrany v reálnom čase, alebo úplným odinštalovaním bezpečnostného riešenia.
- Program Back zamyká súbor - Ak používate záložný program ako Ease US, FBackup, Acronis True Image alebo podobné riešenie, je pravdepodobné, že služba môže patriť do služby, ktorá k nemu patrí. Je známe, že Windows sa správajú nevyspytateľne, keď musia vykonať operáciu, zatiaľ čo súbor používa aj iná aplikácia tretej strany.
- Rozdielne konflikty tretích strán - Je tiež možné, že máte iný program tretej strany alebo spôsobujú program, ktorý nebol nahlásený inými používateľmi v podobnom scenári. V takom prípade by bolo najlepším riešením použiť sprievodcu Obnovením systému na obnovenie vášho počítača do stavu, v ktorom k chybe nedošlo.
- Poškodené alebo chybné radiče USB - Za tento problém môžu byť zodpovedné aj nesprávne nainštalované radiče USB alebo sériové radiče USB. V takom prípade je jediný spôsob riešenia tohto problému odinštalovanie všetkých radičov USB a spoliehanie sa na to, že ich Windows preinštalujú alebo nainštalujú ručne pomocou ovládačov základnej dosky.
- Zálohovanie systému Windows a tieňová kópia zväzku sú zakázané - Tieto dve služby bezpochyby spustia 0x800703EE v situáciách, keď je jedna alebo obe tieto služby zakázané. Systém Windows sa spolieha na to, že tieto služby dokončia operácie kopírovania a presunu súborov, takže v prípade, že nie sú, zabezpečte ich povolenie.
- Konflikt ovládačov filtra pre vypaľovač / iTunes - Ak narazíte na problém pri kopírovaní z pera, SD karty alebo podobne, je veľmi pravdepodobné, že máte dočinenia s nejakým konfliktom spôsobeným softvérom pre napaľovačku alebo iTunes. Ak je tento scenár použiteľný, mali by ste byť schopní problém vyriešiť odstránením ovládačov filtra pomocou editora databázy Registry.
- Podkladové poškodenie systémových súborov - Je tiež možné, že chybový kód je výsledkom základného poškodenia systémových súborov, ktoré systému Windows bráni v základných prácach, ako je kopírovanie a presúvanie súborov. V takom prípade by ste mali byť schopní vyriešiť problém opravou poškodených systémových súborov pomocou zabudovaných obslužných programov, ako sú SFC a DISM.
V prípade, že sa snažíte vyriešiť rovnakú chybovú správu, tento článok vám poskytne niekoľko rôznych príručiek na riešenie problémov, ktoré vám pomôžu presne určiť a vyriešiť problém, ktorý spôsobuje chybu 0x800703EE. Nižšie nájdete zbierku metód, u ktorých minimálne jeden dotknutý používateľ potvrdil svoju funkčnosť.
Ak chcete byť čo najefektívnejší, odporúčame vám postupovať podľa nižšie uvedených metód v poradí, v akom sú uvedené. Nakoniec by ste mali naraziť na opravu, ktorá problém vyrieši, bez ohľadu na vinníka, ktorý to spôsobuje.
Poďme začať!
Metóda 1: Zakázanie antivírusu tretích strán
Ako sa ukázalo, za zjavenie chyby 0x800703EE pri kopírovaní súborov do alebo z externého úložiska môže byť zodpovedná aj nadmerne chránená antivírusová sada . Väčšinou. k tomu dôjde, pretože bezpečnostná sada počas vykonávania bezpečnostnej kontroly účinne uzamkne súbor. Ak postup trvá dlhšie, ako sa očakávalo, môže systém Windows vo výsledku vyvolať toto chybové hlásenie.
Niekoľko postihnutých používateľov uviedlo, že sa im problém podarilo obísť vypnutím ochrany súboru AV v reálnom čase, keď je operácia spustená. Ak sa postup dokončí bez problémov, môžete znova bezpečne povoliť ochranu v reálnom čase.

Ak vás táto chyba príliš obťažuje, pretože často vykonávate operácie, ktoré nakoniec vedú k spusteniu tohto problému, jediným spôsobom, ako sa ich nadobro zbaviť, je pustiť sadu AV a migrovať na iné riešenie tretej strany alebo na zabudované riešenie (Windows Defender).
V prípade, že sa rozhodnete svoju bezpečnostnú sadu opustiť, postupujte podľa tohto článku (tu) a odinštalujte bezpečnostný program bez toho, aby ste po sebe zanechali zvyšné súbory.
Ak táto metóda nie je použiteľná pre váš konkrétny scenár alebo táto metóda problém nevyriešila, prejdite nižšie k ďalšej potenciálnej oprave nižšie.
Metóda 2: Odinštalovanie EaseUS (alebo iného zálohovacieho programu)
Ako už nahlásilo niekoľko rôznych používateľov, tento konkrétny problém sa môže vyskytnúť aj vtedy, ak máte momentálne nainštalovaný program na zálohovanie, ktorý zabraňuje kopírovaniu na externé úložisko. Ease Us, FBackup a Acronis True Image sú v tomto prípade na vrchole zoznamu vinníkov, ale môžu to byť aj iní.
Systém Windows nemá príliš v obľube dovoliť nástroju tretej strany, aby používal ten istý súbor počas operácie kopírovania, takže namiesto toho vyhodí chybu 0x800703EE .
Niekoľko dotknutých používateľov uviedlo, že sa im problém v tomto prípade podarilo vyriešiť odinštalovaním zálohovacieho programu a reštartovaním počítača. Pri nasledujúcej postupnosti pri spustení väčšina postihnutých používateľov uviedla, že sa u nich problém prestal vyskytovať.
Tu je rýchly sprievodca odinštalovaním EaseUs alebo iného zálohovacieho programu, ktorý môže nepriamo spôsobovať chybu 0x800703EE :
- Stlačením klávesu Windows + R otvorte dialógové okno Spustiť . Ďalej do textového poľa zadajte „appwiz.cpl“ a stlačením klávesu Enter otvorte nástroj Programy a funkcie .

- Keď sa nachádzate v okne Programy a funkcie , posuňte sa nadol v zozname aplikácií a vyhľadajte zálohovací softvér, o ktorom sa domnievate, že by mohol spôsobiť problém.
- Odinštalovanie spustíte kliknutím pravým tlačidlom myši a kliknutím na položku Odinštalovať z kontextovej ponuky. V okne na odinštalovanie dokončite postup podľa pokynov na obrazovke.
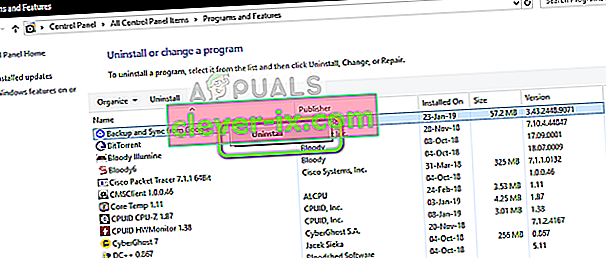
- Po odinštalovaní zálohovacieho softvéru reštartujte počítač.
- Po dokončení nasledujúcej postupnosti spustenia zopakujte akciu, ktorá predtým spúšťala chybu 0x800703EE, a skontrolujte, či bol problém vyriešený.
Ak sa stále vyskytuje rovnaká chyba, pokračujte nižšie k ďalšej metóde.
Metóda 3: Preinštalovanie radičov USB
Na základe rôznych správ používateľov sa ukazuje, že chyba 0x800703EE sa môže vyskytnúť aj v prípade, že radič USB Serial Bus používaný externým zariadením nie je správne nainštalovaný alebo je poškodený poškodením súboru.
Ak je tento scenár použiteľný, mali by ste byť schopní vyriešiť problém pomocou Správcu zariadení na odstránenie a preinštalovanie všetkých radičov USB, ktoré by mohli prispieť k vzniku tohto problému. Ak to urobíte a reštartujete počítač, prinútite systém Windows automaticky preinštalovať ovládače radiča USB, čo by malo problém vyriešiť.
Tu je stručný sprievodca odinštalovaním a preinštalovaním radičov USB pomocou Správcu zariadení:
- Stlačením klávesu Windows + R otvorte dialógové okno Spustiť . Potom zadajte príkaz „devmgmt.msc“ a stlačením klávesu Enter otvorte Správcu zariadení . Ak sa zobrazí výzva UAC (Kontrola používateľských kont), kliknutím na tlačidlo Áno udelíte oprávnenia správcu.

- Keď sa nachádzate v Správcovi zariadení, posúvajte sa v zozname dostupných zariadení nadol a rozbaľte rozbaľovaciu ponuku priradenú k radičom Universal Serial Bus . Keď sa tam dostanete, kliknite pravým tlačidlom myši na každý radič Host v rámci radiča Universal Serial Bus a z kontextovej ponuky vyberte možnosť Odinštalovať zariadenie . Potom kliknite na Áno na výzvu na potvrdenie a odinštalujte zariadenie.
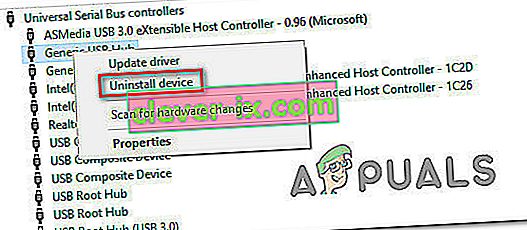
- Robte to dôsledne, kým neodinštalujete všetky hostiteľské radiče USB, potom zatvorte Správcu zariadení a reštartujte počítač.
- Pri nasledujúcej postupnosti spustenia by systém Windows mal automaticky rozpoznať, že vám chýbajú niektoré ovládače USB, a nainštalovať chýbajúce radiče hostiteľa.
Poznámka: Ak máte staršiu verziu systému Windows, WU nemusí byť pri inštalácii chýbajúcich ovládačov také efektívne. v takom prípade musíte nainštalovať chýbajúce ovládače radiča USB z webovej stránky výrobcu (najlepšie) alebo z inštalačného média, ktoré ste dostali so základnou doskou.
- Po odinštalovaní ovládačov hostiteľského radiča USB zopakujte akciu, ktorá predtým spôsobovala chybu, a skontrolujte, či je teraz vyriešená.
Ak sa chyba 0x800703EE stále vyskytuje , prejdite nadol na nasledujúcu metódu.
Metóda 4: Povolenie zálohovania systému Windows a tieňovej kópie zväzku
Ďalším možným dôvodom, prečo by ste sa mohli stretnúť s chybou 0x800703EE, je skutočnosť, že jedna alebo obe z týchto služieb systému Windows sú zakázané:
- Windows Backup
- Tieňová kópia zväzku
Je známe, že k tomu dochádza v prípadoch, keď sú služby zakázané: buď manuálnym zásahom používateľa, alebo iným softvérom tretích strán (s najväčšou pravdepodobnosťou aplikácia na optimalizáciu pamäte RAM). V takom prípade budete môcť problém vyriešiť použitím obrazovky Služby na zmenu stavu týchto dvoch služieb na Automatický.
Tu je stručný sprievodca povolením týchto dvoch služieb (Windows Backup & Volume Shadow Copy) s cieľom vyriešiť chybu 0x800703EE :
- Stlačením klávesu Windows + R otvorte dialógové okno Spustiť . Potom do textového poľa zadajte „ services.msc “ a stlačením klávesu Enter otvorte obrazovku Služby.
Poznámka: V závislosti od vašich preferencií zabezpečenia vás môže vyzvať UAC ( výzva používateľského účtu). Ak sa tak stane, kliknutím na tlačidlo Áno udelíte prístup správcovi.
- Keď sa nachádzate na obrazovke Služby, prejdite na pravú tablu a prechádzajte zoznamom služieb nadol, kým nenájdete Tieňovú kópiu zväzku . Keď ju uvidíte, kliknite na ňu pravým tlačidlom myši a v novoobjavenej kontextovej ponuke vyberte položku Vlastnosti .
- V okne Vlastnosti prejdite na kartu Všeobecné a zmeňte kartu Po spustení na možnosť Automaticky. Potom kliknutím na tlačidlo Použiť uložte zmeny.
- Keď ste sa postarali o prvú službu, vyhľadajte službu Windows Backup a opakujte s ňou krok 3, aby ste sa uistili, že je nastavená na Automatic.
- Po povolení oboch služieb zopakujte operáciu kopírovania znova a skontrolujte, či je problém teraz vyriešený.

Ak sa stále stretávate s rovnakou chybou 0x800703EE , prejdite nadol na nasledujúcu metódu nižšie.
Metóda 5: Odstránenie ovládačov filtra
Ak sa s týmto problémom stretávate pri pokuse o prenos alebo kopírovanie súborov z jednotiek pera, SD kariet alebo iných typov podobných zariadení (vrátane iPodov alebo iPadov), je veľmi pravdepodobné, že máte do činenia s určitým typom konfliktu medzi služby používané počas tejto operácie a váš softvér napaľovačky.
Ak je tento scenár použiteľný, budete môcť problém vyriešiť odstránením ovládačov filtra pomocou editora databázy Registry. Nezabúdajte však, že po vykonaní tohto postupu sa môžu vo vašom napaľovacom softvéri alebo v iTunes vyskytnúť „chyby zápisu na disk“, kým ich znova nenainštalujete.
V prípade, že sa vyššie uvedený popis týka vašej aktuálnej situácie, tu je rýchly sprievodca odstránením ovládačov filtra pomocou editora databázy Registry:
- Stlačením klávesu Windows + R otvorte dialógové okno Spustiť. Potom do textového poľa zadajte príkaz „regedit“ a stlačením klávesu Enter otvorte Editor databázy Registry. Keď sa zobrazí výzva UAC (Kontrola používateľských kont) , kliknutím na tlačidlo Áno udelíte oprávnenia správcu.

- Keď sa nachádzate v editore databázy Registry, pomocou ľavého panela prejdite na nasledujúce miesto:
HKEY_LOCAL_MACHINE \ SYSTEM \ CurrentControlSet \ Control \ Class \ {4D36E965-E325-11CE-BFC1-08002BE10318}Poznámka: Dostanete sa tam tiež okamžite vložením polohy do navigačného panela v hornej časti.
- Hneď ako sa dostanete na správne miesto, začnime tým, že vytvoríme zálohu, a to pre prípad, že narazíte na neočakávané problémy. Kliknite pravým tlačidlom myši na položku {4D36E965-E325-11CE-BFC1-08002BE10318} a vyberte príkaz Exportovať. Potom vyberte vhodné miesto na uloženie záložného súboru a pomenujte ho podľa toho, aby ste si zapamätali, prečo ste ho vytvorili na prvom mieste. Nakoniec vytvorte záložný súbor stlačením Uložiť .
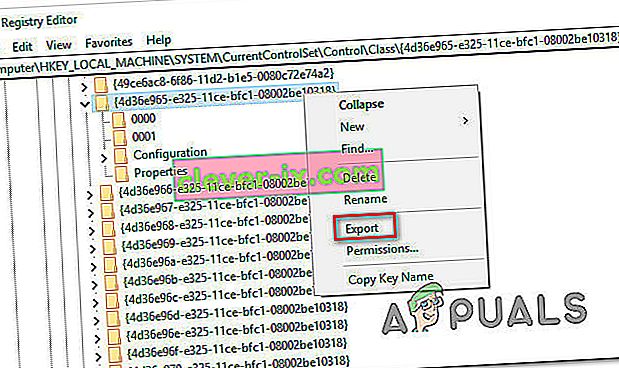
- Po vytvorení zálohy vyberte kľúč {4D36E965-E325-11CE-BFC1-08002BE10318} a potom prejdite na pravú tablu. Keď sa tam dostanete, vyberte Upperfilters a Lowerfilters podržaním klávesu Ctrl, potom kliknite pravým tlačidlom myši na jeden z nich a z kontextovej ponuky ich vyberte Odstrániť .
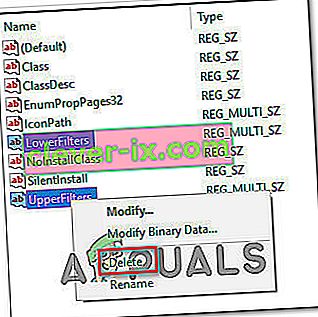
- Po odstránení oboch filtrov reštartujte počítač a po dokončení nasledujúcej postupnosti spustenia zopakujte akciu, ktorá spôsobovala chybu, aby ste zistili, či je problém teraz vyriešený.
Poznámka: Ak máte po vykonaní vyššie uvedeného postupu ďalšie problémy a chcete ich vrátiť späť, jednoducho navštívte program Computer \ HKEY_LOCAL_MACHINE \ SYSTEM \ CurrentControlSet \ Control \ Class \ pomocou editora databázy Registry a prejdite do ponuky Súbor> Importovať . Potom vyberte záložný súbor, ktorý ste predtým vytvorili, a mali by ste byť pripravení.
Ak sa stále vyskytuje rovnaká chyba 0x800703EE , prejdite nižšie na nasledujúcu metódu.
Metóda 6: Vykonanie skenovania SFC a DISM
Samotný chybový kód poukazuje na problém s korupciou. A hoci problém v skutočnosti nie je spôsobený poškodenými súbormi, v niektorých prípadoch sa chyba 0x800703EE vyskytne jednoducho preto, lebo Windows narábajú s jedným alebo viacerými systémovými súbormi, ktoré sú poškodené, a bránia tak dokončení operácie.
Niekoľko dotknutých používateľov uviedlo, že dokázali problém vyriešiť opravou poškodených súborov pomocou nástrojov, ako sú Kontrola systémových súborov (SFC) alebo Správa nasadenia obrazových služieb (DISM) .
Oba nástroje nakoniec opravia poškodenie systémových súborov, robia to však inak. SFC používa lokálne uložený archív na nahradenie poškodených systémových súborov zdravými kópiami, zatiaľ čo program DISM sa pri sťahovaní čerstvých kópií potrebných na nahradenie tých zlých spolieha na službu Windows Update.
Ale pretože tieto dva pomocné programy spolupracujú najlepšie, dôrazne vám odporúčame, aby ste ich použili obidva, aby ste sa ubezpečili, že opravíte všetky možné prípady poškodenia, ktoré môžu spôsobovať tento problém.
Tu je rýchly sprievodca spustením skenovania SFC a DISM zo zvýšeného príkazového riadku:
- Stlačením klávesu Windows + R otvorte dialógové okno Spustiť. Potom do textového poľa zadajte „cmd“ a stlačením klávesov Ctrl + Shift + Enter otvorte vyvýšený príkazový riadok. Keď sa zobrazí výzva UAC (Kontrola používateľských kont) , kliknutím na tlačidlo Áno udelíte oprávnenia správcu.

- Keď sa nachádzate vo vyvýšenom príkazovom riadku, zadajte nasledujúci príkaz a stlačením klávesu Enter spustite skenovanie SFC:
sfc / scannow
Poznámka : Neodporúčame vám, aby ste skenovanie SFC zastavili v ktoromkoľvek okamihu, kým nebude proces dokončený. Ak tak urobíte, váš systém bude vystavený ešte väčším problémom s poškodením systémových súborov.
- Po dokončení skenovania proces dokončite reštartovaním počítača. Po dokončení nasledujúcej postupnosti spustenia znova postupujte podľa kroku 1, aby ste otvorili ďalšiu zvýšenú výzvu CMD, a spustením skenovania DISM zadajte nasledujúci príkaz:
DISM / Online / Čistenie obrazu / Obnovenie zdravia
Poznámka: Pred spustením tejto kontroly sa uistite, že pracujete so stabilným pripojením na internet. DISM potrebuje prístup na internet, aby mohol sťahovať čisté systémové súbory, ktoré je možné použiť na účely výmeny.
- Po dokončení skenovania DISM reštartujte počítač a po dokončení nasledujúcej postupnosti spustenia vyskúšajte, či bol problém vyriešený.
Ak sa pri pokuse o kopírovanie do alebo z externého úložného zariadenia stále vyskytne chyba 0x800703EE , prejdite na nasledujúcu metódu.
Metóda 7: Obnovenie systému
Ak ste sa dostali tak ďaleko bez výsledku, je zrejmé, že k problému dochádza z jedného z dvoch dôvodov - buď ide o problém s poškodením systémového súboru, ktorý zostal nezistený vyššie vykonanými kontrolami, alebo o nejaký druh softvérového konfliktu.
Našťastie, ak sa problém začal objavovať len nedávno, mali by ste byť schopní problém ľahko vyriešiť pomocou bodu obnovenia systému, ktorý vráti váš počítač späť do zdravého stavu. Ak máte šťastie, že bod obnovenia systému bol datovaný tesne pred objavením sa tohto problému, mal by vám problém vyriešiť nasledujúci postup.
Nezabúdajte však, že táto metóda odstráni všetky zmeny, ktoré ste vykonali od vytvorenia bodu obnovenia systému. Stratia sa všetky nainštalované aplikácie, predvoľby systému, ktoré ste upravili, a všetko ostatné.
Ak ste sa rozhodli vykonať obnovenie systému, musíte urobiť nasledovné:
- Stlačením klávesu Windows + R otvorte dialógové okno Spustiť . Do textového poľa okna spustenia zadajte príkaz „rstrui“ a stlačením klávesu Enter otvorte sprievodcu obnovením systému. Ak sa zobrazí výzva výzvy na zadanie používateľského účtu , kliknutím na tlačidlo Áno udelíte prístup správcovi.

- Na prvej obrazovke sprievodcu obnovením systému kliknite na Ďalej, aby ste prešli do ďalšej ponuky.

- Na ďalšej obrazovke kliknite najskôr na pole spojené s možnosťou Zobraziť viac bodov obnovy . Potom vyberte vhodný bod obnovenia (ten, ktorý má dátum pred zjavením sa problému) a znova kliknite na Ďalej .
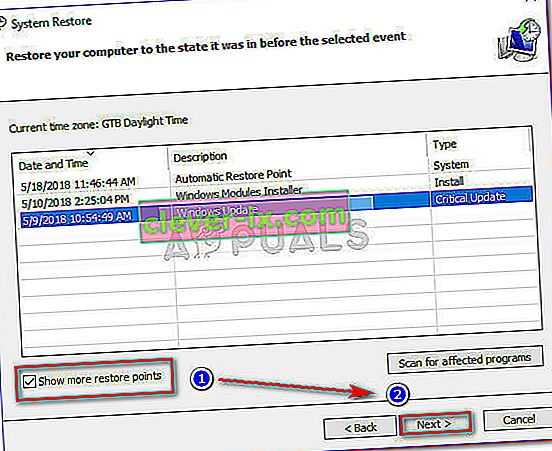
- Kliknutím na tlačidlo Dokončiť spustíte proces nahrávania. Po vykonaní tohto kroku sa počítač reštartuje, vynúti sa starý stav a počítač sa vráti do stavu, v akom bol pri vytvorení snímky obnovy.
- Po dokončení procesu opakovaním akcie, ktorá ju predtým spôsobovala , skontrolujte, či sa chyba 0x800703EE stále vyskytuje.