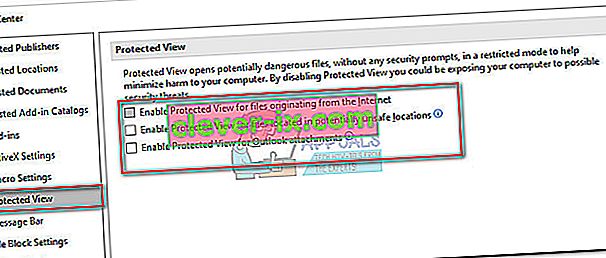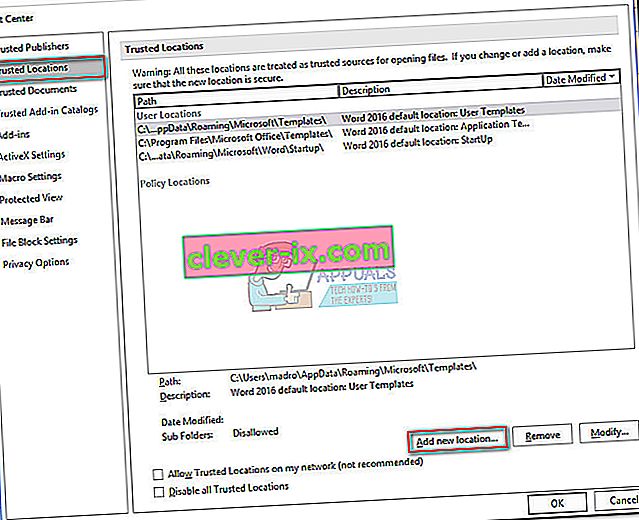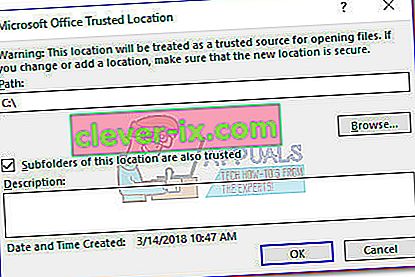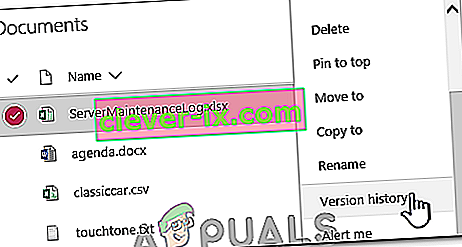Chyba „Pri pokuse o otvorenie súboru sa vyskytla chyba. Vyskúšajte nasledujúce návrhy „ Zobrazí sa, keď sa používateľ pokúsi otvoriť súbor uložený v programe Word 2007 alebo Word 2010. Problém je väčšinou spôsobený softvérom tretej strany (Outlook alebo iným e-mailovým klientom), ktorý mení súbor počas procesu prenosu.

Ak v súčasnosti zápasíte s týmto problémom, máte šťastie. Tento konkrétny problém je úplne bežný a podarilo sa nám nájsť niekoľko metód, ktoré váš problém určite vyriešia. Postupujte podľa pokynov uvedených nižšie v uvedenom poradí, kým nenájdete spôsob, ktorý vyrieši váš problém. Poďme začať!
Metóda 1: Odblokujte súbor Word
Ak ste súbor Word nevytvorili sami, existuje veľká šanca, že bude blokovaný - preto ho Word nemôže otvoriť. Obvykle sa to stane, keď dostanete súbor so správou prostredníctvom Outlooku alebo podobného e-mailového klienta.
Môžete to ľahko vyriešiť kliknutím pravým tlačidlom myši na súbor, ktorý sa odmieta otvoriť, a výberom položky Vlastnosti. Potom na karte Všeobecné vyhľadajte tlačidlo odblokovania v časti Zabezpečenie. Ak niektorú identifikujete, kliknite na ňu a kliknutím na tlačidlo Použiť uložte zmeny.
Po odomknutí súboru znova otvorte dokument Svet a skontrolujte, či bol problém vyriešený. Ak sa stále zobrazuje hlásenie „Pri pokuse o otvorenie súboru došlo k chybe. Vyskúšajte nasledujúce návrhy “, prejdite na ďalšiu metódu.
Poznámka: Ak máte veľké množstvo súborov s rovnakým správaním a táto oprava bola úspešná na jeden z nich, je najlepšie sledovať Metóda 2 a odblokovanie je vo veľkom skôr než robiť Metóda 1 ručne pre každú z nich.
Metóda 2: Zakázanie chráneného zobrazenia
Ak problém nie je obmedzený na Word (máte tento problém aj so súbormi programu Excel), alebo ak máte veľa súborov Word s rovnakým správaním, je problém pravdepodobne spôsobený nastavením Centra dôveryhodnosti . Je pravdepodobné, že súbory, ktoré sa pokúšate otvoriť, sa nachádzajú na mieste, ktoré Office považuje za nebezpečné.
Tu je rýchly sprievodca úpravami, ktoré je potrebné vykonať, aby sa problém odstránil:
- Otvorte program Word, Excel alebo inú aplikáciu z balíka Office. Rozbaľte kartu Súbor na páse s nástrojmi a kliknite na Možnosti .
- V časti Možnosti kliknite na Centrum dôveryhodnosti a potom na Nastavenia Centra dôveryhodnosti .

- V nastaveniach Centra dôveryhodnosti vyberte Chránené zobrazenie a zrušte začiarknutie nasledujúcich políčok:
Povoliť chránené zobrazenie pre súbory pochádzajúce z Internetu
Povoliť chránené zobrazenie pre súbory umiestnené na potenciálne nebezpečných miestach
Povoliť chránené zobrazenie pre prílohy Outlooku
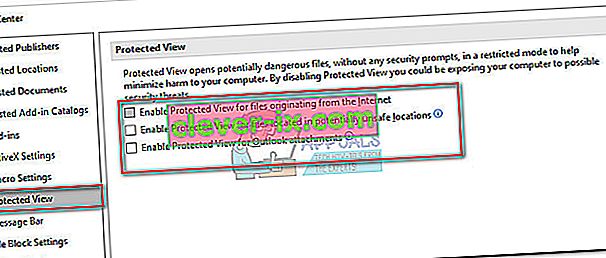
- Uložte zmeny a zatvorte program balíka Office, potom otvorte súbory, ktoré zobrazovali text „Pri pokuse o otvorenie súboru došlo k chybe programu Word. Vyskúšajte nasledujúce návrhy “. Teraz by sa mali otvoriť bez akýchkoľvek problémov.
V prípade, že sa vám pri pokuse o otvorenie určitých súborov stále zobrazuje chyba, prejdite nadol na finálnu metódu.
Metóda 3: Pridanie nového dôveryhodného umiestnenia
Ak sa prvé dve metódy ukázali ako neúčinné, je potrebné vyriešiť niekoľko ďalších krokov. Ak pridáte celú svoju jednotku ako dôveryhodné, nebude mať Office žiadne dôvody na zablokovanie otvorenia ktoréhokoľvek zo súborov.
Tu je rýchly sprievodca pridaním nových dôveryhodných umiestnení v Office:
- Otvorte program Word, Excel alebo inú aplikáciu z balíka Office. Rozbaľte kartu Súbor na páse s nástrojmi a kliknite na Možnosti .
- V časti Možnosti kliknite na Centrum dôveryhodnosti a potom na Nastavenia Centra dôveryhodnosti .

- V nastaveniach Centra dôveryhodnosti vyberte Dôveryhodné umiestnenia a kliknite na tlačidlo Pridať nové umiestnenie niekde v dolnej časti obrazovky.
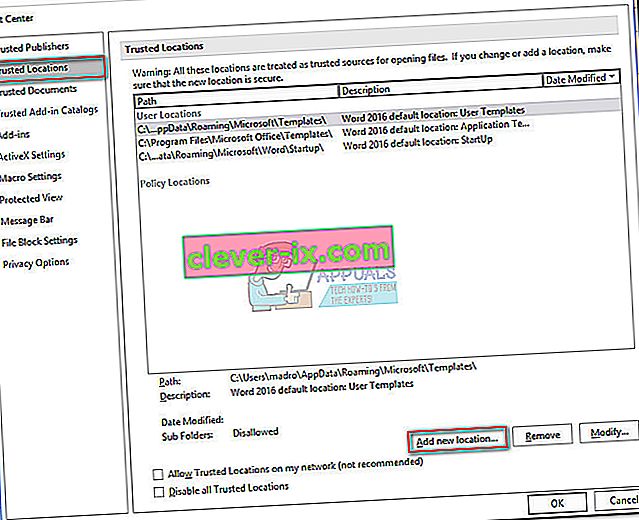
- Vyberte jednotku, na ktorú ste uložili svoje súbory slov, nezabudnite začiarknuť políčko „Podadresáre tohto umiestnenia sú tiež dôveryhodné“ a zmeny uložte kliknutím na tlačidlo Ok .
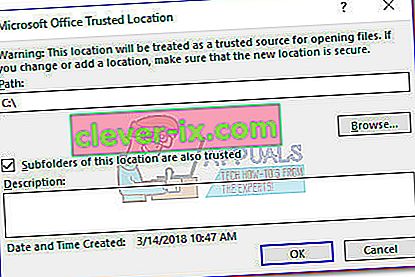
- Zatvorte program Word a otvorte všetky súbory, v ktorých sa pri pokuse o otvorenie súboru vyskytla chyba. Vyskúšajte chybu „Nasledujúce návrhy“ . Teraz by ste mali byť schopní otvoriť ktorýkoľvek z nich bez problémov.
Metóda 4: Prezeranie histórie verzií
Jedným z najjednoduchších spôsobov, ako môžete obnoviť poškodený dokument, je prehliadnutie jeho histórie verzií a návrat späť na najnovšiu dostupnú verziu, aby ste obnovili dokument s minimálnou stratou údajov. Pre to:
- Otvorte priečinok obsahujúci súbory a kliknite na ne pravým tlačidlom myši.
- Kliknite na možnosť „ Zobraziť históriu verzií “ a vyberte poslednú dostupnú.
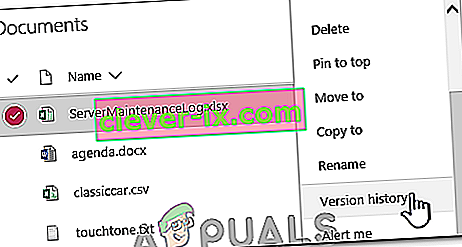
- Skontrolujte, či je dokument obnovený.