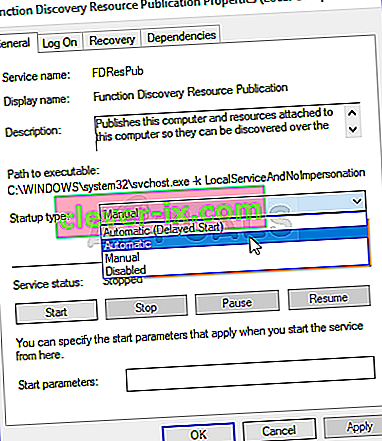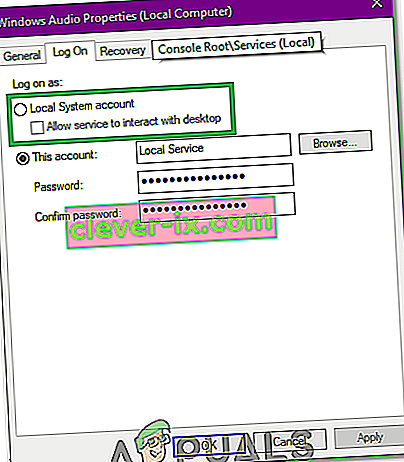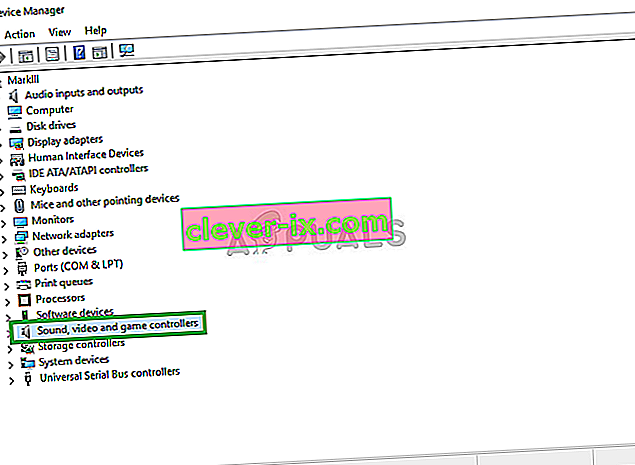Audio služba nie je spustená, je varovná správa systému Windows, ktorá naznačuje, že služba zodpovedná za doručenie zvuku je zastavená a nemožno ju spustiť automaticky.
Mnoho používateľov systému Windows zažilo a stále je ovplyvňovaných určitým problémom, keď ikona Zvuk na paneli úloh - tá, ktorá po kliknutí otvorí malý jazdec hlasitosti - dostane na pravej dolnej strane malé červené písmeno X. Keď používateľ systému Windows, ktorého sa týka tento problém, umiestni kurzor myši na ikonu Zvuk (ktorá je v podstate iba ikonou reproduktora) na paneli úloh, zobrazí sa mu správa s oznámením:
Audio služba nie je spustená
Tento problém je najbežnejší v systéme Windows 7, jednej z najúspešnejších iterácií operačného systému Windows, aká bola kedy vytvorená, avšak tomuto problému nestojí nič v ceste a príležitostne neovplyvňuje iné verzie operačného systému Windows. Takmer všetky užívateľov Windows, ktorí sú postihnutí týmto problémom sú schopné úspešne prehrávať zvuk na svojom počítači prostredníctvom niektorého a všetkých pripojených reproduktorov / slúchadiel, aj keď tam je červený X na zvukovej ikony vo svojom hlavnom paneli a zvukové služby svojho počítača - tzv ako služba Windows Audio - nefunguje.
Základom tohto problému je takmer vo všetkých prípadoch služba Windows Audio - alebo jedna alebo viac jej závislostí (služby, ktoré je potrebné spustiť, aby sa mohla spustiť) - buď sa z nejakého dôvodu spontánne zastaví alebo sa nespustí automaticky pri prvom spustení počítača a je známe, že spúšťa aj chybu zvukových služieb, ktorá nereaguje. Mnoho používateľov postihnutých týmto problémom ho dokáže zmierniť jednoduchým reštartovaním počítača. Nejde však o konkrétne riešenie tohto problému a reštartovanie počítača zakaždým, keď sa vo vašom počítači vyskytne tento problém, je mierne povedané nepohodlné. Našťastie však existujú trvalejšie spôsoby, ako tento problém vyriešiť a zbaviť sa „Správa Audio Service is not running “(Nasledujúce sú dve z najúčinnejších):
Riešenie 1: Stačí zvýšiť alebo znížiť hlasitosť počítača
Pokiaľ ide o problém, ktorý zasahuje aj tých najnáročnejších používateľov počítačov so systémom Windows, hordy používateľov systému Windows, ktorých sa tento problém dotkol, ho dokázali vyriešiť pomocou ironicky jednoduchej opravy - úpravou hlasitosti svojho počítača aj s najmenšími okrajmi. Mnoho, veľa ľudí, ktorých sa tento problém týkal v minulosti, malo úspech v jeho odstránení jednoduchým zvýšením alebo znížením hlasitosti svojho počítača. Ak chcete použiť toto riešenie na vyriešenie tohto problému, musíte:
- Kliknite na ikonu Zvuk na paneli úloh - áno, toto je značka, ktorá má v dôsledku tohto problému červené X. Ak tak urobíte, zobrazí sa malý jazdec hlasitosti, pomocou ktorého môžete upraviť hlasitosť počítača.
- Pomocou posúvača hlasitosti, ktorý sa následne zobrazí, sa buď zvýši alebo zníži hlasitosť vášho počítača, aj keď to urobíte len o malú časť.
- Ak tak urobíte, okamžite by ste sa mali zbaviť červeného X na ikone Zvuk na paneli úloh a už by ste nemali vidieť správu „ Zvuková služba nie je spustená “, keď na ňu umiestnite kurzor myši.
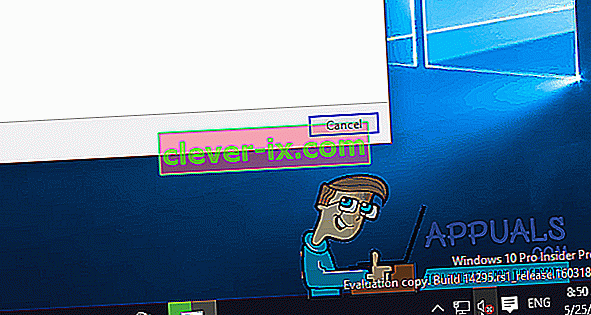
Riešenie 2: Reštartujte službu Windows Audio a všetky jej závislosti
Ďalším veľmi efektívnym riešením tohto problému je reštartovanie služby Windows Audio a dvoch z jej troch závislostí a zabezpečenie, aby boli všetky tri z týchto služieb nastavené na automatické spustenie po zavedení počítača. Potrebujete k tomu:
- Podržte klávesu Windows a stlačte tlačidlo R . V dialógovom okne spustenia zadajte services.msc .

- Postupne vyhľadajte a dvakrát kliknite na nasledujúce služby a potom nastavte ich typ spustenia na Automaticky .
Služba Windows Audio Služba Windows Audio Endpoint Builder Služba Plánovač multimediálnych tried (ak je k dispozícii) Jeden po druhom vyhľadajte a
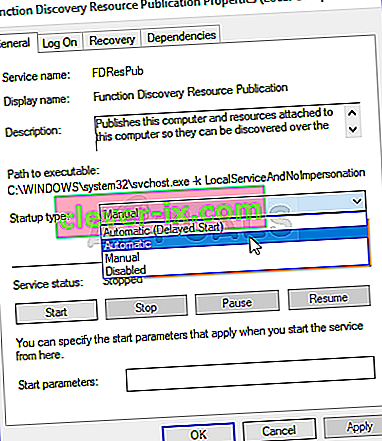
- Pravým tlačidlom myši kliknite na nasledujúce služby a vo výsledných kontextových ponukách kliknite na položku Reštartovať :
Služba Windows Audio Endpoint Builder Služba Plánovač multimediálnych tried (ak je k dispozícii) Služba Windows Audio
Akonáhle sa všetky tri uvedené služby boli reštartovanie, červené X na Sound ikonu v hlavnom paneli by mal zmiznúť, počítače Windows Audio služba by mala byť spustená a mali by ste už vidieť " Audio Service nie je spustená " správa.
Riešenie 3: Zmena nastavení prihlásenia
V niektorých prípadoch môže byť službám povolené prihlásiť sa na konkrétny účet v počítači, ale nemusí byť nakonfigurovaný na prihlásenie pre váš konkrétny používateľský účet. Preto v tomto kroku zmeníme nastavenia prihlásenia. Pre to:
- Stlačením klávesov „Windows“ + „R“ otvorte výzvu Spustiť.
- Zadajte text „Services.msc“ a stlačte kláves „enter“.

- Prejdite nadol a kliknite pravým tlačidlom myši na službu „Windows Audio“ .
- Kliknite na kartu „Prihlásiť sa“ a namiesto možnosti „Tento účet“ vyberte možnosť „Účet miestneho systému “ .
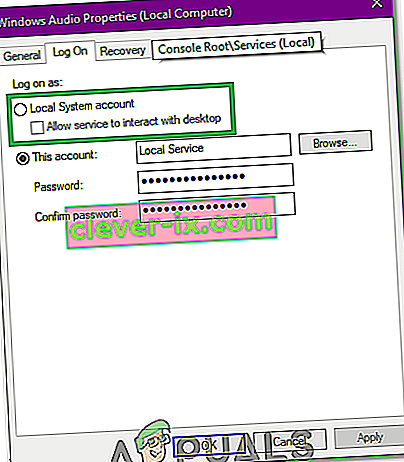
- Skontrolujte, či problém pretrváva.
- Ak sa tak stane, začiarknite možnosť „Tento účet“ a do textového poľa zadajte „Miestna služba“ .
- Potom zadajte akékoľvek heslo do poľa pre heslo a potvrďte polia hesla, pretože na tom skutočne nezáleží.
- Kliknite na „Použiť“ a potom na „OK“.
- Skontrolujte, či problém pretrváva.
Riešenie 4: Skenovanie zmien
V určitých prípadoch mohli zvukové ovládače získať poškodené konfigurácie alebo súbory, kvôli ktorým spôsobuje tento problém a bráni efektívnej komunikácii medzi ovládačom a hardvérom. Preto v tomto kroku najskôr odinštalujeme ovládač a potom ho znova nainštalujeme zo správcu zariadení. Za týmto účelom:
- Stlačením klávesov „Windows“ + „R“ otvorte príkaz Spustiť.
- Vo výzve Spustiť zadajte príkaz „Devmgmt.msc“ a stlačte kláves „Enter“.

- V správcovi zariadení rozbaľte možnosť „ Ovládače zvuku, videa a hier “.
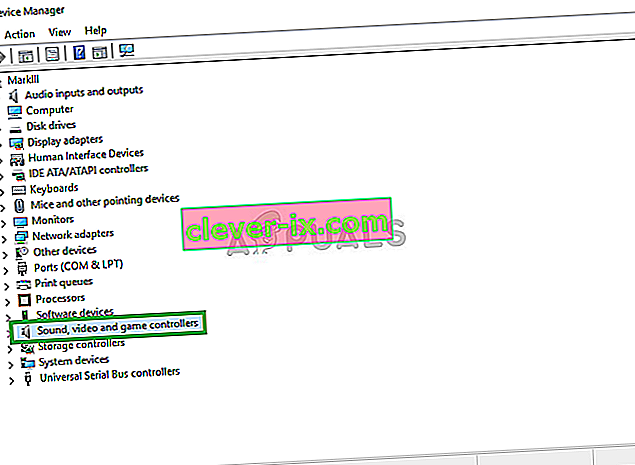
- Pravým tlačidlom myši kliknite na zvukový ovládač, ktorý používate, a vyberte možnosť „Odinštalovať“.
- Po dokončení odinštalovania ovládača kliknite na možnosť „Vyhľadať zmeny hardvéru“ a správca zariadenia tento ovládač automaticky preinštaluje.
- Skontrolujte, či problém stále pretrváva.
- Ak stále pretrváva, kliknite pravým tlačidlom myši na ovládač a vyberte možnosť „Vlastnosti“.
- Kliknite na kartu „Podrobnosti ovládača“ a potom vyberte „Vrátiť zmeny ovládača“.
- Skontrolujte, či sa tým problém nevyrieši, a či sa vyššie uvedené kroky neopakujú, a vyberte možnosť „Aktualizovať ovládač“.
Riešenie 5: Riešenie problémov so zvukom
Je možné, že zvukové konfigurácie v počítači boli pokazené manuálnymi alebo automatickými zmenami. V určitých prípadoch k tomu môže dôjsť aj po inštalácii aplikácie. Preto v tomto kroku budeme riešiť problémy so zvukom. Pre to:
- Stlačením klávesov „Windows“ + „I“ otvorte nastavenia.
- Kliknite na tlačidlo „Aktualizácia a zabezpečenie“ a potom na ľavom paneli vyberte možnosť „Riešiť problémy“ .

- V okne Riešenie problémov kliknite na „Prehrávanie zvuku“ a vyberte možnosť „Spustiť nástroj na riešenie problémov“ .
- Skontrolujte, či problém pretrváva aj po spustení nástroja na riešenie problémov.
Riešenie 6: Spustenie niektorých príkazov
V niektorých prípadoch sa problém môže vyskytnúť, ak ste pokazili konfiguráciu niektorých miestnych účtov, preto v tomto kroku vykonáme niektoré príkazy v príkazovom riadku so zvýšenými oprávneniami, aby sme sa tohto problému zbavili. Pre to:
- Stlačením klávesov „Windows“ + „R“ otvorte výzvu Spustiť.
- Zadajte „Cmd“ a stlačte „Shift“ + „Ctrl“ + „Enter“, čím získate oprávnenie správcu.

- Na príkazovom riadku postupne zadajte nasledujúce príkazy a vykonajte ich stlačením klávesu „Enter“ .
sieťová lokálna skupina správcov / pridať sieťová služba sieťová miestna skupina správcov / pridať miestna služba SC konfigurácia Audiosrv štart = auto REG PRIDAŤ "HKLM \ SYSTEM \ CurrentControlSet \ Services \ Audiosrv" / V štart / T REG_DWORD / D 2 / F secedit / configure / cfg% windir% \ inf \ defltbase.inf / db defltbase.sdb / verbose
- Po vykonaní týchto krokov skontrolujte, či problém pretrváva.
Poznámka: Nezabudnite skontrolovať, či zvuk funguje v bezpečnom režime, aby ste vylúčili akékoľvek rušenie zvukových služieb tretími stranami. Okrem toho skúste znova nainštalovať zvukové ovládače.