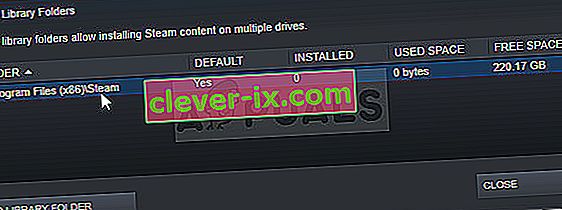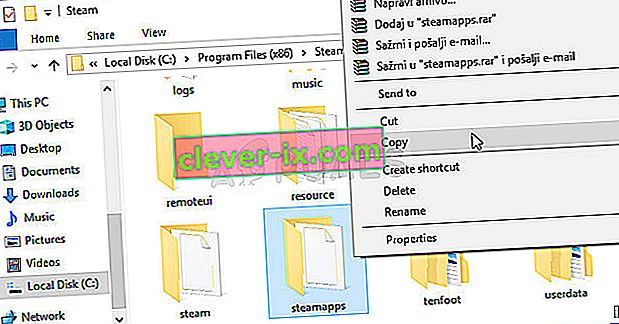Toto je ďalšia chyba Steam, ktorá sa objaví po spustení hry, ale bolo pozorované, že chyba sa objavuje takmer výlučne po spustení Counter Strike Global Offensive alebo podobných Valve hier ako CS 1.6, Team Fortress 2 alebo Half Life.

Táto chyba bráni používateľom spustiť hru a bola chvíľu dosť neslávne známa, kým sa začali objavovať rôzne opravy. Stále však neexistuje jediná oprava, ktorú by ste mohli presne určiť, ktorá problém určite vyrieši, a predtým, ako sa rozhodnete pre jedinú, budete ich musieť vyskúšať všetky.
Čo spôsobuje FATAL ERROR: Nepodarilo sa pripojiť k procesu lokálneho klienta Steam?
Príčiny tohto problému sú veľmi rozmanité a zvyčajne súvisia so štandardnými problémami so Steamom, ako sú napríklad chýbajúce alebo poškodené hry a súbory Steam, ktoré je možné obvykle vyriešiť overením súborov s hrami, odstránením určitých priečinkov vyrovnávacej pamäte alebo preinštalovaním hry alebo kompletný klient Steam.
V určitých prípadoch problém nebolo spôsobené tým, že ste neboli v programe Steam Beta, čo zvyčajne znamená, že Steam chcel problém vyriešiť v nasledujúcej aktualizácii.
Riešenie 1: Overte integritu herných súborov
Dôvod, prečo má toto riešenie svoje miesto v hornej časti článku, je predovšetkým ten, že sa to dá ľahko urobiť na počítači a dokáže chybu vyriešiť najjednoduchším možným spôsobom. Niektorí hráči potvrdili, že keď sa chyba začala objavovať, overenie integrity herných súborov dokázalo nájsť niekoľko chýbajúcich alebo poškodených súborov a ich opätovné načítanie pomohlo problémovú hru napraviť navždy.
- Otvorte svojho klienta Steam PC dvojitým kliknutím na jeho odkaz na ploche alebo jeho vyhľadaním v ponuke Štart jednoduchým napísaním „Steam“ po kliknutí na tlačidlo Štart alebo na tlačidlo Hľadať (Cortana).

- Po otvorení klienta služby Steam prejdite na kartu Knižnica v okne služby Steam v ponuke v hornej časti okna a v zozname vyhľadajte záznam problematickej hry.
- Pravým tlačidlom myši kliknite na ikonu hry v knižnici a z kontextovej ponuky, ktorá sa otvorí, vyberte možnosť Vlastnosti a v okne Vlastnosti prejdite na kartu Miestne súbory.

- Kliknite na tlačidlo Overiť integritu herných súborov v dolnej časti okna a počkajte, kým proces dokončí kontrolu vašich herných súborov. Nástroj by mal stiahnuť všetky chýbajúce súbory a potom by ste mali problémovú hru znova otvoriť, aby ste zistili, či sa stále zobrazuje hlásenie „FATAL ERROR: Failed to connect with local Steam Client process“.
Riešenie 2: Reštartujte Steam úplne
Táto chyba sa môže vyskytnúť aj niekedy, ak ste omylom otvorili dve alebo viac inštancií služby Steam, čo spôsobilo spustenie viacerých procesov Steam.exe v počítači. Tiež rôzne ďalšie služby spojené so Steamom môžu spôsobiť, že sa problém objaví a hráči ho dokázali vyriešiť jednoduchým úplným reštartom Steam.
- Uistite sa, že ste klienta Steam v počítači úplne ukončili kliknutím na Steam >> Exit z horného bočného menu s otvoreným klientom Steam.

- Alternatívnym riešením, ak máte zatvorené okno služby Steam, je vyhľadať ikonu služby Steam na systémovej lište (v ľavej dolnej časti obrazovky). Možno budete musieť kliknúť na šípku nahor, aby ste zobrazili viac aplikácií.
- Pravým tlačidlom myši kliknite na ikonu Steam a v kontextovej ponuke, ktorá sa zobrazí, vyberte položku Skončiť. Teraz budete musieť zavrieť všetky procesy súvisiace so Steamom v Správcovi úloh. Pomocou kombinácie klávesov Ctrl + Shift + Esc súčasným klepnutím na klávesy otvoríte nástroj Správca úloh.
- Prípadne môžete použiť kombináciu klávesov Ctrl + Alt + Del a na modrej obrazovke zvoliť Správcu úloh, ktorý sa zobrazí s niekoľkými možnosťami. Môžete ich vyhľadať aj v ponuke Štart.

- Kliknite na Viac podrobností v ľavej dolnej časti okna, aby ste rozšírili Správcu úloh a vyhľadali všetky procesy súvisiace so Steamom, ako napríklad Steam.exe alebo GameOverlayUI.exe. Mali by byť umiestnené priamo pod procesmi na pozadí. Postupne ich vyberte a v pravej dolnej časti okna vyberte možnosť Ukončiť úlohu.
- Kliknutím na tlačidlo Áno zobrazíte správu, ktorá sa má zobraziť a ktorá by mala varovať pred zabitím rôznych procesov a pred tým, ako to môže mať vplyv na váš počítač, takže s tým jednoducho choďte.

- Teraz by ste mali znova otvoriť klienta Steam vyhľadaním v ponuke Štart alebo dvojitým kliknutím na jeho ikonu na ploche. Skontrolujte, či sa chyba objavuje aj po spustení hry.
Poznámka : Niektorí používatelia uviedli, že problém je možné vyriešiť jednoduchým otvorením služby Steam ako správcu po jeho zatvorení. Po úplnom zatvorení služby Steam a ukončení procesov súvisiacich so službou Steam skúste spustiť Steam ako správca podľa nasledujúcich krokov.
- Vyhľadajte spustiteľný súbor Steam a zmeňte ho kliknutím pravým tlačidlom myši na jeho položku na ploche alebo v ponuke Štart alebo v okne Výsledky hľadania a z kontextovej ponuky vyberte Vlastnosti.
- Prejdite na kartu Kompatibilita v okne Vlastnosti a pred vykonaním zmien začiarknite políčko vedľa položky Spustiť tento program ako správca.

- Uistite sa, že ste potvrdili všetky dialógové okná, ktoré sa môžu objaviť a ktoré by vás mali vyzvať na potvrdenie voľby s oprávneniami správcu a Steam by sa mal odteraz spúšťať s oprávneniami správcu. Otvorte Steam dvojitým kliknutím na jeho ikonu a skúste znova spustiť hru, aby ste zistili, či sa stále zobrazuje hlásenie „FATAL ERROR: Failed to Connect with Local Steam Client Process“.
Riešenie 3: Prihláste sa a odhláste sa z klienta Steam
Táto metóda je podobná tej vyššie uvedenej, s výnimkou toho, že je rýchlejšia a zahŕňa iba odhlásenie z klienta Steam a opätovné prihlásenie. Úplné reštartovanie služby Steam je lepšie, niekedy však problém súvisí s vaším účtom Steam a dá sa vyriešiť iba odhlásením.
- Uistite sa, že ste sa z účtu Steam, do ktorého ste aktuálne prihlásení na svojom počítači, úplne odhlásili kliknutím na Steam >> Zmeniť účty v hornej ponuke s otvoreným klientom Steam.

- Potvrďte dialógové okno, ktoré sa zobrazí s výzvou na potvrdenie vašej voľby, pretože budete musieť znova zadať poverenia svojich účtov.
- Na prihlasovacej obrazovke, ktorá sa zobrazí, zadajte svoje správne používateľské meno alebo e-mail a heslo a počkajte, kým sa načíta klient Steam. Skúste problémovú hru znova spustiť a skontrolujte, či sa problém stále vyskytuje.
Riešenie 4: Odinštalujte hru z počítača
Opätovná inštalácia hry do počítača môže vyriešiť problém, ako to bolo u niektorých používateľov, a musíme poďakovať službe Steam za to, že sa tento proces javí celkom jednoduchším, ako je to pri odinštalovaní a inštalácii hier mimo Steam. Takto môžete jednoducho znova načítať herné súbory a Steam by sa mal o všetko postarať po niekoľkých kliknutiach.
- Otvorte svojho klienta Steam PC dvojitým kliknutím na jeho odkaz na ploche alebo jeho vyhľadaním v ponuke Štart jednoduchým napísaním „Steam“ po kliknutí na tlačidlo Štart alebo na tlačidlo Hľadať (Cortana).

- Po otvorení klienta služby Steam prejdite na kartu Knižnica v okne služby Steam v ponuke v hornej časti okna a v zozname vyhľadajte záznam problematickej hry.
- Kliknite pravým tlačidlom myši na ikonu hry v knižnici a vyberte možnosť Odinštalovať, ktorá sa zobrazí v dolnej časti kontextovej ponuky. Potvrďte dialógové okno so žiadosťou o potvrdenie vašej voľby a chvíľu počkajte, kým Steam súbory s hrami odstráni.

- Po odinštalovaní hry zostaňte na karte Knižnica v klientovi Steam, kliknite pravým tlačidlom myši na položku tej istej hry a vyberte možnosť Inštalovať hru. Vyberte priečinok knižnice, do ktorého chcete hru nainštalovať, a počkajte, kým sa znova nainštaluje. Skontrolujte, či je problém vyriešený.
Riešenie 5: Odstráňte priečinok Appcache v koreňovom adresári Steam
Odstránením tohto priečinka sa obnoví vyrovnávacia pamäť aplikácií pre klienta Steam a môže to byť určite rýchlejšie ako preinštalovanie celého klienta Steam, pretože to vyžaduje zálohovanie herných súborov. To nebolo užitočné pre každého, ale pre niektorých ľudí to fungovalo, čo im ušetrilo čas, pretože nemuseli úplne odinštalovať klienta Steam.
- Prejdite do koreňového priečinka Steam v aplikácii Prieskumník súborov, ku ktorej je prístup otvorením priečinka a kliknutím na položku Tento počítač alebo Tento počítač na ľavej bočnej table. Uistite sa, že je klient Steam úplne zatvorený.
- Ak ste počas inštalácie klienta Steam neurobili žiadne zmeny týkajúce sa požadovaného inštalačného priečinka, malo by to byť Local Disk >> Program Files alebo Program Files (x86) v závislosti od vášho operačného systému.
- Ak máte navyše zástupcu klienta Steam na pracovnej ploche, môžete na ňu kliknúť pravým tlačidlom myši a v kontextovej ponuke, ktorá sa zobrazí, zvoliť možnosť Otvoriť umiestnenie súboru.

- V tomto priečinku by mal byť k dispozícii priečinok s aplikáciami, takže na neho kliknite pravým tlačidlom myši a v kontextovej ponuke vyberte možnosť Odstrániť. Potvrďte všetky dialógové okná a znovu otvorte Steam, aby ste zistili, či sa stále zobrazuje rovnaká chyba
Riešenie 6: Prihláste sa do služby Steam Beta Client
Klienti verzie beta verzie Steam zvyčajne obsahujú najnovšie aktualizácie, ktoré ešte len budú vydané pre širokú verejnosť. Povolením účtu beta verzie služby Steam v nastaveniach služby Steam môžete ľahko získať najnovšie aktualizácie po reštartovaní služby Steam a problém vyriešiť skôr ako ktokoľvek iný jednoducho vykonaním krokov uvedených nižšie.
- Otvorte aplikáciu Steam PC dvojitým kliknutím na odkaz na ploche, ak ju máte, alebo vyhľadaním v ponuke Štart a kliknutím na prvý výsledok Steam.
- Kliknite na tlačidlo Steam v ponuke v hornej časti obrazovky klienta a z rozbaľovacej ponuky vyberte možnosť Nastavenia. V okne Nastavenia zostaňte na karte Účet a v sekcii Beta účasť kliknite na tlačidlo Zmeniť.

- Malo by sa otvoriť nové okno, preto to znova skontrolujte v sekcii „Beta účasť“ a kliknutím otvorte rozbaľovaciu ponuku. Vyberte možnosť „Steam Beta Update“ a použite zmeny, ktoré ste vykonali. Reštartujte klienta Steam a skúste znova otvoriť hru a skontrolujte chybu „FATAL ERROR: Failed to connect with local Steam Client process“.
Riešenie 7: Preinštalujte Steam
Poslednou možnosťou a metódou, ktorú používatelia často tak netúžia, je úplná preinštalovanie klienta Steam. Dôvod, prečo ľudia nechcú túto metódu vôbec vykonávať, je ten, že odinštalovaním služby Steam sa predvolene odstránia všetky nainštalované hry a používateľom s veľkým počtom hier by ich opätovné stiahnutie mohlo trvať večnosť. Preto vám odporúčame postupovať podľa našich pokynov, kde nebudete musieť znova načítať jednu hru a problém by sa mal vyriešiť tiež!
- Otvorte svojho klienta Steam PC dvojitým kliknutím na jeho odkaz na ploche alebo jeho vyhľadaním v ponuke Štart jednoduchým napísaním „Steam“ po kliknutí na tlačidlo Štart alebo na tlačidlo Hľadať (Cortana).
- Po otvorení klienta Steam kliknite na tlačidlo Steam v pravej hornej časti okna a vyberte možnosť Nastavenia. Prejdite na kartu Stiahnuté súbory v okne Nastavenia a kliknite na priečinky Steam Library.
- Tu by ste mali vidieť zoznam všetkých knižníc, ktoré momentálne používate, a priečinky, ktoré by ste mali hľadať pri zálohovaní. Pretože predvolený priečinok je C >> Program Files (x86) >> Steam >> steamapps, pozrime sa, ako to zálohovať.
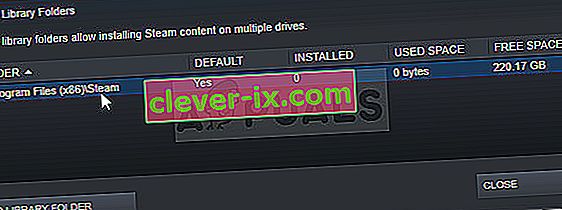
- Prejdite do vyššie uvedeného umiestnenia kliknutím kliknutím otvorte ľubovoľný priečinok alebo Prieskumník súborov a kliknutím na položku Tento počítač alebo Tento počítač v pravej časti okna. Potom vyhľadajte vyššie uvedené umiestnenie a vyhľadajte priečinok „steamapps“.
- Pravým tlačidlom myši kliknite na priečinok a v kontextovej ponuke, ktorá sa zobrazí, vyberte možnosť Kopírovať. Prejdite do umiestnenia mimo priečinka Steam v počítači a vložte priečinok kliknutím pravým tlačidlom myši a výberom možnosti Prilepiť. Najlepšie by bolo umiestnenie na pracovnej ploche.
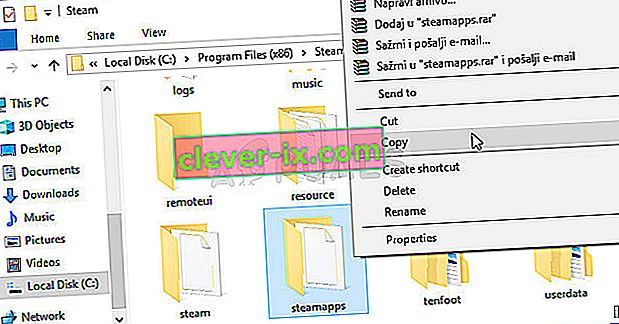
- Rovnaký postup opakujte pre všetky priečinky knižnice. Po odinštalovaní služby Steam budete musieť priečinky znova pridať ako priečinky knižnice Steam, ako ste to robili prvýkrát.
Po zálohovaní vašich herných inštalácií je ďalším krokom odinštalovanie služby Steam z počítača. To je možné ľahko vykonať pomocou aplikácie Nastavenia alebo Ovládacieho panela.
- Najskôr sa uistite, že ste sa prihlásili pomocou účtu správcu, pretože nebudete môcť odinštalovať programy pomocou iných oprávnení účtu.
- Uistite sa, že ste vykonali vyššie uvedené kroky pre každý priečinok knižnice, ktorý máte v počítači, a všimnite si ich umiestnenie, aby ste ich po preinštalovaní služby Steam mohli pridať späť.
- Kliknite na ponuku Štart a hľadaním otvorte Ovládací panel. Prípadne môžete kliknúť na ikonu ozubeného kolieska, aby ste otvorili nastavenia, ak používate Windows 10.
- V ovládacom paneli vyberte možnosť Zobraziť ako: Kategória v pravom hornom rohu a v časti Programy kliknite na položku Odinštalovať program.

- Ak používate aplikáciu Nastavenia, kliknutím na Aplikácie by sa mal okamžite otvoriť zoznam všetkých nainštalovaných programov v počítači.
- Vyhľadajte položku Steam v zozname a kliknite na ňu jedenkrát. Kliknite na tlačidlo Odinštalovať nad zoznamom a potvrďte všetky zobrazené dialógové okná. Postupujte podľa pokynov na obrazovke a odinštalujte Steam a potom reštartujte počítač.