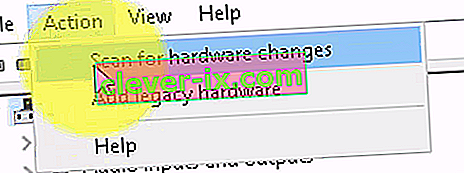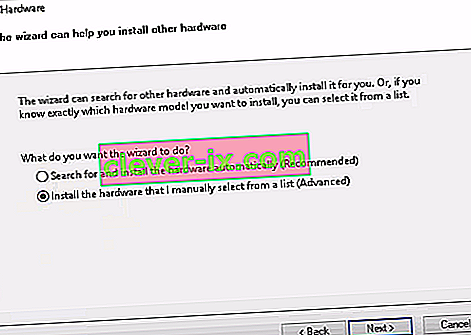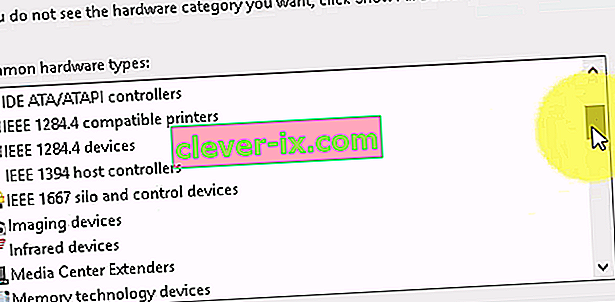Imaging Devices je funkcia Správcu zariadení Windows, ktorá obsahuje zoznam všetkých zobrazovacích zariadení, ktoré v ňom máte. Táto sekcia umožňuje aktualizovať ovládače pre existujúce zobrazovacie zariadenia a tiež ich zakázať / nainštalovať. Pomerne častou chybou určitých webových kamier je chybové hlásenie „Nenašiel sa žiadny ovládač“, keď sa pokúšate použiť webovú kameru. Keď však prejdete na ovládací panel a otvoríte Správcu zariadení, aby ste aktualizovali alebo nainštalovali ovládač, nenájdete tam žiadne zobrazovacie zariadenia, čo znamená, že vaša webová kamera nie je ani rozpoznaná, ani žiadne iné zobrazovacie zariadenia, ktoré by ste mohli mať, nebudú byť viditeľný.

Našťastie ide o dosť známy problém a existuje preň riešenie. Vyskúšajte metódy uvedené nižšie a uvidíte, či vám niektorý z nich pomôže.
Metóda 1: Reštartujte počítač
Situácia, v ktorej sa nachádzate, môže znamenať, že keď sa systém Windows spustil, z nejakého dôvodu preskočil načítanie ovládača. Reštartovanie počítača dá systému Windows ďalšiu šancu na načítanie ovládača a môže veľmi dobre vyriešiť problém. Ak sa tak nestane, prejdite na ďalšiu metódu uvedenú nižšie.
Metóda 2: Skontrolujte, či je webová kamera zapnutá
Mnoho notebookov je z dôvodu potreby ďalších funkcií na klávesnici, ale nie je tu miesto pre samostatné klávesy, vybavené klávesom FN, ktoré po stlačení niektorých klávesov aktivuje ďalšie funkcie. Jednou z týchto ďalších funkcií môže byť webová kamera. Možno ste zámerne alebo omylom deaktivovali webovú kameru a nebude sa otvoriť, nech urobíte čokoľvek.
Riešením je opätovné povolenie webovej kamery pomocou klávesu. Kľúč nájdete v hornom riadku medzi funkčnými klávesmi. Hľadajte kľúč, ktorý hovorí niečo ako „vačka“ alebo má ikonu podobnú fotoaparátu. Súčasne stlačte kláves FN a kláves, ktorý ste našli. Podržte stlačené tlačidlo, kým neuvidíte, že sa vedľa fotoaparátu rozsvieti LED. Takto by ste mali vedieť, že je fotoaparát zapnutý. Ak LED kamery nie je k dispozícii, podržte ju asi dve sekundy. Vaša webová kamera by mala teraz fungovať.
Metóda 3: Ručné pridanie zobrazovacích zariadení
- Podržte klávesu Windows a stlačte tlačidlo R .
- Zadajte text hdwwiz.cpl a kliknite na tlačidlo OK
- Kliknite na položku Akcia a vyberte možnosť Pridať starší hardvér
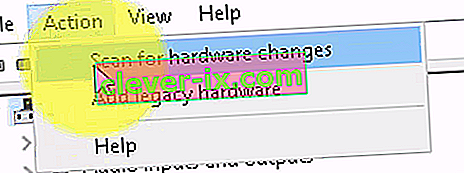
- Kliknite na Ďalej a zvoľte „ Nainštalovať hardvér, ktorý vyberiem manuálne zo zoznamu “ a potom kliknite na Ďalej , posuňte sa nadol a vyberte Zobrazovacie zariadenia a kliknite na Ďalej .
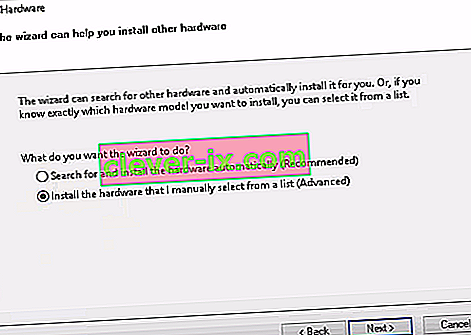
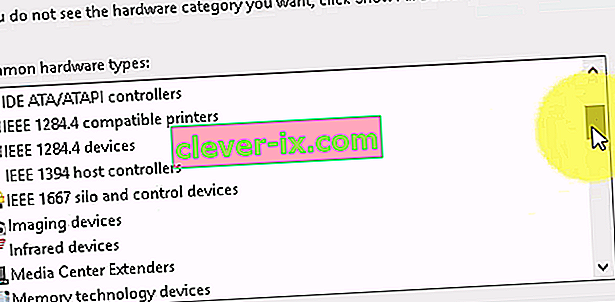
- Na karte výrobcu vyhľadajte chýbajúce zariadenie a pridajte ho.
Metóda 4: Použite Poradcu pri riešení problémov so systémom Windows (Windows 10)
Poradca pri riešení problémov so systémom Windows je v takýchto situáciách veľmi užitočný. Môžete ho použiť na vyriešenie pomerne veľkého množstva problémov a v posledných niekoľkých verziách systému Windows funguje skvele. Pri riešení problémov so zobrazovacími zariadeniami postupujte podľa nasledujúcich pokynov.
1. Stlačte tlačidlo Štart na klávesnici a zadajte text Riešenie problémov.
2. Z ponuky vyberte Hardvér a zariadenia. Toto je možnosť, ktorá prehľadá váš počítač a vyhľadá pripojené zariadenia (napríklad webovú kameru). Potenciálne tak vyrieši všetky problémy, ktoré s nimi môžu vzniknúť.
3. Stlačte Spustiť poradcu pri riešení problémov. Počkajte, kým sa dokončí, a pozrite sa na výsledok - ten vám povie, či sa ním problém vyriešil alebo nie.
Dôležitá poznámka: Stlačte kombináciu klávesov „Fn“ + „F6“ a skontrolujte, či to vyrieši váš problém s prenosným počítačom MSI. Toto údajne vyriešilo problém u mnohých používateľov notebookov MSI.