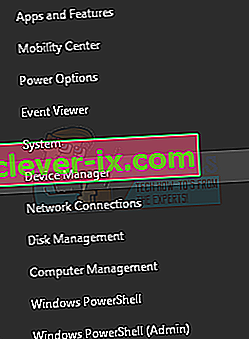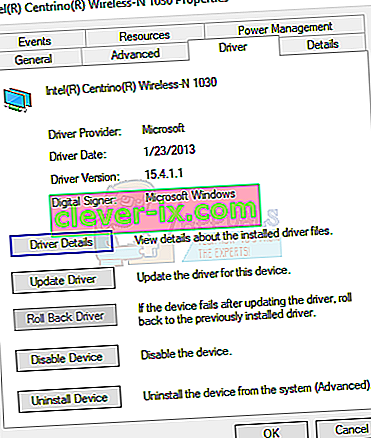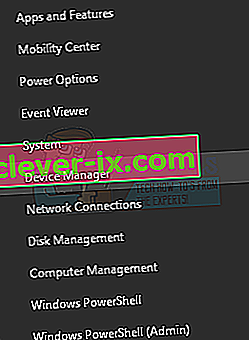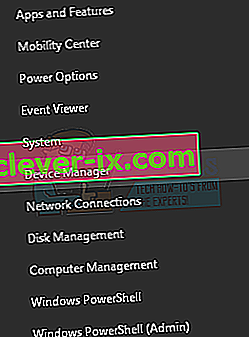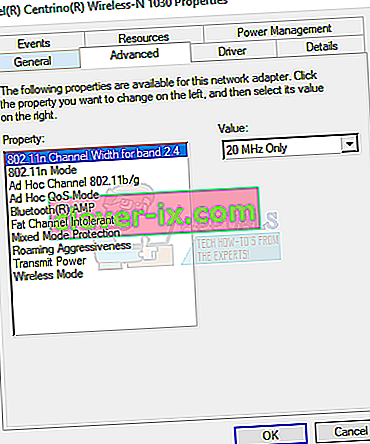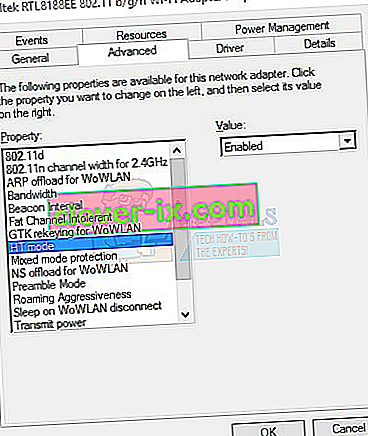Niektorí používatelia, ktorí inovovali z predchádzajúcich verzií systému Windows na Windows 10, majú problémy s nastavením hotspotu WiFi. Po nastavení siete pomocou príkazového riadku, ako je popísané v článku o problémoch s hostovanou sieťou, sa vyskytnú nasledujúce chyby:
Hosťovanú sieť sa nepodarilo spustiť.
Skupina alebo prostriedok nie je v správnom stave na vykonanie požadovanej operácie.
Táto chyba naznačuje, že virtuálny adaptér hostovanej siete spoločnosti Microsoft nie je povolený, ale v skutočnosti v správcovi zariadení Windows chýba. Tento problém je často spôsobený chybným alebo nekompatibilným ovládačom WiFi.

Ak chcete vyriešiť tento problém, musíte vrátiť ovládač karty WiFi na predchádzajúcu verziu alebo nainštalovať najnovšiu verziu od dodávateľa alebo zmeniť konkrétne nastavenie Wi-Fi.
Metóda 1: Vrátenie ovládača späť na predchádzajúcu verziu
- Stlačte Windows + X a vyberte Správcu zariadení . Prípadne môžete stlačiť kombináciu klávesov CTRL + R, aby ste otvorili príkazový riadok, zadajte príkaz „devmgmt.msc“ a kliknite na tlačidlo OK . Ak sa zobrazí výzva na oprávnenie správcu pre túto akciu, udelte ju.
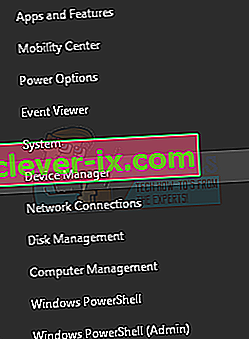
- Rozbaľte kategóriu Sieťové adaptéry a potom dvakrát kliknite na adaptér WiFi.

- Vyberte kartu Ovládač a potom kliknite na Vrátiť späť ovládač . Prejdite sprievodcu a dokončite vrátenie späť.
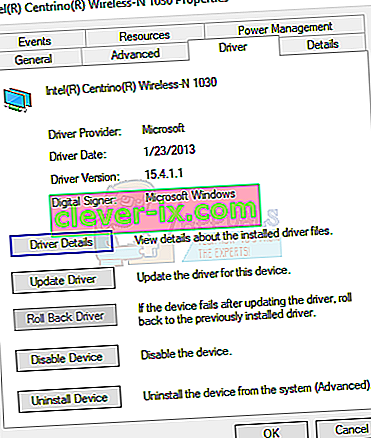
- Reštartujte počítač a skúste hotspot nastaviť znova.
Metóda 2: Aktualizácia ovládačov WiFi
Ak bol váš ovládač Roll Back sivý, zjavne to znamená, že ho nemôžete vrátiť späť. Táto metóda ukazuje, ako získať skutočné ovládače od dodávateľa, nie od spoločnosti Microsoft.
- Stlačte Windows + X a vyberte Správcu zariadení . Prípadne môžete stlačiť kombináciu klávesov CTRL + R, aby ste otvorili príkazový riadok, zadajte príkaz „devmgmt.msc“ a kliknite na tlačidlo OK . Ak sa zobrazí výzva na oprávnenie správcu pre túto akciu, udelte ju.
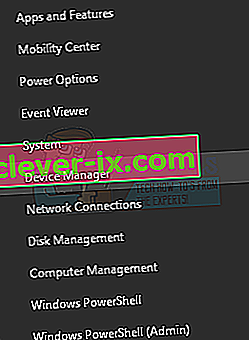
- Rozbaľte kategóriu Sieťové adaptéry a potom si všimnite názov bezdrôtovej karty.

- Vyhľadajte v sieti Google názov karty WiFi + ovládač a pomocou poskytnutého odkazu získate prístup k ovládaču od dodávateľa. Napr. Ak je to zariadenie Intel, zadajte „Intel wifi driver“. Navštívte webovú stránku a odtiaľ si stiahnite ovládače. Prípadne môžete navštíviť webovú stránku podpory dodávateľa notebooku a odtiaľ vyhľadať bezdrôtový ovládač.
- Nainštalujte bezdrôtový ovládač do počítača a potom reštartujte počítač. Po návrate počítača sa pokúste znova vytvoriť hotspot alebo skontrolujte, či je virtuálny adaptér hostovanej siete spoločnosti Microsoft späť v Správcovi zariadení.
Metóda 3: Zmena nastavení karty Wi-Fi
- Stlačte Windows + X a vyberte Správcu zariadení . Prípadne môžete stlačiť kombináciu klávesov CTRL + R, aby ste otvorili príkazový riadok, zadajte príkaz „devmgmt.msc“ a kliknite na tlačidlo OK . Ak sa zobrazí výzva na oprávnenie správcu pre túto akciu, udelte ju.
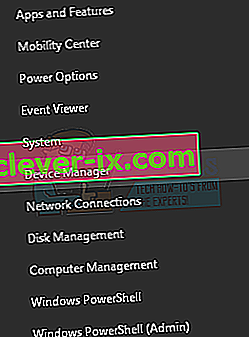
- Rozbaľte kategóriu Sieťové adaptéry a potom dvakrát kliknite na adaptér WiFi.

- V oknách Vlastnosti kliknite na Rozšírené .
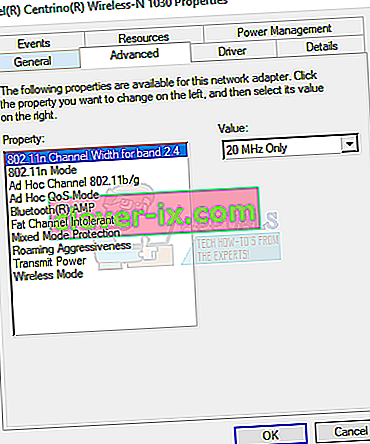
- Vnútri vlastností zoznamu, zvoľte režim HT a potom nastavte hodnoty na Enabled .
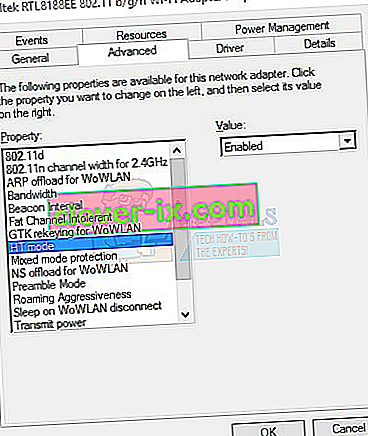
- Kliknite na tlačidlo OK a potom skontrolujte hostený pracovný režim zadaním príkazu netsh wlan show drivers do príkazového riadku. Ak je hostovaná sieť podporovaná = „áno“, váš problém je opravený.