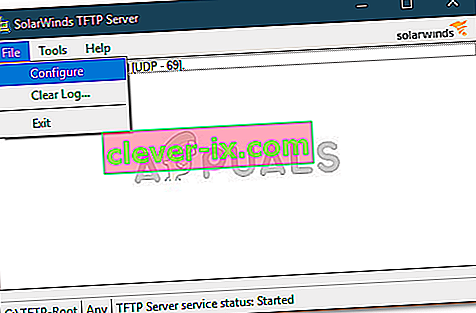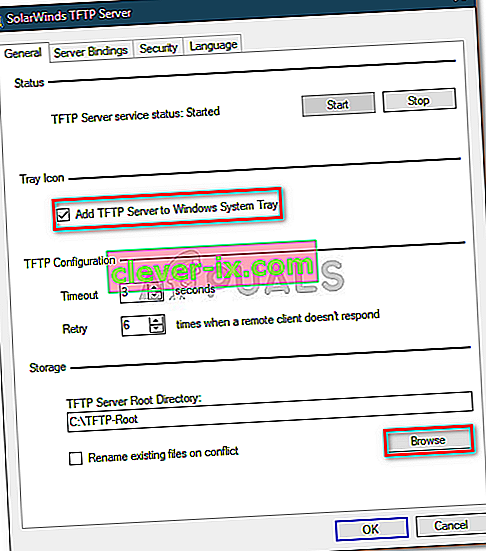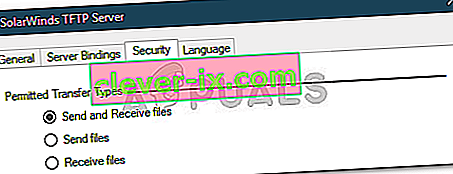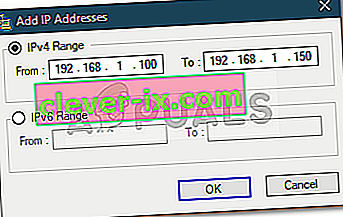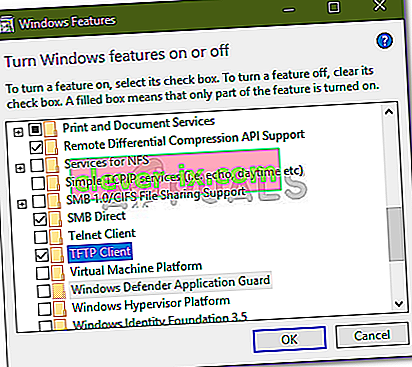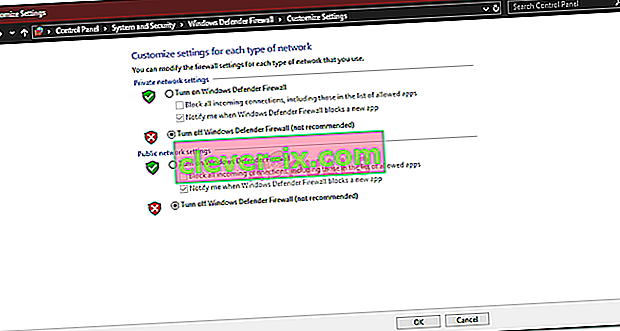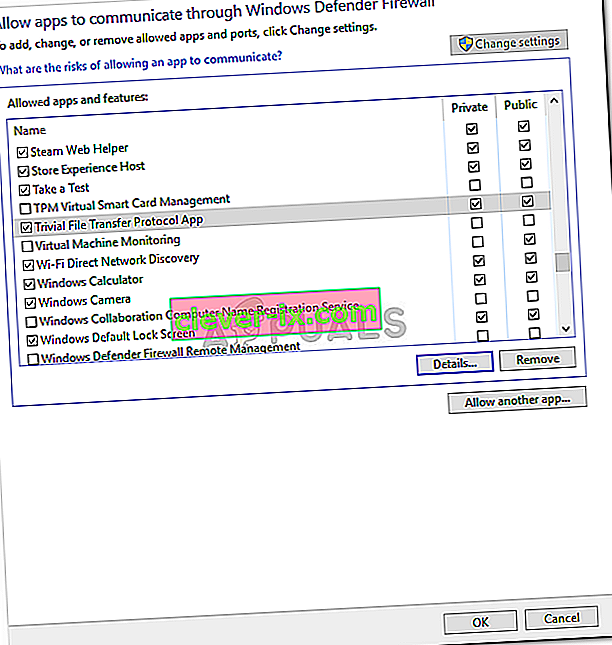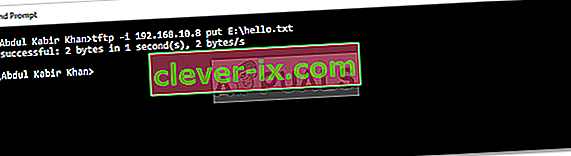TFTP server je v podstate používa pre prenos súborov medzi systémami, ktoré sú pripojené cez sieť. TFTP, tiež známy ako Trivial File Transfer Protocol, je internetový softvérový nástroj, ktorý môžete použiť na odosielanie alebo prijímanie súborov zo vzdialeného systému. Protokol je veľmi jednoduchý a neposkytuje veľké zabezpečenie prenášaným súborom.
Všetci poznáme domácu skupinu Windows, ktorá vám umožňuje zdieľať súbory v sieti bez akejkoľvek veľkej prekážky. Bol však odstránený z Windows 10 v aktualizácii v1803, kvôli čomu sú potrebné alternatívne rozlíšenia. Rýchlym riešením by bolo použitie servera TFTP, jeho nastavenie je jednoduché a ľahké. V tomto článku budeme používať server SolarWinds TFTP (na stiahnutie tu ), ktorý sa veľmi ľahko používa a umožňuje vám spoľahlivo a rýchlo prenášať súbory po sieti. Odporúčame tiež používať server SolarWinds TFTP, pretože sa jedná o špecializovanú spoločnosť, ktorá konkrétne vyvíja softvér a riešenia pre veľké organizácie, aby tam pomáhala so správou sietí, systémov a IT infraštruktúry.
Predpoklady:
Skôr ako sa dostaneme k podstate článku a ukážeme si, ako nastaviť váš server TFTP, budete potrebovať určité veci. Tu je to, čo potrebujete -
- Účet správcu: Ak nepoužívate účet správcu, nenastavíte vo svojom systéme server TFTP. Preto sa uistite, že ste prihlásený ako správca.
- Server SolarWinds TFTP: Ak chcete nastaviť server TFTP, budete si musieť stiahnuť nástroj TFTP Server zo servera SolarWinds. Môžete si ho stiahnuť tu . Po stiahnutí súboru .zip ho rozbaľte na plochu a potom pokračujte priamou inštaláciou.
- Presmerovanie portov: Ak chcete povoliť vzdialený prístup k serveru TFTP, budete musieť smerovať port UDP 69 na adresu IP vo vašej sieti z vášho smerovača, aby ste umožnili používateľom mimo vašej siete prístup na server. Ak však nie je potrebné vzdialené pripojenie, nemusíte preposielať porty.
Akonáhle splníte všetky požiadavky, ste pripravení server nastaviť.
Vzdialený prístup alebo miestny prístup
Ak ste sa rozhodli povoliť prístup na server TFTP z vonkajšej miestnej siete, napríklad z domova alebo kancelárie alebo kdekoľvek inde, budete musieť zabezpečiť, aby ste použili statickú IP alebo aby bola vaša dynamická IP štandardne pridaná na biely zoznam. server TFTP umožňuje všetkým adresám IP odosielať a prijímať súbory spolu s portom Forwarded. Môžete pridať rozsah adries IP, aby ste povolili viac adries IP, alebo skrátený rozsah, aby ste povolili tiež iba jedno zariadenie.
Konfigurácia IP pre Solarwinds TFTP
Nastavenie servera TFTP
Pri nastavovaní servera postupujte podľa uvedených pokynov:
- Najskôr spustite nástroj SolarWinds TFTP Server tak, že prejdete do ponuky Štart a vyhľadáte TFTP Server .
- Po načítaní kliknite na Súbor a potom vyberte Konfigurovať .
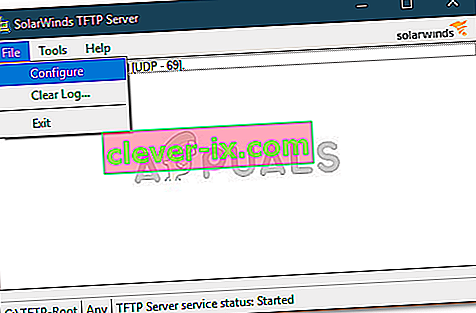
- Teraz, ak chcete, aby sa server zobrazoval v systémovej lište Windows, kliknite na možnosť „ Pridať server TFTP do systémovej lišty Windows “.
- Potom budete musieť zvoliť koreňový adresár servera . Tu sa uložia všetky prijaté súbory. Ak tiež chcete odoslať viac súborov, budete musieť súbory najskôr skopírovať do tohto adresára. Kliknite na Prehľadávať a vyberte umiestnenie podľa vášho výberu.
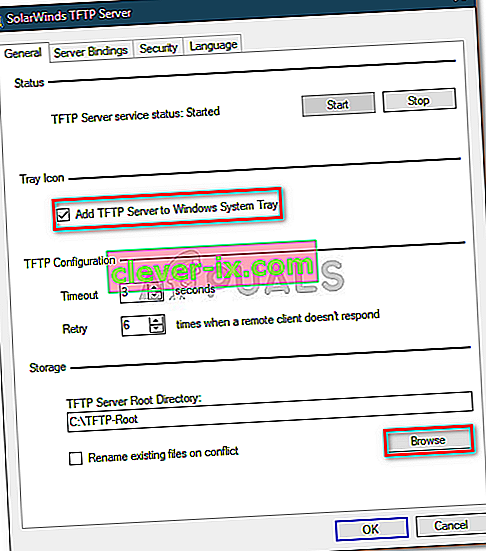
- Ďalej prepnite na kartu Zabezpečenie a použite niektoré obmedzenia.
- Ak chcete odosielať iba súbory, kliknite na položku Odoslať súbory . Ak chcete iba prijímať súbory, kliknite na položku Prijímať súbory . Ak chcete urobiť oboje, uistite sa, že je začiarknuté políčko „ Odosielať a prijímať súbory “.
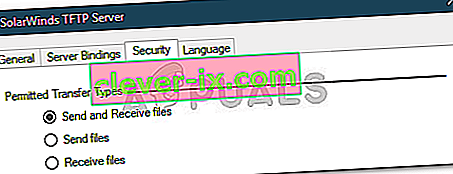
- Vďaka obslužnému programu SolarWinds TFTP Server môžete pridať ďalšie zabezpečenie tým, že povolíte odosielanie a príjem súborov na určitej adrese IP. Ak to chcete urobiť, začiarknite políčko „ Povoliť odosielanie a prijímanie súborov iba s nasledujúcou adresou IP “ a potom kliknite na tlačidlo Pridať .
- Zadajte rozsah adries IP a kliknite na tlačidlo OK .
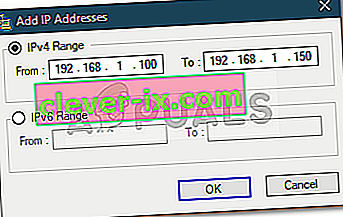
- Nakoniec kliknite na OK, aby ste zatvorili konfiguračné okno.
To je všetko, úspešne ste nakonfigurovali a nastavili svoj server TFTP.
Používanie servera TFTP
Teraz, keď ste nastavili server TFTP, by vás mohlo zaujímať, ako odosielať alebo prijímať súbory pomocou servera TFTP. Nebojte sa, tu si ukážeme postup.
Port Forward - Ak chcete začať, musíte najskôr zaistiť preposlanie portu číslo 69, ak chcete, aby k nemu mali prístup systémy mimo sieť. Presmerovanie portov sa pri rôznych firmvéroch zvyčajne líši, a preto nemôžeme pokryť všetky. Ak však chcete získať základné informácie, budete musieť prejsť na ovládací panel smerovača, prejsť na položku Rozšírené nastavenia a vyhľadať NAT alebo Port Forward. Tam stačí urobiť nový záznam a preposlať UDP port 69 na svoju adresu ipv4.
Upozorňujeme, že ak nemáte v úmysle prenášať súbory na diaľku, nemusíte posielať žiadne porty ďalej.
Inštaluje sa klient TFTP
Ďalším krokom by bola inštalácia klienta TFTP na vzdialený alebo lokálny systém. Pri inštalácii klienta TFTP postupujte takto:
- Prejdite do ponuky Štart a otvorte ovládací panel .
- Prejdite na Programy a funkcie a potom na ľavej strane kliknite na položku „ Zapnúť alebo vypnúť funkcie systému Windows “.
- Posuňte zobrazenie nadol a vyhľadajte klienta TFTP . Začiarknite políčko.
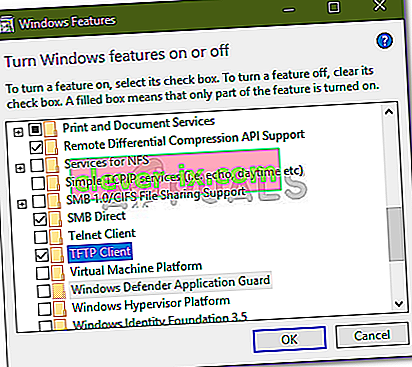
- Kliknutím na tlačidlo OK nainštalujete klienta.
- Počkajte, kým sa dokončí.
Pamätajte, že to musí byť v systéme, na ktorom nie je spustený server.
Konfigurácia brány firewall na povolenie TFTP
Po nainštalovaní klienta TFTP do systému budete musieť buď vypnúť bránu Windows Firewall, alebo pridať výnimku pre pripojenia TFTP. Postup je nasledovný:
- Prejdite do ponuky Štart a otvorte ovládací panel .
- Zmeňte Zobrazenie na na Veľké ikony a potom vyberte Windows Defender Firewall .
- Ak chcete vypnúť bránu Windows Defender Firewall, kliknite na možnosť „ Zapnúť alebo vypnúť program Windows Defender “.
- V oboch nastaveniach začiarknite políčko „ Vypnúť bránu Windows Defender Firewall “ a kliknite na tlačidlo OK.
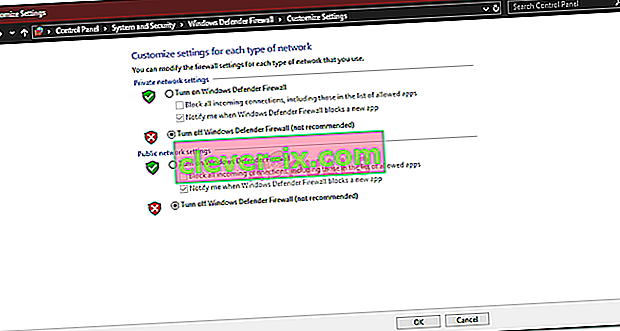
- Ak nechcete vypnúť bránu Windows Firewall, môžete pridať výnimku pre pripojenia TFTP. Kliknite na možnosť „ Povoliť aplikáciu alebo funkciu prostredníctvom brány Windows Defender Firewall “ v okne nastavení brány Windows Firewall.
- Kliknutím na položku „ Zmeniť nastavenia “ budete môcť pridať výnimku.
- Teraz kliknite na Povoliť inú aplikáciu a potom stlačte Prehľadávať .
- Vyhľadajte súbor TFTP.exe v adresári Windows system32. Vyberte ho a kliknite na Otvoriť.
- Začiarknite políčka Súkromné a Verejné a potom kliknite na tlačidlo OK .
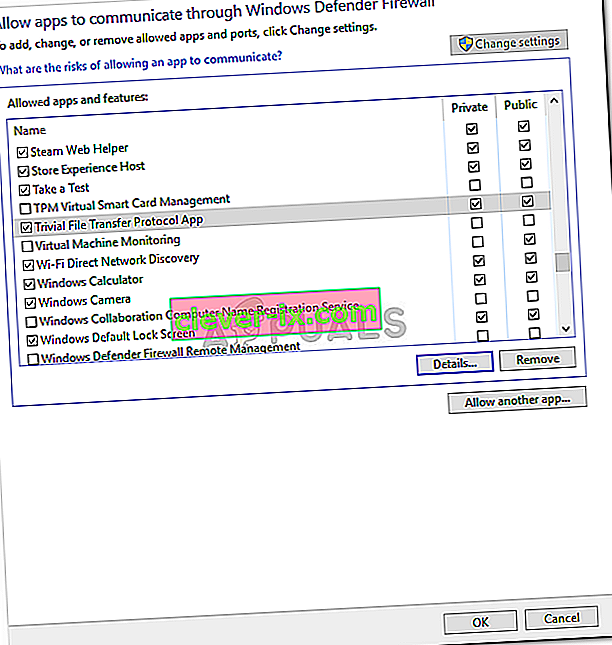
Prenos súborov pomocou TFTP
Nakoniec, po inštalácii klienta TFTP a preposlaní portu UDP 69 ste pripravení na prenos súborov vzdialene alebo lokálne. Uistite sa, že je server spustený, a potom postupujte podľa uvedených pokynov:
- Stlačením klávesu Windows + R otvorte príkaz Spustiť .
- Zadaním príkazu „ cmd “ otvorte príkazový riadok.
- Pred prenosom súborov sa uistite, že sa súbory, ktoré chcete odoslať, nachádzajú v koreňovom adresári servera .
- Teraz, ak chcete prijať súbor, budete musieť použiť parameter GET . V prípade, že chcete poslať súbor, stačí použiť parameter PUT . Príkaz znie takto:
Tftp -i [adresa IP servera] [GET alebo PUT] [cesta k súboru]
- Príkladom môže byť tento:
Tftp -i 192.168.10.8 vložil E: \ hello.txt
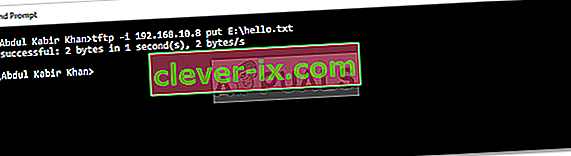
- Ak chcete prijať súbor, príkaz bude nasledovať:
Tftp -i 192.168.10.8 získať hello.txt

Poznámka:
Ak chcete súbory preniesť na diaľku, budete musieť zadať verejnú adresu IP v príkazovom riadku a za portom. Príkladom môže byť:
Tftp -i 39.43.126.2:69 vložil E: \ hello.txt