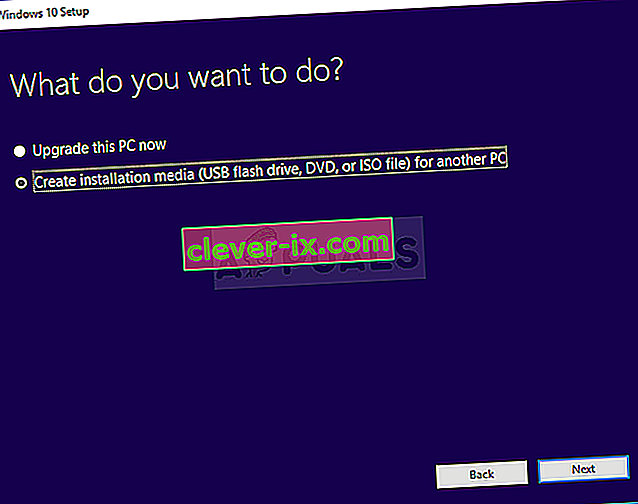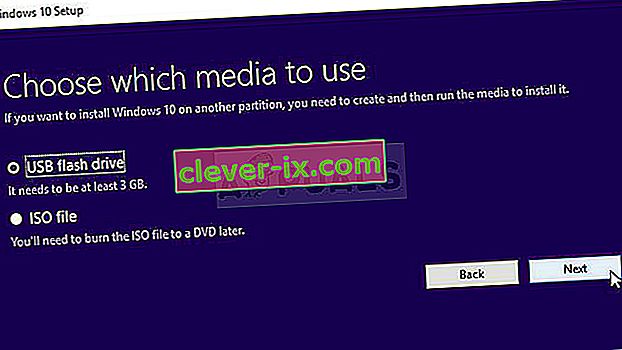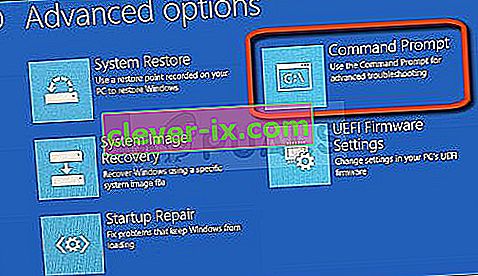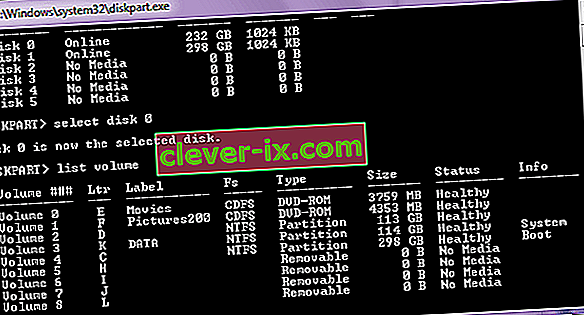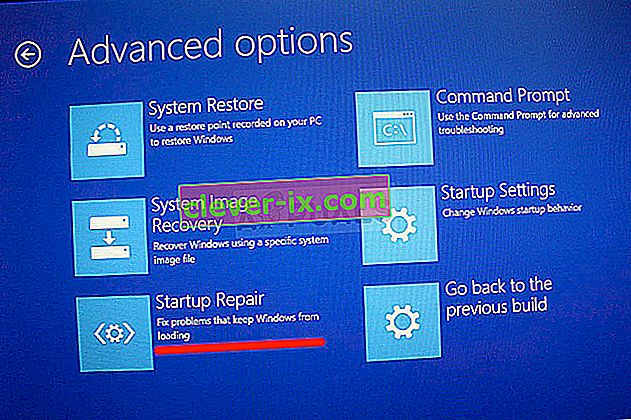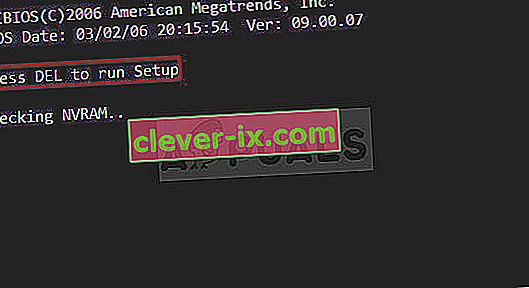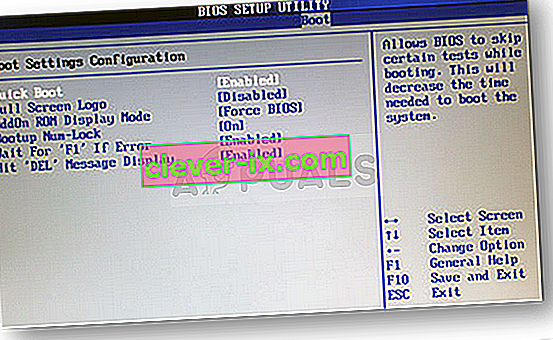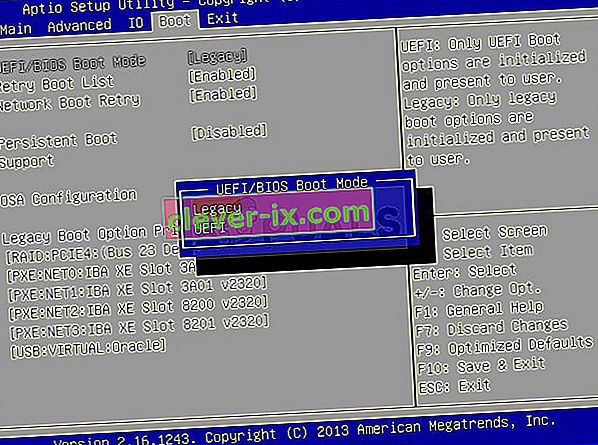Ako opraviť & lsquo; bootrec / fixboot & rsquo; Prístup odmietnutý vo Windows 7,8 a 10
Táto chyba sa zvyčajne objaví, keď už máte problém s počítačom a vykonávate niektoré základné kroky obnovenia, ktoré ste navrhli vo svojom konkrétnom scenári. Ak však chcete pomocou príkazu „bootrec / fixboot“ v príkazovom riadku opraviť niektoré nastavenia zavádzania, ktoré spravuje Správca zavedenia, zobrazí sa správa Prístup bol odmietnutý.

Existuje pomerne veľa vecí, ktoré môžu spôsobiť tento problém, a budete sa musieť prispôsobiť situácii a vyskúšať metódy, ktoré sú pre vašu situáciu najvhodnejšie. Ak máte problémy so zavedením, tento príkaz môže byť najužitočnejší a je ťažké ho nahradiť.
Riešenie 1: Pomenujte skrytý bootovací oddiel na vašom disku
Predtým, ako sa pokúsite pokračovať v riešení, mali by ste najskôr zistiť, či má váš počítač alebo notebook tento bootovací oddiel vyhradený na hlavnej úložnej jednotke (pevný disk alebo SSD). Pomôže vám jednoduché vyhľadávanie Google.
Ak nejaký existuje, nemôžete ho opraviť, pretože nemá názov. Stále ho môžete priradiť pomocou diskpart a ľahko ho opraviť podľa pokynov uvedených nižšie. Budeme predpokladať, že máte problémy so zavedením systému a že nemáte prístup k svojmu operačnému systému.
V systéme Windows 10 si však môžete vytvoriť svoje vlastné médium na obnovenie a použiť ho na opravu počítača v čo najkratšom čase.
- Stiahnite si softvér Media Creation Tool z webovej stránky spoločnosti Microsoft. Otvorte stiahnutý súbor a prijmite zmluvné podmienky.
- Na úvodnej obrazovke vyberte možnosť Vytvoriť inštalačné médium (USB flash disk, DVD alebo ISO súbor) pre iný počítač .
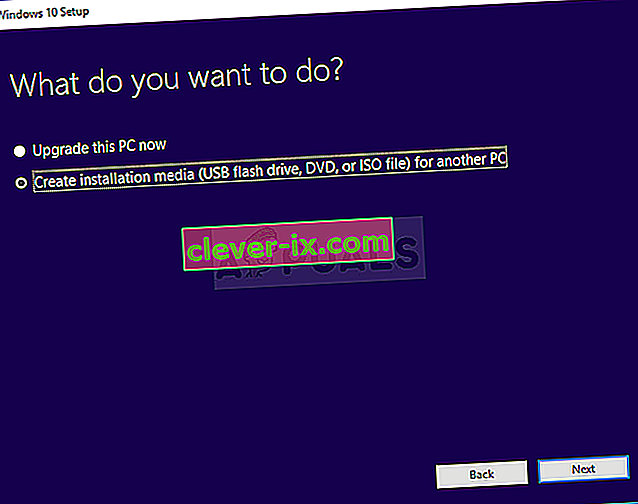
- Jazykové, architektúra a ostatné nastavenia z bootovacie disk bude vybraný na základe nastavenia počítača, ale mali by ste zrušiť začiarknutie na Použiť odporúčané nastavenie pre tento počítač pre výber správneho nastavenia pre PC, ktorý má heslo k nej (v prípade toto vytvárate na inom počítači a pravdepodobne aj ste).
- Kliknite na Ďalej a po výzve na výber USB alebo DVD kliknite na možnosť USB disk alebo DVD , v závislosti od toho, na ktoré zariadenie chcete tento obrázok uložiť.
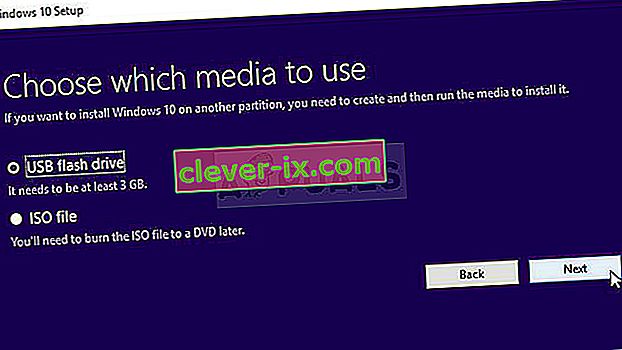
- Kliknite na Ďalej a vyberte jednotku USB alebo DVD zo zoznamu, ktorý zobrazí úložné médium pripojené k vášmu počítaču.
- Kliknite na Ďalej a Nástroj na vytváranie médií bude pokračovať v sťahovaní súborov potrebných na inštaláciu a vytvorení inštalačného zariadenia.
Teraz, keď už pravdepodobne máte svoje médium na obnovenie, môžeme začať so skutočným riešením problému so zavedením systému otvorením príkazového riadku z jednotky na obnovenie, z ktorej by ste mali bootovať.
- Vložiť do inštalačný disk, ktorý vlastníte, alebo ktoré ste práve vytvorili, a naštartovať počítač. Nasledujúce kroky sa líšia od operačného systému k druhému, takže ich postupujte podľa toho:
- WINDOWS XP, VISTA, 7: Inštalátor systému Windows by sa mal otvoriť s výzvou na zadanie preferovaného nastavenia jazyka a času a dátumu. Zadajte ich správne a v dolnej časti okna vyberte možnosť Opraviť počítač. Počiatočný prepínač ponechajte vybratý, keď sa zobrazí výzva, kliknite na možnosť Použiť nástroje na obnovenie alebo Obnoviť počítač a kliknite na možnosť Ďalej. Po zobrazení výzvy s príkazom Vybrať nástroj na obnovenie vyberte príkazový riadok.
- WINDOWS 8, 8.1, 10 : Uvidíte okno Vyberte rozloženie klávesnice, takže si vyberte to, ktoré chcete použiť. Zobrazí sa obrazovka Vyberte možnosť, takže prejdite na Riešenie problémov >> Rozšírené možnosti >> Príkazový riadok
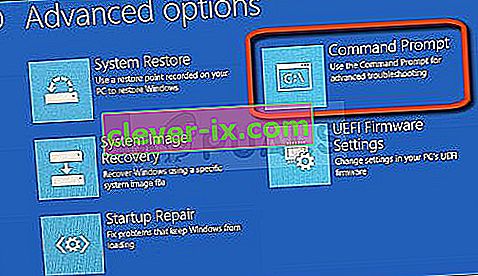
- Teraz, keď ste otvorili príkazový riadok , skúste v ňom spustiť nasledujúcu sadu troch príkazov a po každom z nich nezabudnite kliknúť na kláves Enter:
diskpart sel disk 0 zoznam obj
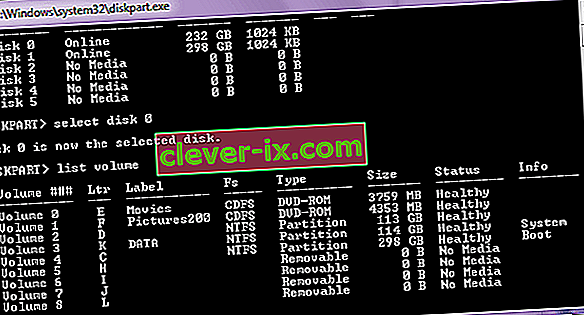
- Skontrolujte , či oddiel EFI (EPS - systémový oddiel EFI) používa súborový systém FAT32, a priraďte mu písmeno jednotky. To je možné vykonať pomocou nasledujúcej sady príkazov. Upozorňujeme, že je potrebné nahradiť číslom, ktoré vidíte vedľa oddielu EFI, a musí ísť o každé písmeno, ktoré mu chcete priradiť, pokiaľ ho iný zväzok nepoužíva.
nastaviť vol priradiť písmeno =: ukončiť
- Teraz, keď ste bootovacej jednotke priradili písmeno, zadajte prvý príkaz nižšie a prejdite do priečinka Boot. Tentokrát by mal byť nahradený rovnakým, aký ste použili vyššie pre oddiel EFI.
cd / d: \ EFI \ Microsoft \ Boot \
- Tento príkaz sa používa na opravu oddielu EFI, ktorý sa používa na zavedenie počítača, a pri jeho spustení by sa vám nemala zobraziť správa Denied denied:
bootrec / FixBoot
- Posledný krok spočíva v prestavbe BCD pomocou dvoch príkazov. Prvý zálohuje starý BCD a druhý ho znovu vytvorí. Tentokrát by mal byť zástupný symbol nahradený diskom, ktorý používate na priradenie oddielu EFI:
ren BCD BCD.old bcdboot c: \ Windows / l en-us / s: Všetko
- Skontrolujte, či sa problém vo vašom počítači stále vyskytuje.
Poznámka : Ak pri spustení príkazu stále dostanete odmietnutý prístup v 5. kroku, skúste namiesto toho spustiť tento príkaz:
bootrec / rebuildbcd

Potom jednoducho zadajte exit a úplne preskočte 6. krok.
Riešenie 2: Po pomenovaní zväzku spustite automatickú opravu
Toto riešenie sa používa ako doplnok k Riešeniu 1. Ak ste vyššie uvedené kroky vykonali až do pomenovania zväzku tak, že mu priradíte písmeno, ale pri spúšťaní príkazov bootrec stále bojujete s prístupom odmietnutým, môžete teraz pomocou nástroja Automatická oprava problém vyrieši automaticky.
- Vložte inštalačný disk, ktorý vlastníte alebo ktorý ste práve vytvorili, a naštartujte počítač. Pravdepodobne ste ho vytvorili a pripravili v riešení 1. Nasledujúce kroky sa líšia medzi operačnými systémami a operáciami, takže postupujte podľa nich:
- WINDOWS XP, VISTA, 7: Inštalátor systému Windows by sa mal otvoriť s výzvou na zadanie preferovaného nastavenia jazyka a času a dátumu. Zadajte ich správne a v dolnej časti okna vyberte možnosť Opraviť počítač. Počiatočný prepínač ponechajte vybratý, keď sa zobrazí výzva, kliknite na možnosť Použiť nástroje na obnovenie alebo Obnoviť počítač a kliknite na možnosť Ďalej. Po zobrazení výzvy s výberom nástroja Vyberte nástroj na obnovenie vyberte možnosť Oprava pri spustení (prvá možnosť).
- WINDOWS 8, 8.1, 10 : Uvidíte okno Vyberte rozloženie klávesnice, takže si vyberte to, ktoré chcete použiť. Zobrazí sa obrazovka Vyberte možnosť, takže prejdite na Riešenie problémov >> Rozšírené možnosti >> Automatická oprava / Oprava pri spustení
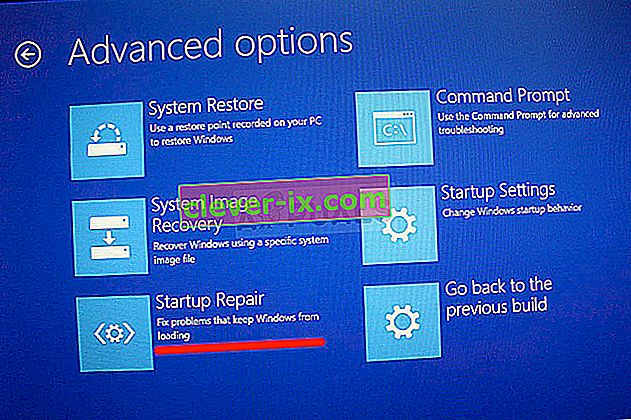
- Teraz, keď ste otvorili funkciu Automatické opravy pri spustení, sa kroky budú od jedného operačného systému po druhý opäť líšiť. V systéme Windows 10 sa zobrazí okno Príprava automatickej opravy, po ktorom nasleduje výzva na výber účtu a zadanie hesla.
- Potom sa zobrazí nové okno načítania, takže buďte trpezliví a postupujte podľa pokynov na obrazovke. Skontrolujte, či sa automatickou opravou podarilo vyriešiť váš problém.
Riešenie 3: Cieľové objemy pomocou kódu kompatibilného s BOOTMGR
Tento užitočný príkaz vykonaný z administračného príkazového riadka zmení nastavenie Boot Manager na cieľové bootovacie zväzky a v tomto kroku nebudete musieť pomenovať žiadne zväzky. Veľa štastia!
- Prejdite na príkazový riadok podľa rovnakých pokynov z riešenia 1 v tomto článku a postupujte podľa nich podľa operačného systému.
- Vykonajte nasledujúci príkaz a po zadaní stlačte kláves Enter. Počkajte na správu, že operácia bola úspešne dokončená, alebo na niečo, čo potvrdzuje, že proces bol úspešný.
bootect / nt60 sys

- Potom skúste použiť problémový príkaz fixboot a skontrolujte, či sa vám stále zobrazuje chyba Prístup odmietnutý.
Riešenie 4: Zakážte rýchle spustenie v systéme BIOS
Táto možnosť spôsobuje viac problémov ako je dobrá. Možnosť Fastboot, Quick POST alebo Quick Boot (ktorá sa nachádza v nastaveniach systému BIOS) vám umožňuje trochu urýchliť proces bootovania. Pri každom štarte počítača sa vykonajú určité testy. Všetky tieto systémové testy nie sú potrebné pri každom zavedení systému a je možné ich vypnúť, aby ste ušetrili čas, a to robí funkcia Fast boot.
- Znova zapnite počítač a skúste vstúpiť do nastavení systému BIOS stlačením klávesu BIOS, pretože sa chystá spustiť systém. Kľúč BIOS sa zvyčajne zobrazuje na úvodnej obrazovke a zobrazuje „Stlačením ___ vstúpite do nastavenia.“ alebo niečo podobné tomu. Existujú aj ďalšie kľúče. Zvyčajné klávesy systému BIOS sú F1, F2, Del atď.
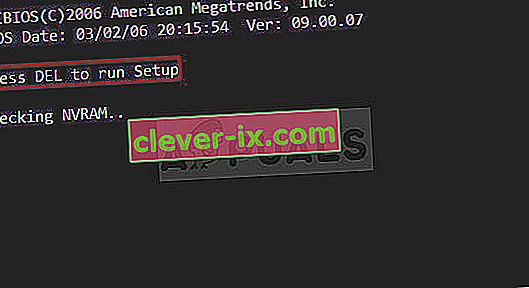
- Nastavenia, ktoré je potrebné vypnúť, sa zvyčajne nachádzajú na karte Zavádzanie, ktorú je možné v závislosti od výrobcu nazvať odlišnou. Ďalšou alternatívou je umiestnenie na hlavnej obrazovke alebo na karte Rozšírené funkcie systému BIOS. Nastavenie sa nazýva Fast Boot , Quick Power On Self Test alebo Quick Boot. Po vyhľadaní správnych nastavení ich nastavte na možnosť Vypnuté alebo Zakázané.
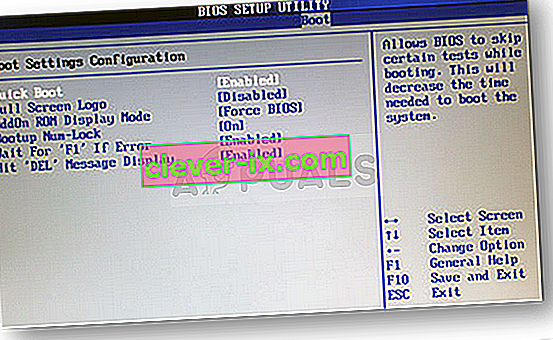
- Tiež Secure Boot potrebné zakázané pre túto prácu. Pomocou klávesu so šípkou doprava vyberte po otvorení okna nastavení systému BIOS ponuku Zabezpečenie, pomocou klávesu so šípkou nadol vyberte možnosť Konfigurácia zabezpečeného spustenia a stlačte kláves Enter.
- Pred použitím tohto menu sa zobrazí varovanie. Stlačením klávesu F10 pokračujte do ponuky Konfigurácia zabezpečeného spustenia. Mala by sa otvoriť ponuka Konfigurácia zabezpečeného spustenia, takže pomocou klávesu so šípkou nadol vyberte položku Zabezpečené spustenie a pomocou klávesu so šípkou doprava upravte nastavenie na možnosť Zakázať.

- Ďalšou možnosťou, ktorú museli používatelia urobiť, je zmena režimu bootovania z UEFI na Legacy. Možnosť Boot Mode, ktorú budete musieť zmeniť, sa nachádza na rôznych kartách nástrojov firmvéru BIOS od rôznych výrobcov a neexistuje žiadny jedinečný spôsob, ako ju nájsť. Spravidla sa nachádza na karte Boot, ale pre rovnakú možnosť existuje veľa mien.
- Keď v ľubovoľnej oblasti obrazovky s nastaveniami systému BIOS nájdete možnosť Boot Mode, prejdite na ňu a zmeňte jej hodnotu na Legacy.
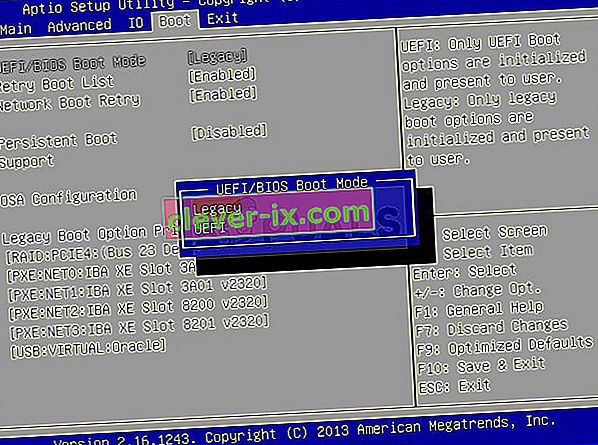
- Prejdite do sekcie Ukončiť a vyberte možnosť Ukončiť ukladanie zmien. Bude to pokračovať pri zavádzaní počítača. Nezabudnite znova spustiť počítač.