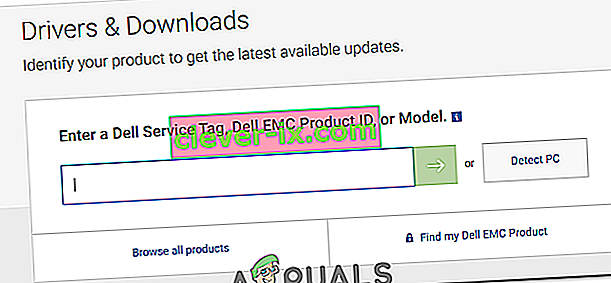BIOS je skratka pre Basic Input Output System. Je to sada kódu, ktorá sa nachádza na čipe na základnej doske vášho systému. Keď sa počítač naštartuje, vyhľadá v čipe systému BIOS pokyny, kde nájsť operačný systém, a okrem iného systém BIOS ďalej uľahčuje komunikáciu medzi operačným systémom a hardvérom.
Rovnako ako ovládače a softvér, aj aktualizácie systému BIOS sa vydávajú príležitostne, mali by ste však mať veľmi dobrý dôvod na aktualizáciu systému BIOS, ktorý sa nazýva aj flashovanie systému BIOS. Pokiaľ nemáte pri inštalácii nového hardvéru, ktorý je riešiteľný pomocou aktualizácie systému BIOS, konkrétny problém, napríklad kompatibilitu, mali by ste aktualizovať iba svoj BIOS.
Riešenie 1: Prostredníctvom operačného systému Windows
Pri aktualizácii systému BIOS na počítači alebo notebooku Dell musíte najskôr skontrolovať, ktorá verzia systému BIOS je momentálne vo vašom systéme spustená.
Držte Windows kľúč + R . V okne spustenia zadajte msinfo32 a stlačte kláves Enter . Otvorí sa okno Systémové informácie . V okne skontrolujte, či je na ľavej table vybratá položka Súhrn systému . V pravom väčšom paneli vyhľadajte verziu / dátum systému BIOS . Hodnota oproti nej bude vaša verzia systému BIOS. Poznačte si to.

Teraz choďte na www.dell.com/support/drivers. Zadajte svoj servisný štítok alebo kód expresnej služby v požadovanom textovom poli zvyčajne napísaný v hornej alebo spodnej časti počítača alebo notebooku, ak nie, stlačte Kláves Windows + R . V dialógovom okne Spustiť zadajte príkaz cmd a stlačte kláves Enter . Do čierneho okna zadajte nasledujúci príkaz:
wmic bios získa sériové číslo
Stlačením klávesu Enter spustite príkaz. Poznačte si znaky pod „Sériové číslo“, čo je váš servisný kód .

Zadajte ho do textového poľa servisného štítku alebo kódu expresnej služby na webovej stránke a kliknite na tlačidlo odoslať . Po zadaní servisnej značky by sa mal váš systémový model zobraziť na webovej stránke v časti Podpora produktu .

Uistite sa, že je vľavo vybratá možnosť „Ovládače a súbory na stiahnutie“ . Posuňte zobrazenie nadol v časti „Optimalizujte svoj systém pomocou ovládačov a aktualizácií“ a kliknite na tlačidlo „Nájdi ma sám“ . Skontrolujte, či je vedľa položky Zobraziť všetky dostupné aktualizácie uvedený správny operačný systém Windows. Ak nie, kliknutím na Zmeniť operačný systém vyberte správny operačný systém Microsoft Windows, ktorý je momentálne nainštalovaný vo vašom počítači. V časti „Spresniť výsledky:“ kliknite na BIOS v rozbaľovacej ponuke a skontrolujte ho. Kliknutím na položku BIOS, ktorý je k dispozícii na stiahnutie vo výsledkoch vyhľadávania, rozbalíte podrobnosti. Ak je verzia a dátum systému BIOS novší ako ten, ktorý je aktuálne nainštalovaný, stiahnite ho kliknutím na položku Stiahnuť súbor . Ak nie, máte už najnovšiu verziu systému BIOS. Uložte a zatvorte všetky spustené aplikácie a otvorte stiahnutý súbor.

Kliknutím na tlačidlo Áno sa zobrazí varovná správa Kontrola používateľských kont . Postupujte opatrne podľa pokynov na obrazovke. Kliknutím na tlačidlo Áno a OK zobrazíte potvrdzovacie a varovné správy, ktoré sa môžu líšiť podľa modelu systému. Počas procesu aktualizácie v žiadnom prípade nevypínajte počítač ani prenosný počítač . V prípade prenosného počítača skontrolujte, či je v ňom batéria a či je k nemu neustále pripojený sieťový adaptér .
Riešenie 2: Prostredníctvom bootovacej jednotky Flash
Ak sa nemôžete prihlásiť do systému a stále musíte aktualizovať jeho BIOS, budete to musieť urobiť zavedením systému z jednotky Flash. Pokračujte výberom možnosti USB v správnom poradí spustenia. Ak chcete zistiť aktuálnu nainštalovanú verziu systému BIOS, zapnite cieľový systém a stláčajte kláves F2, kým sa nezobrazí nastavenie systému BIOS. Vaša verzia systému BIOS bude uvedená vedľa verzie BIOS Revision.
- Ak chcete skontrolovať, či je k dispozícii aktualizovaná verzia systému BIOS, prejdite na webe www.dell.com/support/drivers z ľubovoľného systému, ku ktorému máte prístup.
- Zadajte svoj servisný štítok alebo kód expresnej služby do požadovaného textového poľa, ktoré je zvyčajne napísané na hornej alebo dolnej časti cieľového počítača alebo notebooku, ktorého BIOS chcete aktualizovať.
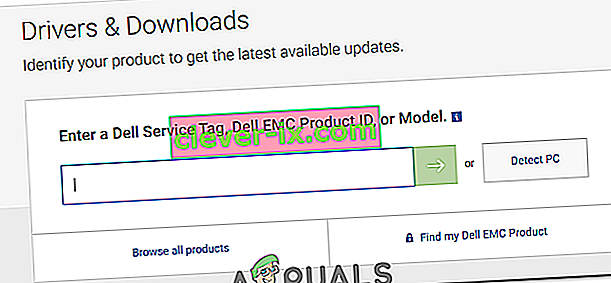
- Ak nie, posuňte zobrazenie nadol a kliknite na možnosť „Zobraziť produkty“ v časti „Vyhľadať produkt“. Podľa toho vyberte model vášho počítača alebo notebooku.
- Pomocou vyššie uvedenej metódy v riešení 1 skontrolujte, či je k dispozícii novšia verzia systému BIOS. Ak áno, stiahnite ho kliknutím na položku Stiahnuť súbor . Ak nie, máte už najnovšiu verziu systému BIOS. Pripojte jednotku Flash, ktorú chcete zaviesť, do systému. Podržaním klávesov Windows + E otvoríte program Windows Explorer. Zálohujte údaje, ak existujú, z jednotky Flash.
- Stiahnite si Rufus z tohto odkazu. Použijeme ho na zavedenie jednotky Flash. Otvorte stiahnutý súbor.
- Vyberte svoju jednotku Flash v časti Zariadenie . Vyberte FAT32 v rozbaľovacej ponuke pod File system a zvoľte FreeDOS vedľa „Create a bootable disk using“ . Kliknite na tlačidlo Štart.
- Po dokončení procesu kliknite na tlačidlo Zavrieť . Skopírujte si aktualizovaný súbor BIOS na jednotku Flash a tento súbor jediný . Poznačte si presný názov súboru.
- Pripojte jednotku Flash k cieľovému systému, ktorého BIOS chcete aktualizovať. Zapnite ho. Stále klepajte na kláves F12, kým sa nezobrazí ponuka Boot Menu .
- Z ponuky bootovania zvýraznite svoju jednotku Flash / USB . Stlačte kláves Enter .
- Zobrazí sa okno príkazového riadku. Napíšte C: a stlačte kláves Enter .
- Zadaním príkazu dir zobrazte zoznam súborov na jednotke flash.
- Teraz zadajte presný názov súboru s aktualizáciou systému BIOS, napr. E5440A13.exe, a stlačte kláves Enter .
- Postupujte podľa pokynov na obrazovke. Počas procesu aktualizácie v žiadnom prípade nevypínajte počítač ani prenosný počítač . V prípade prenosného počítača skontrolujte, či je v ňom batéria a či je k nemu neustále pripojený sieťový adaptér .