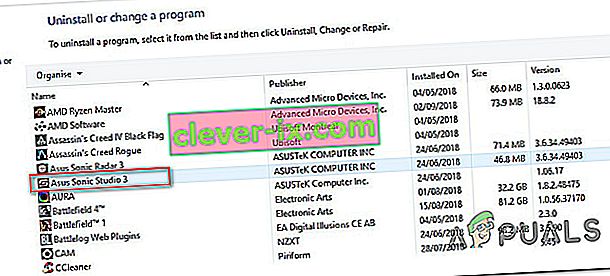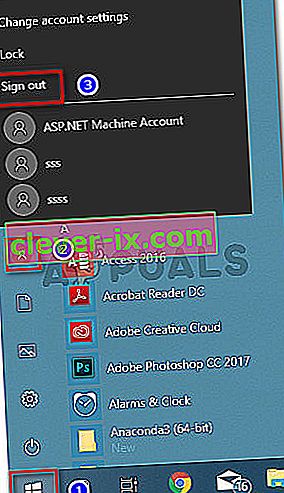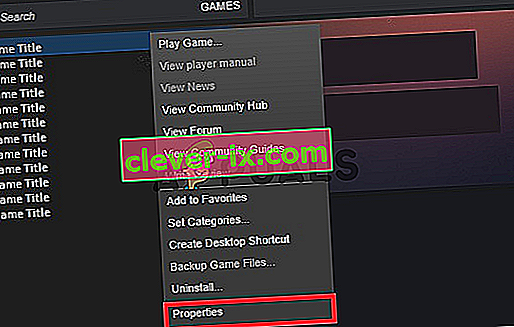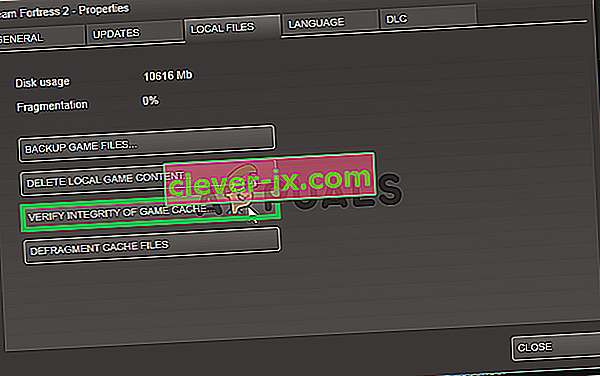Niekoľko používateľov systému Windows 10 hlási, že nie sú schopní počuť žiadny zvuk, keď sa pokúšajú hrať hry prostredníctvom služby Steam. Zatiaľ čo niektorí ovplyvnení používatelia hlásia, že sa problém začal vyskytovať po aktualizácii systému Windows, iní hlásia, že sa s týmto problémom stretli okamžite po nainštalovaní služby Steam. Vo všetkých prípadoch používatelia hlásia, že zvuk funguje správne aj pri iných ako herných aplikáciách, ako sú VLC, Chrome, Spotify atď.

Čo spôsobuje problémy so zvukom v službe Steam v systéme Windows 10?
Preskúmali sme tento konkrétny problém pohľadom na rôzne správy používateľov a stratégie opráv, ktoré väčšina používateľov, ktorých sa to týka, úspešne nasadili, aby sme problém vyriešili.
Prirodzene sme začali vylúčením potenciálnych vinníkov zo zoznamu. Ako sa ukázalo, problém nesúvisí s hardvérom, pretože sa potvrdzuje, že sa vyskytuje u všetkých druhov špecifikácií, od špičkových počítačov až po základné notebooky. Zdá sa, že problém nesúvisí so všeobecným zvukovým ovládačom, pretože zvuk pracuje so zvyškom aplikácií normálne.
Na základe našich vyšetrovaní sa nám podarilo identifikovať niekoľko potenciálnych vinníkov, ktorí by mohli viesť k spusteniu tohto konkrétneho správania:
- Správca zvukov tretích strán je v rozpore so zabudovaným správcom zvukov - Sonic Studio III, Nahimic a MSI AUdio sú všetci správcovia zvukov, o ktorých je známe, že spôsobujú tento konkrétny problém. To sa deje s verziou Windows 10 novšou ako zostavenie 1803. Ak je tento scenár použiteľný, môžete problém vyriešiť odinštalovaním správcu zvukov od iného výrobcu.
- Prihlásení sú dvaja používatelia súčasne - Ako informovali viacerí používatelia, je známe, že tento problém nastáva, ak sú súčasne prihlásené dva rôzne používateľské účty systému Windows. Tento scenár môže zameniť vstavaného správcu zvukov za odoslanie zvuku do nesprávneho používateľského účtu. V takom prípade môžete problém vyriešiť odhlásením sa z nepotrebného používateľského účtu.
- Poškodený / neúplný priečinok medzipamäte hry - Existujú potvrdené prípady, keď k problému skutočne došlo, pretože v priečinku hry chýbali niektoré súbory alebo sa niektorých súborov hier dotklo poškodenie. V takom prípade bude Steam s najväčšou pravdepodobnosťou schopný problém vyriešiť, ak prinútite klienta overiť integritu hry v medzipamäti súborov.
- Problém spôsobuje ovládač Realtek HD Audio - V drvivej väčšine prípadov sa ako ovládač, ktorý sa používa pri riešení tohto konkrétneho problému, používa Realtek HD Audio. Ukazuje sa, že to môže byť tiež zodpovedné za problémy so zvukom v službe Steam, pretože niektorí dotknutí používatelia oznámili, že problém bol vyriešený po prechode na ovládač Generic Audio .
Ak chcete vyriešiť tento konkrétny problém so zvukom v hrách Steam, tento článok vám poskytne niekoľko krokov na riešenie problémov, ktoré ostatní používatelia v podobnej situácii úspešne použili na vyriešenie problému.
Nezabúdajte však, že v závislosti od konkrétneho scenára sa na váš scenár nebude vzťahovať každá potenciálna oprava. V tejto súvislosti vám odporúčame postupovať podľa uvedených metód, kým nenájdete opravu, ktorá je vo vašej situácii účinná.
Metóda 1: Odinštalovanie softvéru Sonic Studio III / Nahimic / MSI Audio
Ako sa ukázalo, toto konkrétne správanie sa často objavuje v dôsledku konfliktu medzi softvérom Sonic Studio III (ktorý je dodávaný s mnohými produktmi ASUS) a verziami Windows 10 staršími ako verzia 1803. Stáva sa to preto, lebo program Sonic Studio III obsahuje niektoré funkcie schopné presmerovania zvuk z aplikácií do rôznych zvukových výstupov.
Aktualizácia: Podarilo sa nám potvrdiť, že ku konfliktu tiež dochádza v zvukoch Nahimic a MSI. Ukázalo sa, že tento konkrétny konflikt spustí niekoľko rôznych správcov zvukov.
Je to skvelá funkcia, ale aktualizácia systému Windows predstavená vo verzii 1803 poskytuje takmer identickú funkciu. Je zrejmé, že tieto dva konflikty skončia konfliktne a údajne sa to stáva aj vtedy, keď presmerovanie nie je aktívne - na vyvolanie konfliktu stačí iba nainštalované Sonic Studio III.
Ak je tento scenár použiteľný pre vašu situáciu, budete môcť problém vyriešiť odstránením aplikácie Sonic Studio III z počítača. Tu je stručný návod, ako to urobiť:
- Stlačením klávesu Windows + R otvorte dialógové okno Spustiť . Potom zadajte „appwiz.cpl“ a stlačte kláves Enter, aby ste otvorili programy a funkcie .

- V programoch a funkciách prehľadajte zoznam aplikácií a vyhľadajte Asus Sonic Studio 3 / Nahimic alebo iného správcu zvukov, ktorý používate. Keď ju uvidíte, kliknite na ňu pravým tlačidlom myši a vyberte možnosť Odinštalovať.
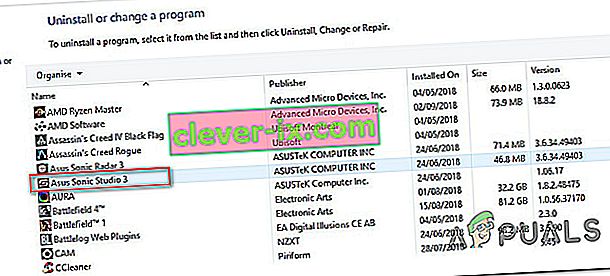
Poznámka: Ak máte tiež nainštalovaný Asus Sonic Radar 3, možno budete musieť obidva odinštalovať, aby ste zabránili konfliktu.
- Podľa pokynov na obrazovke dokončite odinštalovanie a potom reštartujte počítač.
- Po dokončení ďalšieho spustenia spustite hru (cez STEAM), s ktorou ste predtým nemali zvuk, a skontrolujte, či bola chyba vyriešená.
Ak v hre Steam stále nepočujete žiadny zvuk, prejdite na ďalší spôsob uvedený nižšie.
Metóda 2: Odhlásenie všetkých ostatných používateľov
Ďalším populárnym scenárom, v ktorom sa táto konkrétna chyba vyskytne, je prípad, keď sú súčasne prihlásení dvaja rozdielni používatelia. Ako sa ukázalo, mohlo by to skončiť zmätením klienta Steam pri presmerovaní zvuku na nesprávneho používateľa.
Uvažujme o nasledujúcom scenári - Osoba A aj Osoba B sú prihlásené do rovnakého počítača so systémom Windows 10 súčasne. Keď hru spustí osoba B, zvuk nefunguje. Ale zvuk funguje pre osobu A.
Ak je tento scenár použiteľný pre vašu situáciu, môžete ho vyriešiť takto:
- Keď ste prihlásený ako Osoba A, stlačením klávesu Windows otvorte ponuku Štart , potom kliknite na ikonu Používateľ a vyberte možnosť Odhlásiť sa .
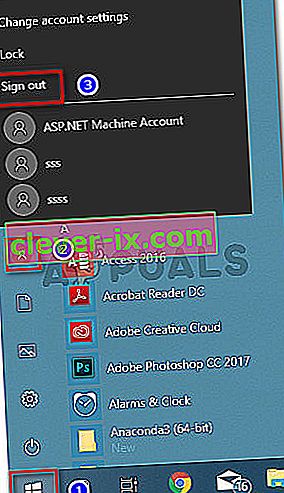
Poznámka: Nezabudnite, že priame prepínanie používateľov namiesto toho, aby sa najskôr odhlásili z účtu A, spôsobia stále rovnakú chybu.
- V ponuke Prihlásenie sa prihláste pomocou používateľa B a spustite hru Steam.
Ak so zvukom stále narazíte na rovnaký problém, prejdite na ďalšiu metódu nižšie.
Metóda 3: Overenie integrity medzipamäte súborov hry
Ak narazíte na problém iba s jednou konkrétnou hrou, je možné, že sa aktualizácia hry pravdepodobne nenainštalovala úplne, alebo máte problémy s poškodením súboru. Niekoľko používateľov, ktorí sa ocitli v podobnom scenári, uviedlo, že problém bol vyriešený po overení integrity medzipamäte súborov pomocou ponúk služby Steam.
Tu je stručný návod, ako to urobiť:
- Otvorte svojho klienta Steam, prejdite na kartu Knižnica, kliknite pravým tlačidlom myši na hru, s ktorou máte problémy so zvukom, a vyberte položku Vlastnosti.
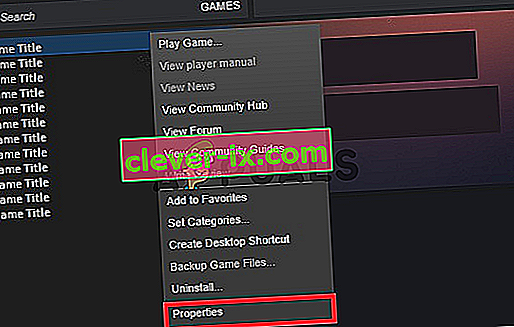
- Na obrazovke Vlastnosti hry prejdite na kartu Miestne súbory a kliknite na položku Overiť integritu medzipamäte hry .
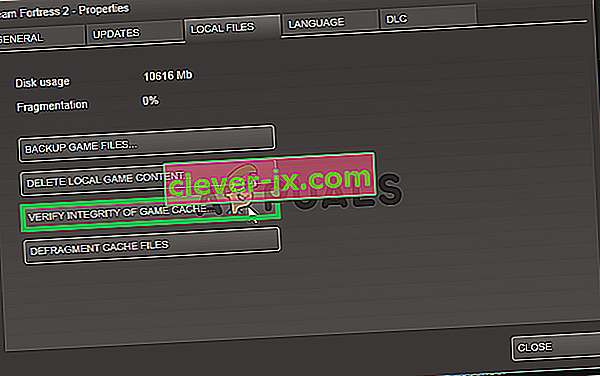
- Počkajte, kým sa proces nedokončí, akonáhle je integrita overená a opravená, reštartujte klienta Steam.
- Otvorte hru a zistite, či máte stále problémy so zvukom.
Ak s touto hrou stále nepočujete žiadny zvuk alebo sa tento scenár nedal skutočne aplikovať na to, s čím sa stretávate, prejdite na ďalšiu metódu nižšie.
Metóda 4: Prepnutie na všeobecný zvukový ovládač systému Windows
Niekoľko dotknutých používateľov uviedlo, že v ich prípade sa problém vyriešil hneď po zmene aktívneho zvukového ovládača z Realtek HD Audio na všeobecný zvukový ovládač Windows . Aj keď neexistuje oficiálne vysvetlenie, prečo je táto oprava účinná, niektorí používatelia špekulujú, že použitie originálneho ovládača pre Windows eliminuje konflikt s rôznymi správcami zvukov.
Tu je rýchly sprievodca prechodom na generický zvukový ovládač systému Windows:
- Stlačením klávesu Windows + R otvorte dialógové okno Spustiť . Potom zadajte „mmsys.cpl“ a stlačením klávesu Enter otvorte okno Zvuk .
- V okne Zvuk prejdite na kartu Prehrávanie , vyberte aktívne zariadenie na prehrávanie, s ktorým máte problémy, a kliknite na tlačidlo Vlastnosti .
- Na obrazovke Vlastnosti prehrávacieho zariadenia prejdite na kartu Všeobecné a kliknite na tlačidlo Vlastnosti spojené s informáciami o ovládači .
- V novootvorenej ponuke prejdite na kartu Všeobecné a kliknite na položku Zmeniť nastavenie .
- Vo vnútri vlastností zvukového zariadenia s vysokým rozlíšením prejdite na kartu Ovládač a kliknite na položku Aktualizovať ovládač .
- Keď sa dostanete na obrazovku Aktualizácia ovládačov , kliknite na položku Vyhľadať softvér ovládača v mojom počítači .
- Na ďalšej obrazovke kliknite na položku Nechajte ma vybrať zo zoznamu dostupných ovládačov v počítači .
- Ďalej skontrolujte, či je začiarknuté políčko Zobraziť kompatibilný hardvér , potom vyberte Zvukové zariadenie s vysokým rozlíšením a kliknite na Ďalej.
- Po zobrazení výzvy s upozornením kliknite na tlačidlo Áno na potvrdenie inštalácie.
- Počkajte, kým sa inštalácia nedokončí, potom reštartujte počítač a pri ďalšom spustení skontrolujte, či sa problém vyriešil.

Ak stále nemôžete pri hrách Steam počuť zvuk, a to ani po prepnutí na všeobecný ovládač zvuku pre Windows, prejdite nadol na nasledujúcu metódu.
Metóda 5: Použitie bodu obnovenia systému
Ak ste si všimli, že problém sa začal objavovať náhle (nie je to tak dávno), môžete problém pravdepodobne vyriešiť obnovením vášho zariadenia do predchádzajúceho času. Obnovenie systému je pomôcka, ktorá opraví bežné chyby a problémy obnovením funkčnosti celého zariadenia so systémom Windows.
Pomôcka zálohuje váš systém po určitých akciách v rámci bodu obnovenia - obsahuje snímku systémových súborov Windows, programových súborov, súborov registrov, hardvérových ovládačov atď.
Ak máte šťastie, že máte bod obnovenia, ktorý bol vytvorený tesne pred zjavením sa problému, budete môcť problém vyriešiť obnovením zdravého stavu počítača.
Tu je stručný návod, ako to urobiť:
- Stlačením klávesu Windows + R otvorte dialógové okno Spustiť . Potom zadajte „rstrui“ a stlačením klávesu Enter otvorte sprievodcu Obnovením systému .

- Na úvodnej obrazovke Obnovenia systému kliknite na Ďalej, aby ste prešli na ďalšiu.

- Na ďalšej obrazovke začnite začiarknutím políčka priradeného k možnosti Zobraziť viac bodov obnovenia . Keď to urobíte, vyberte bod obnovenia, ktorý je datovaný pred zjavením vášho zvukového problému. S vybraným bodom obnovenia kliknite na Ďalej.

- Teraz zostáva iba kliknúť na tlačidlo Dokončiť a zahájiť proces obnovy. Na konci tohto procesu sa počítač reštartuje a vynúti sa starší stav.

Po dokončení ďalšieho spustenia otvorte hru Steam, ktorá predtým neprodukovala žiadny zvuk, a skontrolujte, či bol problém vyriešený.
Ak sa stále zobrazuje rovnaká chybová správa, prejdite na ďalší postup uvedený nižšie.
Metóda 6: Vykonanie opravy inštalácie / čistej inštalácie
Ak ste sa dostali tak ďaleko bez výsledku, jediným spôsobom, ako vyriešiť tento problém, môže byť resetovanie súčastí systému Windows. Niekoľko dotknutých používateľov uviedlo, že zvuk začal normálne pracovať s hrami Steam po vykonaní jednej z týchto dvoch operácií:
- Opravná inštalácia - Opravná inštalácia predstavuje prístup k riadeniu poškodenia, pretože vynuluje iba komponenty systému Windows (systémové súbory, vstavané aplikácie, ovládače atď.) Bez toho, aby ovplyvnila akékoľvek vaše osobné súbory a aplikácie (aplikácie, fotografie, hudba, hry). systémové súbory.
- Čistá inštalácia - Čistá inštalácia vynuluje aj súčasti systému Windows, vymaže však aj všetky osobné súbory, aplikácie a predvoľby používateľov.
Postupujte podľa jednej z vyššie uvedených metód (v závislosti od toho, ako ste odhodlaní) a mali by ste byť schopní vyriešiť problém so zvukom pri vašich hrách Steam.