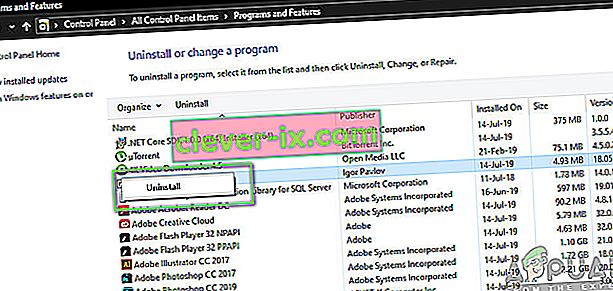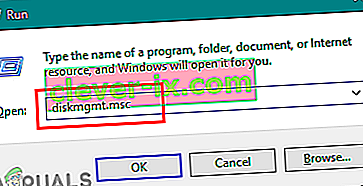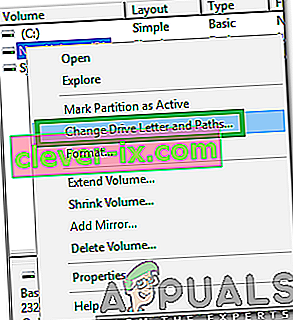Spoločnosť Kindle bola na čele elektronických čítačiek predávaných spoločnosťou Amazon, ktorá sa môže pochváliť prenosnou veľkosťou a operačným systémom Android. Umožňuje používateľom prehliadať, nakupovať a sťahovať do svojich systémov početné elektronické knihy, časopisy atď. Hardvér vyrába aj Amazon a elektronická čítačka si v posledných rokoch získala veľkú obľubu.

Napriek tomu, že je Kindle neustále aktualizovaný tak, aby zodpovedal všetkým aktualizáciám systému Microsoft Windows, je známy problémami s pripojením. Vyskytlo sa niekoľko prípadov, keď Kindle odmietol pripojenie k operačnému systému po tom, čo bol inovovaný na najnovšiu verziu, ktorá sa úplne nespája. Riešenie tohto problému je dosť jednoduché. Prejdeme ich jeden po druhom začneme od najjednoduchšieho.
Riešenie 1: Kontrola kábla USB
Kindle je primárne pripojený k systému Windows pomocou kábla USB. Existujú dva typy káblov USB; jeden typ podporuje iba nabíjanie a druhý podporuje nabíjanie a prenos dát. Mali by ste sa uistiť, že máte druhý typ a kábel USB nie je nijako poškodený. Skúste na pripojenie k počítaču použiť rôzne káble USB. Môžete tiež vyskúšať iné káble USB, ktoré sa dodávajú so smartphonmi.

Ak sa pripojenie stále nezačne, skúste zapojiť kábel USB do zadnej časti počítača alebo do rôznych zásuviek vpredu. Predtým, ako prejdete k ďalším riešeniam, musíte si byť úplne istý, že problémom nie sú USB porty a káble.
Riešenie 2: Upravte svoje pripojenie Kindle
V tomto riešení sa pokúsime doladiť spôsob pripojenia vášho Kindle k počítaču. Tieto kroky vyladenia budú fungovať, iba ak kábel USB, ktorý používate, funguje perfektne, takže skontrolujte, či ste prešli riešením 1. Existuje niekoľko vylepšení, ktoré uviedli používatelia, ktorí pre nich pracovali. Pozri sa.
- Pripojte Kindle k funkčnému USB portu na vašom počítači a Kindle úplne vypnite. Teraz ho znova zapnite a skontrolujte, či počítač zistí hardvér. Ak chcete reštartovať Kindle , stlačte a podržte vypínač asi 40 sekúnd. Ak sa spustí proces reštartu, uvoľnite ho.
- Pripojte Kindle k počítaču a otvorte Kindle. Posunutím nadol odhalíte posuvnú ponuku a na paneli oznámení sa zobrazia možnosti pripojenia. Nastavte možnosť „ Pripojiť ako fotoaparát “. Aj keď to znie absurdne, táto metóda vyriešila problém mnohých používateľov.
- Na pripojenie Kindle k počítaču môžete použiť kalibr . Vypnite počítač a Kindle a odpojte všetky pripojené káble. Po opätovnom zapnutí počítača otvorte Caliber a pripojte Kindle k PC. Teraz zapnite Kindle a skontrolujte, či je pripojenie úspešné.
- Uistite sa, že je pre váš Kindle vypnutá autentifikácia pomocou PIN . V Kindle existuje možnosť, ktorá poskytuje ďalšiu vrstvu zabezpečenia. Túto funkciu môžete úplne vypnúť alebo pri pripojení zadať kód PIN.
- Ďalším riešením je povoliť Android Debug Bridge (ADB) na zariadení Kindle. Môžete vyskúšať oboje (zakázanie a povolenie) a zistiť, ktorý z nich problém vyrieši za vás. Toto nastavenie môžete ľahko zmeniť tak, že prejdete do časti Nastavenia> Zariadenie> Zapnúť / vypnúť ADB .
- Môžete tiež vyskúšať pripojenie Kindle pomocou rozbočovača USB .
- Uistite sa, že je v Kindle nainštalovaná najnovšia verzia aplikácie Kindle. Spoločnosť Kindles to používa na pripojenie k vášmu počítaču.
Riešenie 3: Inštalácia Kindle ako zariadenia MTP
Je možné, že Kindle nie je vo vašom počítači správne nainštalovaný. Kedykoľvek pripojíte zariadenie, systém Windows automaticky zistí typ zariadenia a pokúsi sa nainštalovať predvolené ovládače. Windows to niekedy nerobí správne a to spôsobuje problém s pripojením, o ktorom sa diskutuje. Môžeme prejsť na správcu zariadenia a pokúsiť sa vyriešiť tento problém.
- Stlačte Windows + R a zadajte „ dsevmgmt. msc ”v dialógovom okne a stlačte kláves Enter.
- V správcovi zariadení rozbaľte kategóriu „ Prenosné zariadenie “. Buď toto, alebo Kindle bude uvedené ako zariadenie s malým žltým výkričníkom. Kliknite na ňu pravým tlačidlom myši a vyberte možnosť Aktualizovať ovládač .

- Vyberte druhú možnosť „ Vyhľadať softvér ovládača v mojom počítači “.

- Teraz vyberte možnosť „ Dovoľte mi vybrať zo zoznamu dostupných ovládačov pre môj počítač “.

- Vyberte možnosť Prenosné zariadenia a prechádzajte zoznamom, kým nenájdete ovládač MTP. Zrušíte začiarknutie možnosti „Zobraziť iba kompatibilné ovládače“, čím zobrazíte väčší zoznam. Po vykonaní zmien reštartujte počítač a skontrolujte, či sa problém nevyriešil.
Ak ani teraz váš počítač nerozpozná Kindle, skúste pripojiť tablet k inému počítaču a skontrolujte, či je pripojenie úspešné. Ak pripojenie nie je nadviazané, môžete tiež prenášať súbory pomocou Wi-Fi.

Riešenie 4: Zakázanie selektívneho pozastavenia USB
Mnoho používateľov uviedlo, že deaktivácia funkcie selektívneho pozastavenia USB tiež okamžite vyriešila ich problém. Funkcia selektívneho pozastavenia USB umožňuje ovládaču rozbočovača pozastaviť jednotlivý port bez ovplyvnenia ďalších portov v rozbočovači. V prenosných počítačoch je predvolene povolený, aby pomohol šetriť energiu a udržal dlhú výdrž batérie. To môže spôsobiť problémy, ak Kindle nie je správne pripojený alebo Windows ho nerozpozná.
- Stlačením Windows + R spustite v počítači aplikáciu Spustiť. Do dialógového okna zadajte „ ovládací panel “ a stlačte kláves Enter.
- V zozname kategórií vyberte možnosť „ Hardvér a zvuk “.
- Teraz kliknite na „ Možnosti napájania “. Zobrazí sa nové okno pozostávajúce zo všetkých plánov napájania vášho počítača. Vyberte ten, ktorý používate, a kliknite na „ Zmeniť nastavenia plánu “.

- Teraz prejdite na rozšírené nastavenia a kliknite na „ Zmeniť rozšírené nastavenia napájania “.
- Vyhľadajte nastavenia USB v zozname možností a kliknutím ich rozbaľte. Budete mať iný názov s názvom „ Nastavenia selektívneho pozastavenia USB “. Opätovným kliknutím ho rozbalíte a v oboch prípadoch vyberiete možnosť Zakázané (Na batériu a Pripojené k elektrickej sieti). Uložiť zmeny a ukončiť.

- Teraz napájajte obe zariadenia a skontrolujte, či sa tým problém nevyriešil.
Riešenie 5: Preinštalujte ovládač a aplikáciu
V niektorých prípadoch môže byť skutočne poškodený alebo nesprávne nainštalovaný ovládač a softvér, ktorý v počítači používate na rozpoznanie roznecovacieho zariadenia pripojeného k vášmu počítaču. Preto v tomto kroku najskôr odinštalujeme softvér a potom aj ovládače, po ktorých ich znova kompletne preinštalujeme zo stránky sťahovania Amazonu. Pre to:
- Stlačením klávesov „Windows“ + „R“ otvorte príkaz Spustiť a zadajte príkaz „appwiz.cpl“.

- Stlačením klávesu Enter otvorte okno správy aplikácií a prechádzajte, kým nenájdete v zozname softvér „Kindle“ .
- Kliknite pravým tlačidlom myši na aplikáciu a vyberte možnosť „Odinštalovať“, aby ste ju odstránili z počítača.
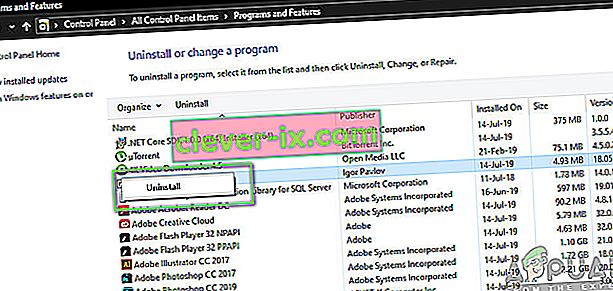
- Podľa pokynov na obrazovke program úplne odstráňte.
- Prejdite zoznamom a tento postup opakujte pre akýkoľvek ďalší softvér alebo aplikáciu súvisiacu s Kindle.
- Nezabudnite tiež vyčistiť adresáre na inštaláciu softvéru, ak v nich niečo zostane.
- Predtým, ako ich budeme môcť znova nainštalovať, budeme musieť odinštalovať ovládač zariadenia Kindle, ktoré používate.
- Stlačením klávesov „ Windows“ + „R“ spustite výzvu na spustenie a zadaním príkazu „devmgmt.msc“ spustíte správcu zariadení.

- Rozbaľte kategóriu, v ktorej je nainštalovaný ovládač zariadenia Kindle, a kliknite pravým tlačidlom myši na ovládač.
- Ak chcete odstrániť ovládač, vyberte v zozname možnosť „Odinštalovať zariadenie“ .

- Prejdite na túto stránku a kliknutím na tlačidlo prevziať pre počítač stiahnite softvér Kindle pre svoj počítač.
- Preinštalujte tiež ovládač pre váš konkrétny Kindle a uistite sa, že je ADB nastavený správne.
- Skontrolujte, či sa tým problém s Kindle vyriešil.
Metóda 6: Preinštalovanie ovládačov radiča USB
Je možné, že ovládače radiča USB, ktoré sú zodpovedné za pripojenie, rozpoznanie a údržbu všetkých pripojení USB prichádzajúcich do vašich počítačov, boli poškodené alebo že nefungujú správne. Preto v tomto kroku preinštalujeme tieto ovládače a potom skontrolujeme, či sa tým problém vyrieši. Za týmto účelom:
- Stlačením klávesov „Windows“ + „R“ otvorte výzvu Spustiť.
- Zadajte príkaz „Devmgmt.msc“ a stlačením klávesu „Enter“ otvorte správcu zariadení.

- V správcovi zariadení rozbaľte zoznam radičov USB.
- Pravým tlačidlom myši postupne kliknite na jednotlivé ovládače radiča USB a vyberte možnosť „Odinštalovať zariadenie“ .

- Postupujte podľa pokynov na obrazovke a úplne odstráňte tieto ovládače z počítača.
- Po odstránení týchto ovládačov jednoducho reštartujte počítač a operačný systém by ich mal automaticky preinštalovať.
- Skontrolujte, či preinštalovanie opravilo problém s rozpoznávaním Kindle vo vašom počítači.
Metóda 7: Priradenie písmena jednotky
V niektorých prípadoch môže počítač skutočne detekovať Kindle ako pamäťové zariadenie namiesto multimediálneho zariadenia. Z tohto dôvodu môže dôjsť k zámene medzi charakterom Kindle a ak potrebujete iba prístup k súborom v Kindle, môžete mu jednoducho priradiť písmeno jednotky z okna správy disku a malo by začať fungovať normálne. Za týmto účelom:
- Stlačením klávesov „Windows“ + „R“ otvorte príkaz Spustiť.
- Napíšte „Diskmgmt.msc“ a stlačte „Enter“, aby ste otvorili okno Správa diskov.
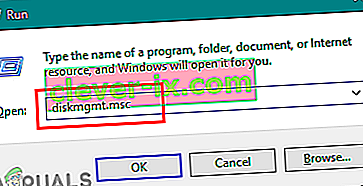
- V správe diskov kliknite pravým tlačidlom myši na zariadenie Kindle a vyberte možnosť „Zmeniť písmeno a cesty ovládača“ .
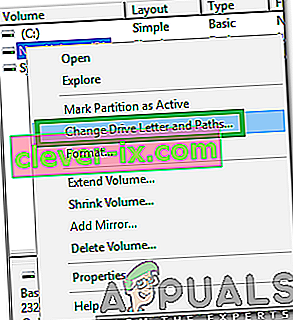
- Kliknite na „Pridať“ a potom mu priraďte písmeno podľa vášho výberu.
- Po vykonaní týchto krokov uložte zmeny a ukončite prácu z okna.
- Vráťte sa do Prieskumníka súborov a skontrolujte, či je Kindle teraz prístupný.