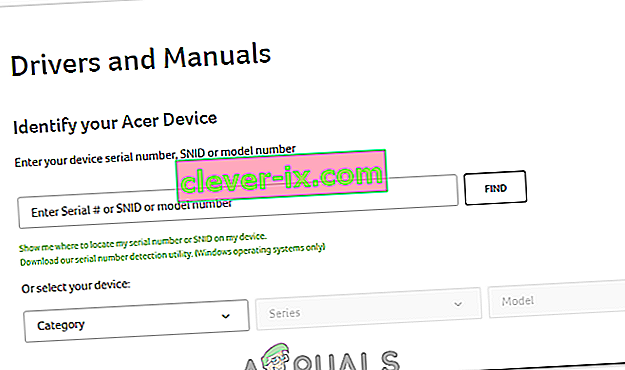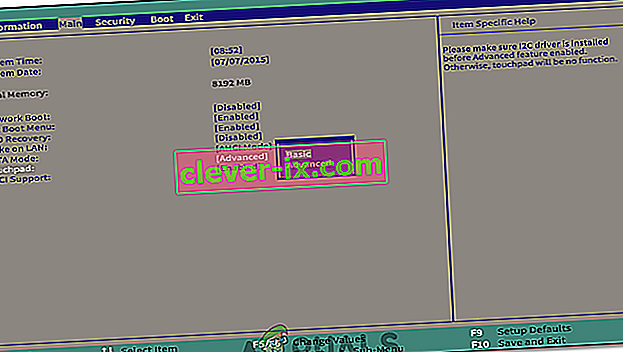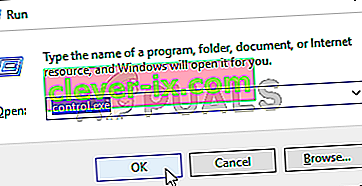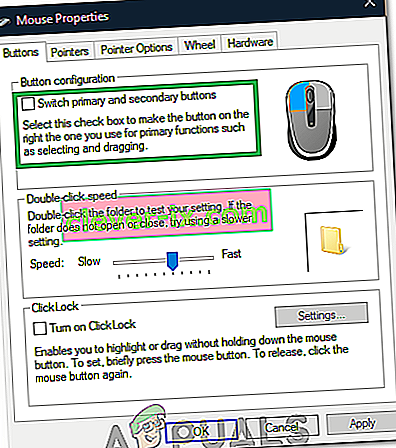Všetky notebooky Acer používajú myš s touchpadom, a keď prestane reagovať, zvyčajne je to dôsledok problémov s ovládačom. Ak váš touchpad už nereaguje a máte problémy s ľavým a pravým tlačidlom myši, problém by mohol vyriešiť aktualizácia ovládačov.
Ak sa vyskytne problém s hardvérom, budete musieť vyhľadať odbornú pomoc od kvalifikovaných technikov. Častou príčinou zlyhania touchpadu je poškodenie vodou. Či už ste rozliali drink alebo ste mali notebook vo vlhkej miestnosti, voda môže ovplyvniť pripojenie a senzory na vašom touchpade a urobiť ho zbytočným. Pred odpísaním počítača ho skúste vypnúť a nechať jeden alebo dva dni sušiť.

Ak chcete vyriešiť problém so softvérom, vyskúšajte nasledovné. Aby ste mohli vykonať tieto zmeny, budete potrebovať myš USB alebo Bluetooth, pretože touchpad nebude fungovať alebo nebude spoľahlivo reagovať.
Metóda 1: Povolenie pomocou klávesnice
V mnohých počítačových systémoch môžete touchpad zapínať a vypínať pomocou klávesnice.
- Na väčšine notebookov Acer môžete stlačiť a podržať kláves Fn na klávesnici a potom stlačiť kláves F6 alebo F7.
- Ak nenájdete kláves F6 alebo F7, mal by obsahovať malú ilustráciu ruky dotýkajúcej sa touchpadu.
- Skúste po použití tejto kombinácie klávesov použiť touchpad. Ak to nefunguje, prejdite na ďalšiu metódu.
Metóda 2: Vymeňte batériu
Na niektorých systémoch Acer, ktoré sú dodávané s ovládacími prvkami Gemstone Blue Audio Controls, je možné ich resetovať vybratím a výmenou batérie. Tu je postup, ako na to.
- Uistite sa, že je váš laptop zapnutý a úplne načítal operačný systém.
- Vyberte nabíjačku notebooku.
- Vyberte batériu z notebooku.

- Znova vložte batériu, zapnite notebook a skontrolujte, či touchpad začal znova fungovať.
Metóda 3: Aktualizácia prostredníctvom webovej stránky Acer
- Najskôr navštívte oficiálnu webovú stránku Acer, ktorá obsahuje všetky potrebné, a oficiálne, ovládače a príručky pre vaše zariadenie. Prejdite na nasledujúci odkaz: //www.acer.com/ac/en/GB/content/drivers
- Na stránke s ovládačmi a príručkami budete požiadaní o zadanie sériového čísla, čísla SNID alebo čísla modelu. Týmto sa dostanete na stránku s príslušnými ovládačmi. Ak nepoznáte svoje sériové číslo, môžete si tiež zvoliť kategóriu, sériu a model vášho zariadenia. Ak tieto informácie stále nepoznáte, môžete použiť funkciu automatickej detekcie. V dolnej časti obrazovky uvidíte zelený text s textom „automaticky zistiť informácie o mojom zariadení“. Kliknite na tento odkaz a postupujte podľa pokynov na obrazovke. Zobrazí sa číslo vášho modelu.
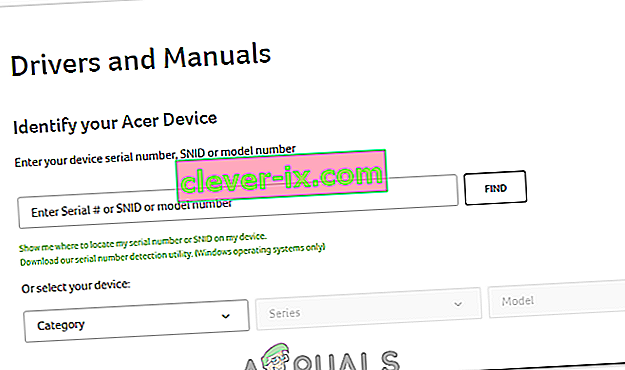
- Na nasledujúcej stránke sa vám po zadaní potrebných informácií zobrazí ovládače, dokumenty, súbory na stiahnutie BIOS / firmvér a ďalšie. Stlačením rozbaľovacej ponuky „Ovládač“ sa zobrazia ovládače vrátane ovládača touchpadu pre systém Windows 7 a novší.
Metóda 4: Aktualizácia pomocou Správcu zariadení
Správca zariadení je predvolená aplikácia v systéme Windows, ktorá umožňuje ovládať hardvér, ktorý je vo vašom počítači alebo je k nemu pripojený. Na správu ovládačov a aktualizáciu chybných ovládačov môžete použiť Správcu zariadení.
- Do vyhľadávacej funkcie na paneli úloh systému Windows zadajte „Správca zariadení“. V systéme Windows 10 možno vyhľadávací panel nájsť po stlačení tlačidla Cortana. V systémoch Windows 7, 8 a 8.1 nájdete vyhľadávací panel stlačením tlačidla Štart.

- V Správcovi zariadení uvidíte dlhý zoznam zariadení pripojených k vášmu zariadeniu. V časti „Myši a ďalšie ukazovacie zariadenia“ by ste si mali všimnúť touchpad Acer.
- Pravým tlačidlom myši kliknite na touchpad Acer a kliknite na položku Aktualizovať softvér ovládača. Dostanete sa do okna, ktoré automaticky vyhľadá najnovší softvér ovládača. Ak je k dispozícii, zobrazí sa výzva na jeho stiahnutie.
Stiahnutím najnovšieho softvéru ovládača sa zbavíte všetkých potenciálnych problémov, ktoré spôsobujú problém s myšou.
Metóda 5: Zmena nastavení touchpadu z Bios
V niektorých prípadoch sa chyba môže spustiť, ak je Acer Touchpad nastavený na používanie ovládačov pomocou rozšírenej konfigurácie. Preto v takom prípade deaktivujeme pokročilú konfiguráciu Touchpadu a nastavíme ju na základnú. Za týmto účelom:
- Reštartujte počítač a pred naštartovaním stlačte kláves „F1“ alebo „Del“, aby ste sa dostali do biosu.
- Pomocou klávesu so šípkou doprava prejdite na kartu „Hlavné“ .
- Pomocou klávesu so šípkou nadol zvýraznite možnosť „Touchpad“ a stlačte kláves „Enter“.
- Vyberte možnosť „Základné“ a uložte zmeny.
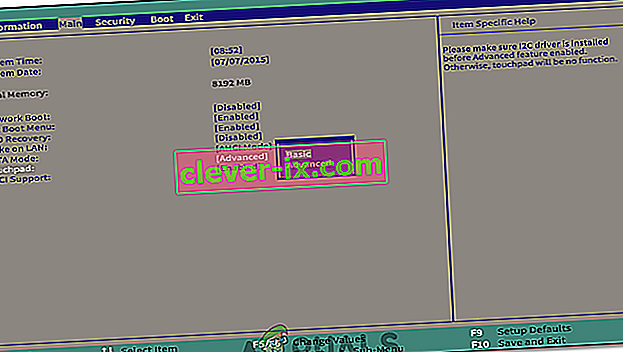
- Spustite systém Windows a skontrolujte, či problém pretrváva.
Metóda 6: Povolenie touchpadu
V niektorých prípadoch mohol byť touchpad deaktivovaný čiastočne alebo úplne z ovládacieho panela. Preto ho v tomto kroku znova povolíme a skontrolujeme, či funguje. Za týmto účelom:
- Stlačením klávesov „Windows“ + „R“ otvorte výzvu na spustenie.
- Zadajte „Control“ a stlačte „Enter“.
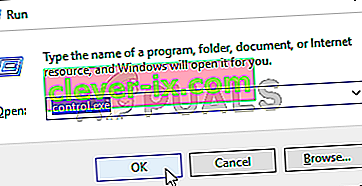
- Kliknite na možnosť „Hardvér a zvuk“ a vyberte možnosť „Myš a touchpad“.

- Vyberte možnosť „Ďalšie nastavenia myši“ a kliknite na svoje zariadenie.
- Skontrolujte, či je zariadenie povolené.
Metóda 7: Zmena primárneho tlačidla
V niektorých prípadoch bol problém údajne vyriešený dočasnou zmenou tlačidla myši na ovládacom paneli a následnou zmenou späť na ľavé kliknutie. Spustí to zmenu konfigurácie myši a môže to pomôcť zbaviť sa akýchkoľvek závad. Za týmto účelom:
- Stlačením klávesov „Windows“ + „R“ otvorte výzvu na spustenie.
- Zadajte „Control“ a otvorte ho stlačením „Enter“ .

- Na ovládacom paneli kliknite na „Hardvér a zvuk“ a potom v zozname vyberte možnosť „Myš“.
- Začiarknite možnosť „Prepnúť primárne a sekundárne tlačidlo“ .
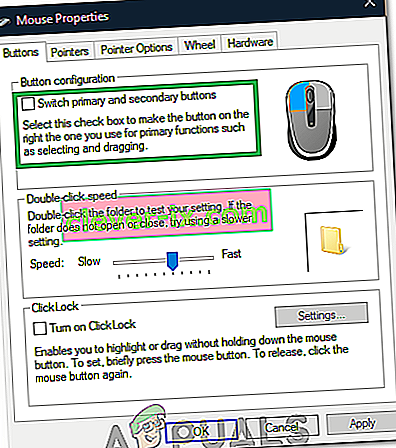
- Kliknutím na tlačidlo „Použiť“ uložte zmeny.
- Po chvíli zopakujte postup uvedený vyššie a zrušte začiarknutie tlačidla.
- Skontrolujte, či problém pretrváva.
Metóda 8: Čistenie nečistôt
V niektorých prípadoch sa pod touchpadom môžu hromadiť určité nečistoty a cudzie častice. Preto, ak je tlačidlo touchpadu oddelené od touchpadu (na niektorých prenosných počítačoch je touchpad jednotný), vložte malý špendlík pod ľavé kliknutie a mierne ho zdvihnite. Vezmite plechovku so stlačeným vzduchom a fúkajte ju pod kliknutie, aby ste zotreli všetky cudzie častice. Skontrolujte, či problém stále pretrváva.