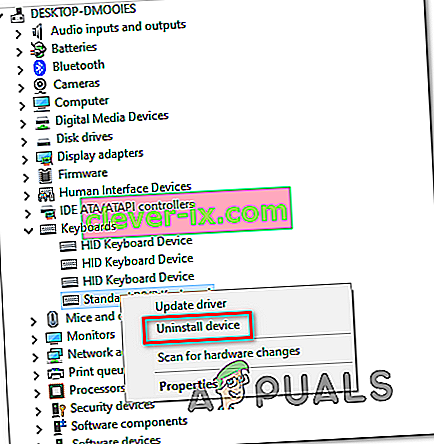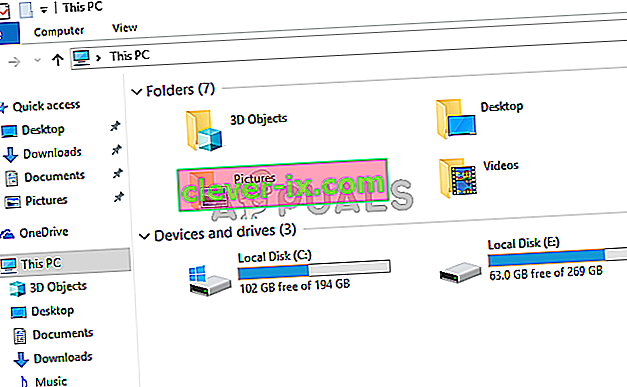Razer Synapse je softvér vo vlastníctve spoločnosti Razer Inc., ktorý umožňuje používateľom zmeniť viazanie ovládacích prvkov alebo priradiť makrá k ktorejkoľvek periférii Razer. Má tiež funkciu, ktorá ukladá všetky vaše konfigurácie do cloudového úložiska. Vďaka tomu je obzvlášť ľahké prepínať medzi konfiguráciami. Má tiež ďalšie funkcie, ako sú štatistiky, tepelné mapy, hardvérový konfigurátor atď.
Mnoho ľudí používajúcich tento softvér uviedlo, že ich Synapse po aktualizácii prestal fungovať. Odmietlo sa zobraziť, aj keď boli zariadenia Razer zapojené do systému. Tento problém je veľmi častý a jeho odstránenie je veľmi jednoduché. Pozri sa.
Riešenie 1: Preinštalovanie softvéru
Najefektívnejším a najfunkčnejším riešením tohto problému bolo preinštalovanie softvéru po jeho prvom odinštalovaní z počítača. Tieto priečinky sú vo vašom Prieskumníkovi súborov väčšinou skryté, takže sa musíme uistiť, že ste prihlásený ako správca a máte prístup k skrytým súborom. Pri inštalácii najnovšieho softvéru sa uistíme, že v ňom nie sú žiadne zvyškové súbory.
- Stlačením Windows + R spustíte aplikáciu Spustiť. Zadajte „ appwiz. cpl ”v dialógovom okne a stlačte kláves Enter. Zobrazí sa nové okno, ktoré obsahuje všetky programy nainštalované v počítači.
- Vykonajte nasledujúce akcie pre Razer Synapse aj Razer Core . Pravým tlačidlom myši kliknite na aplikáciu a vyberte príkaz „ Odinštalovať “.

- Po odinštalovaní aplikácie stlačte Windows + E a spustite prieskumník súborov. Prejdite na nasledujúce miesto:
C: \ Program Files (x86) \ Razer
- Pretože sú všetky priečinky v tomto adresári skryté, musíme ich najskôr skryť. Kliknite na kartu Zobraziť v hornej časti obrazovky a začiarknite políčko „ Skryté položky “.

- Odstráňte všetky súbory nachádzajúce sa v tomto priečinku. Môže sa zobraziť kontextové okno UAC, ktoré potvrdí vaše akcie, po výzve vyberte možnosť Áno . Odstráňte tiež všetky súbory nachádzajúce sa v nasledujúcom adresári:
C: \ ProgramData \ Razer adresáre
Po odstránení súborov reštartujte počítač.
- Stlačte Windows + R a napíšte „ devmgmt. msc “v dialógovom okne. V správcovi zariadení rozbaľte kategóriu zariadení Razer, ktoré používate. V takom prípade vyberieme Klávesnice. Pravým tlačidlom myši kliknite na zariadenie a vyberte možnosť „ Odinštalovať zariadenie “.

- Pred obrazovkou môže blikať varovanie s výzvou na potvrdenie akcií. Kliknite na tlačidlo „ Odinštalovať “ a začiarknite políčko „ Odstrániť softvér ovládača pre toto zariadenie “.

Rovnaký postup vykonajte pre všetky zariadenia Razer nainštalované v počítači. Ak máte pochybnosti o nejakom zariadení, jednoducho ho odinštalujte. Po odinštalovaní (a odstránení všetkých ovládačov) reštartujte počítač. Váš počítač automaticky nainštaluje predvolené ovládače uložené pre tieto zariadenia.
Poznámka: Pri reštartovaní počítača nezabudnite odpojiť všetky zariadenia.
- Vypnite všetky brány firewall / antivírusové aplikácie . Prečítajte si náš článok o zakázaní brány Windows Firewall. Robíme to preto, aby sme sa vyhli všetkým konfliktom pri inštalácii nového softvéru do vášho počítača.
- Teraz nainštalujte najnovšiu verziu rozhrania Microsoft .NET Framework z jeho oficiálnych webových stránok. Po nainštalovaní rámca reštartujte počítač, aby sa implementovali všetky zmeny.
- Teraz si stiahnite Razer Synapse z jeho oficiálnych webových stránok a nainštalujte si balík. Po inštalácii skontrolujte, či sa správne otvára. Aj keď by sa aplikácia Razer Synapse mala automaticky načítať, keď pripojíte produkty Razer, môžete si ju tiež stiahnuť z jej webovej stránky.
Poznámka: Počas celého procesu sa uistite, že ste prihlásení ako správcovia. Ak problém stále pretrváva, môžete sa pokúsiť neprihlásiť do svojho existujúceho účtu Razer. Vyberte možnosť „Nový účet“ a začnite odznova.
Riešenie 2: Zakázanie Razer Surround Razer
Surround je považovaný za vlastnosť Razer Synapse, ktorá zvyšuje kvalitu zvuku kedykoľvek hráte hry. Mnoho používateľov však nedávno uviedlo, že práve kvôli tomuto modulu sa nepodarilo načítať / otvoriť / zmiznúť z priečinka ich Synapse. Na vyriešenie tohto problému môžeme použiť riešenie.
- Vykonajte kroky 1-5 z riešenia 1 (odinštalovanie programu Synapse a odstránenie zvyšných súborov).
- Stiahnite si softvér Razer Synapse pomocou oficiálnych webových stránok. Stiahnite si ho na prístupné miesto.
- Nainštalujte softvér. Po inštalácii sa prihláste do svojho účtu a nechajte Synapse pripojiť sa na internet.
Keď sa objaví aktualizácia funkcie , ignorujte ju. Zrušte to . V tejto chvíli softvér neaktualizujeme. Teraz počkajte, kým Synapse ukáže tento obrázok:

- Po dokončení úplnej inštalácie a načítaní údajov z internetu sa v ľavom hornom rohu zobrazia dve upozornenia:
- Razer Surround
- Aktualizácia Synapse
- Kliknite na toto upozornenie na „ Razer Surround “ a potom ho okamžite zrušte . Nemajú v žiadnom prípade aktualizácii / upgrade / inštalovať Razer Surround , pretože je považovaný za jadro problému v tomto prípade.

- Po zrušení priestorového zvuku môžete aktualizovať softvér Synapse kliknutím na upozornenie „ Aktualizácia Synapse “.
- Po dokončení aktualizácie reštartujte počítač a skontrolujte, či sa problém nevyriešil.
Poznámka: Môžete tiež vyskúšať spustiť softvér v režime kompatibility a skontrolovať.
Poznámka pre hráčov CS: GO: Razer Synapse môže v niektorých prípadoch zablokovať správne spustenie CS: GO. V takom prípade spustite program Synapse až po úplnom spustení CS: GO pomocou klienta Steam.
Riešenie 3: Nainštalujte si najnovšie aktualizácie systému Windows
Systém Windows zavádza dôležité aktualizácie zamerané na opravy chýb v operačnom systéme. Ak sa držíte späť a neinštalujete aktualizáciu Windows, dôrazne vám to odporúčame urobiť. Windows 10 je najnovší operačný systém Windows a nové operačné systémy potrebujú veľa času, aby boli dokonalé v každom ohľade.
- Stlačením tlačidla Windows + S spustíte vyhľadávací panel ponuky Štart. V dialógovom okne zadajte „ Windows update “. Kliknite na prvý výsledok vyhľadávania, ktorý sa zobrazí.

- V nastaveniach aktualizácie kliknite na tlačidlo „ Skontrolovať dostupnosť aktualizácií “. Teraz systém Windows automaticky skontroluje dostupnosť aktualizácií a nainštaluje ich. Môže vás dokonca vyzvať na reštart.
- Po aktualizácii reštartujte počítač a skontrolujte, či sa problém nevyriešil.
Riešenie 4: Čaká sa na spracovanie aktualizácie
Vyskytli sa prípady, keď používateľ musel kliknúť na spustiteľný súbor Razer Synapse viackrát a počkať aspoň 5 až 10 minút, kým sa správne otvoril. Dôvod je väčšinou ten, že softvér sa dostane do procesu aktualizácie a vy budete musieť nejaký čas počkať, kým bude môcť kontaktovať svoje servery a použiť túto aktualizáciu. Ak sa vám teda Razer Synapse neotvára, je najlepšie počkať, kým sa aktualizuje, a dvakrát kliknúť, kým sa presuniete ďalej.
Riešenie 5: Inštalácia staršej verzie
Niekedy môžu aktualizácie zariadenia softvér vylepšiť, a nie vylepšiť, čo môže mať vplyv aj na Razer Synapse, kde môžu posledné aktualizácie softvér zlomiť a nemusí sa správne otvoriť. Preto v tomto kroku najskôr odinštalujeme už nainštalovaný softvér a potom nainštalujeme starší, ktorý získa späť jeho funkčnosť.
- Stlačením klávesov „Windows“ + „R“ otvorte príkaz Spustiť a zadajte príkaz „appwiz.cpl“.

- Stlačením klávesu Enter otvorte okno správy aplikácií a posúvajte sa, kým nenájdete v zozname program „Razer Synapse“ .
- Kliknite pravým tlačidlom myši na tento program a vyberte možnosť „Odinštalovať“, aby ste ho odstránili z počítača.

- Podľa pokynov na obrazovke program úplne odstráňte.
- To isté urobte pre Razer Core a akýkoľvek iný program Razer, ktorý ste si nainštalovali do počítača.
- Nezabudnite tiež vyčistiť priečinok Razer Directories, ako je uvedené v prvom riešení.
- Predtým, ako budeme môcť pokračovať v inštalácii staršej verzie, budeme musieť odinštalovať ovládač zariadenia Razer, ktoré používate.
- Stlačením klávesov „ Windows“ + „R“ spustite výzvu na spustenie a zadaním príkazu „devmgmt.msc“ spustíte správcu zariadení.

- Rozbaľte kategóriu, do ktorej sa vaše zariadenie Razer hodí, a kliknite pravým tlačidlom myši na samotné zariadenie.
- Ak chcete odstrániť ovládač aj pre zariadenie Razer, vyberte v zozname možnosť „Odinštalovať zariadenie“ .
- Teraz si odtiaľto stiahnite staršiu verziu Razer Synapse.
- Po dokončení sťahovania spustite inštaláciu kliknutím na spustiteľný súbor.
- Podľa pokynov na obrazovke nainštalujte toto zariadenie do počítača a skontrolujte, či problém stále pretrváva.
Riešenie 6: Alternatívna inštalácia
Problém možno niekedy vyriešiť dodržaním prístupu alternatívnej inštalácie, v rámci ktorej najskôr nainštalujeme Razer Surround namiesto Razer Synapse a potom nainštalujeme Razer Synapse, keď je pripojený k inštalácii Razer Surround. To môže pomôcť odstrániť chybné spustiteľné problémy z cesty a môže to vyriešiť tento problém. Pre to:
- Stlačením klávesov „Windows“ + „R“ otvorte príkaz Spustiť a zadajte príkaz „appwiz.cpl“.

- Stlačením klávesu Enter otvorte okno správy aplikácií a posúvajte sa, kým nenájdete v zozname program „Razer Synapse“ .
- Kliknite pravým tlačidlom myši na tento program a vyberte možnosť „Odinštalovať“, aby ste ho odstránili z počítača.

- Inštalácia vás bude sprevádzať odstránením softvéru z počítača.
- To isté urobte pre Razer Core a akýkoľvek iný program Razer, ktorý ste si nainštalovali do počítača.
- Vymažte tiež adresáre Razer pomocou prvého riešenia uvedeného v tomto článku.
- Odinštalujeme tiež ovládač zariadenia Razer, ktoré používame v počítači.
- Stlačením klávesov „ Windows“ + „R“ spustíte spustenie a zadaním príkazu „devmgmt.msc“ spustíte okno Správa zariadenia.
- Rozbaľte kategóriu Razer Device, ktorú používate, a kliknite pravým tlačidlom myši na svoje zariadenie.
- Kliknutím na možnosť „Odinštalovať zariadenie“ v zozname odstránite ovládač pre zariadenie Razer.
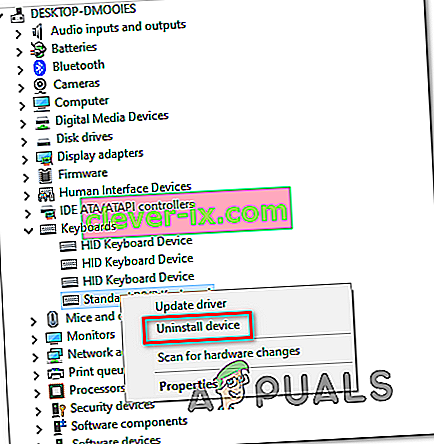
- Teraz, keď sme odinštalovali predchádzajúce ovládače a softvér, môžeme pokračovať v inštalácii Razer Synapse alternatívnym spôsobom, ktorý sme spomenuli.
- Stiahnite si Razer Surround odtiaľto a spustite stiahnutý spustiteľný súbor.
- Po spustení by vás tiež mal vyzvať, aby ste si nainštalovali Razer Synapse spolu so softvérom Surround.
- Prijmite všetko a nechajte ho aktualizovať a nainštalovať nové súbory do počítača.
- Po nainštalovaní rovnakým spôsobom ako vyššie odinštalujte Razer Surround, ale neodstraňujte Razer Synapse.
- To by malo problém vyriešiť, nezabudnite skontrolovať, či tento alternatívny spôsob inštalácie za vás chybu neodstráni.
Riešenie 7: Vydržte pri aktualizácii
Ďalším riešením, ktoré je možné v tejto situácii použiť, je zabrániť aktualizácii inštalátora Razer Synapse pri prvom spustení. Preto v tomto kroku ukončíme aktualizáciu po prvýkrát a po nej sa dostaneme k jej aktualizácii. Pre to:
- Po dokončení inštalácie Razer Synapse 2 do vášho počítača sa začne aktualizovať sama.
- Stlačením klávesov „Windows“ + „R“ a zadaním príkazu „taskmgr“ spustíte správcu úloh.

- Na karte procesy kliknite na správcu aktualizácií Razer a kliknutím na tlačidlo „Ukončiť úlohu“ proces aktualizácie zrušte.

- Teraz chvíľu počkajte a spustite softvér Synapse.
- Softvér vás teraz požiada o aktualizáciu a vy môžete aktualizáciu prijať.
- Po nainštalovaní aktualizácie skontrolujte, či problém vo vašom počítači stále pretrváva.
Riešenie 8: Odstránenie niektorých súborov
V niektorých prípadoch je možné chybu vyriešiť opätovnou inicializáciou súborov Razer. Takto sa môžete zbaviť všetkých problémov s poškodením alebo nesprávnou konfiguráciou súborov Razer a pomôcť nám eliminovať chybu pri otváraní, ktorá sa nedá otvoriť. Pre to:
- Stlačením klávesov „Windows“ + „E“ otvorte Prieskumník súborov.
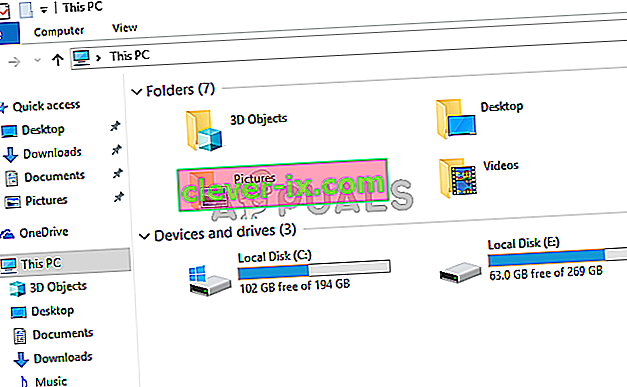
- V Prieskumníkovi súborov prejdite na nasledujúce umiestnenie.
C: \ Program Files (x86) \ Razer
- Toto umiestnenie sa môže líšiť, ak ste vybrali vlastné umiestnenie pre inštaláciu softvéru.
- Namiesto „RzSynapse.exe“ vyberte všetko, čo je v tomto priečinku .
- Odstráňte vybrané súbory a potvrďte výzvu na ich odstránenie.
- Dvakrát kliknite na súbor „RzSynapse.exe“, ktorý by mal po spustení automaticky nahradiť všetky tieto odstránené súbory.
- Po vykonaní tohto postupu skontrolujte, či problém pretrváva.
Riešenie 9: Uzavretie procesov Synapse
V niektorých prípadoch môžu procesy Synpase na pozadí brániť správnemu chodu aplikácie Synapse. Preto v tomto kroku najskôr zatvoríme tieto procesy zo Správcu úloh a potom ich spustíme. Pre to:
- Stlačením klávesov „Windows“ + „R“ otvorte príkaz Spustiť a zadajte príkaz „taskmgr“.
- Kliknite na kartu „Procesy“ a potom na pozadí beží Synapse.
- Kliknutím na tlačidlo „Ukončiť úlohu“ tieto procesy vylúčite.

- Pravým tlačidlom myši kliknite na aplikáciu „Synapse“ a potom vyberte možnosť „Spustiť ako správca“ .
- Skontrolujte a či sa tým problém vo vašom softvéri odstránil.
Riešenie 10: Inštalácia chýbajúcich ovládačov
Je možné, že vo vašom počítači môžu chýbať niektoré ovládače tretích strán, kvôli ktorým sa Razer Synapse nedokáže otvoriť. Preto v tomto kroku použijeme na inštaláciu chýbajúcich ovládačov aplikáciu tretej strany. Pre to:
- Stiahnite si Driver Easy do svojho počítača.

- Spustite stiahnutý spustiteľný súbor a nainštalujte softvér do počítača.
- Spustite kontrolu a skontrolujte, či v počítači chýbajú ovládače.
- Nainštalujte tieto chýbajúce ovládače a potom ich nainštalujte manuálne alebo automaticky pomocou softvéru.
- Po nainštalovaní všetkých chýbajúcich ovládačov skontrolujte, či problém stále pretrváva.