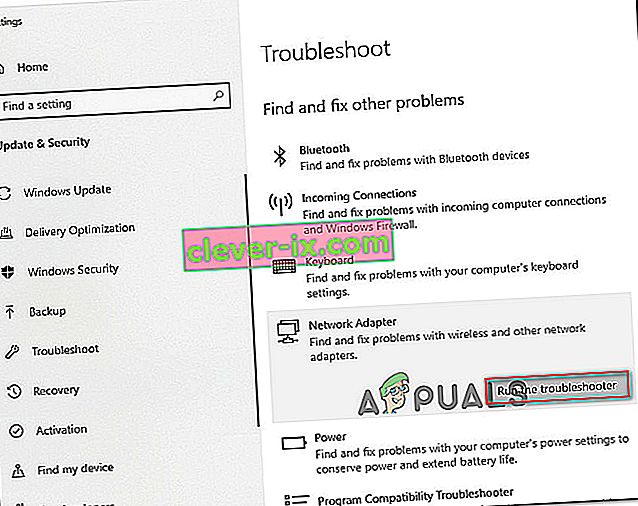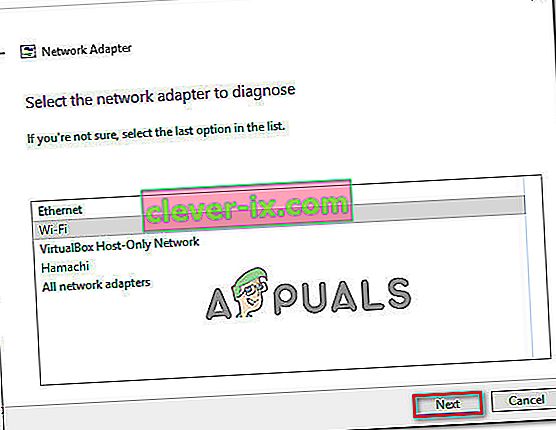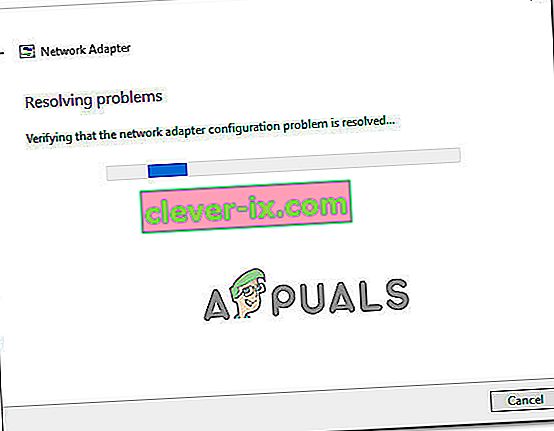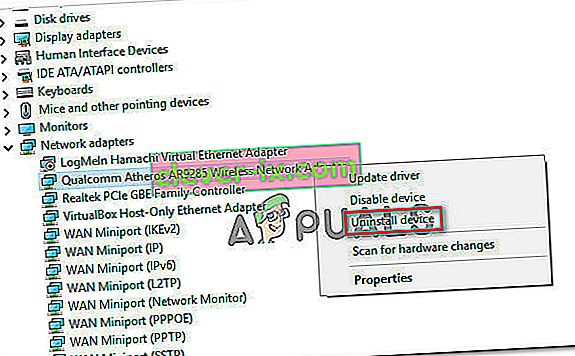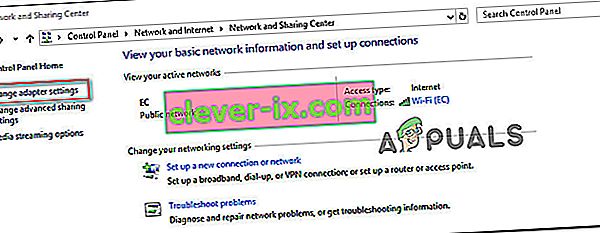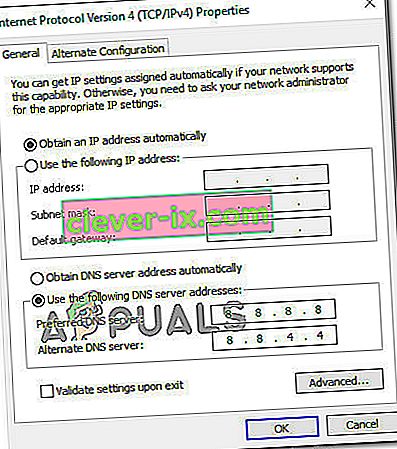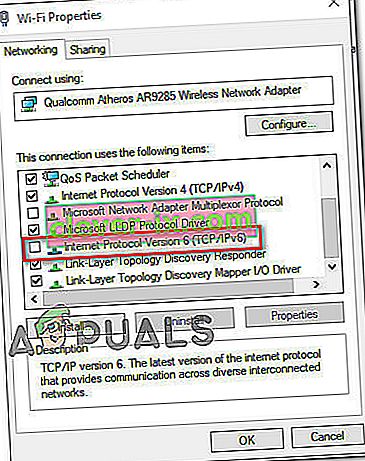Niekoľko používateľov sa na nás obracalo s otázkami po tom, čo v prehliadači udalostí objavili chybu „ Rozlíšenie názvu názvu pre wpad vypršalo “ . Najčastejšie postihnutí používatelia preskúmajú Prehliadač udalostí po tom, čo sa budú zaoberať trvalou stratou internetového pripojenia Wi-Fi so žltým trojuholníkom v hornej časti ikony Wi-Fi.

Čo spôsobuje chybu „ Rozlíšenie názvu pre časový limit názvu wpadu “?
Pozreli sme sa na tento konkrétny problém preskúmaním rôznych správ používateľov a stratégií opráv, ktoré väčšina postihnutých používateľov úspešne použila na vyriešenie problému. Na základe našich vyšetrovaní existuje niekoľko bežných scenárov, ktoré spustia toto konkrétne chybové hlásenie:
- Pre sieťový adaptér je povolené TCP / IP Offload - RSS, Autotuning a Taskoffload sú všetky technológie, ktoré potvrdia spustenie tejto konkrétnej chyby. Ich deaktivácia vám môže pomôcť problém vyriešiť.
- ISP nepodporuje TCP / IP v6 - Tento problém sa môže vyskytnúť, ak je TCP / IP v6 povolený v počítači alebo serveri, ale ISP zatiaľ nepodporuje TCP / IP v6. V takom prípade je riešením jednoducho deaktivovať TCP / IP v6.
- Poškodené o zle nainštalovaný sieťový adaptér - Ďalším možným dôvodom tejto chyby je poškodená alebo nedokončená inštalácia jednotky sieťového adaptéra. V takom prípade odinštalovanie ovládača prinúti váš operačný systém znova ho nainštalovať.
- Poškodené pripojenie TCP / IP - Ak je použiteľný určitý scenár, táto chyba sa môže vyskytnúť, pretože pokyny TCP / IP sú nesprávne alebo poškodené. V takom prípade resetovanie pripojenia TCP / IP vyrieši chybové hlásenie.
- Zablokovaná vyrovnávacia pamäť DNS - Ďalším dôvodom, prečo by sa tento problém mohol vyskytnúť, je poškodená vyrovnávacia pamäť DNS, ktorá spúšťa falošné poplachy. Niekoľko postihnutých používateľov uviedlo, že táto konkrétna chyba sa už nevyskytovala po tom, čo vyprázdnili vyrovnávaciu pamäť DNS zo zvýšeného príkazového okna.
- Predvolený server DNS je nestabilný - s používateľmi, ktorí dokázali potvrdiť, že problém bol spôsobený nestabilným serverom DNS, existuje veľa správ. Ak je tento konkrétny scenár použiteľný, riešením je nahradiť predvolený server DNS serverom DNS spoločnosti Google.
Ak sa snažíte vyriešiť túto konkrétnu chybovú správu, tento článok obsahuje niekoľko krokov na riešenie problémov, ktoré vám pomôžu túto konkrétnu chybu obísť. Nižšie sa stretnete so súborom metód, ktoré na vyriešenie problému použili ostatní používatelia v podobnej situácii.
Ak chcete zostať čo najefektívnejší, postupujte podľa uvedených postupov v poradí, v akom sú usporiadané podľa efektívnosti a závažnosti. Nakoniec by ste sa mali stretnúť s opravou, ktorá problém vyrieši vo vašom konkrétnom scenári.
Metóda 1: Použitie nástroja na riešenie problémov so sieťovým adaptérom
Predtým, ako sa ponoríme do ďalších, technickejších stratégií opráv, pozrime sa, či je vaša verzia pre Windows vybavená na automatické riešenie tohto problému. Niekoľkým používateľom sa podarilo vyriešiť chybu „ Rozlíšenie názvu pre časový limit názvu wpadu “ pomocou integrovaného nástroja na riešenie problémov so zabudovaným sieťovým adaptérom .
Tento vstavaný obslužný program vyhľadá bežné problémy so sieťovým adaptérom a automaticky použije správne stratégie opravy problémov, ktoré dokáže identifikovať. Tu je rýchly sprievodca používaním nástroja na riešenie problémov so sieťovým adaptérom:
- Stlačením klávesu Windows + R otvorte dialógové okno Spustiť . Potom zadajte „ ms-settings: troubleshoot “ a stlačením klávesu Enter otvorte kartu Riešenie problémov v aplikácii Nastavenia .

- Na karte Riešenie problémov posuňte zobrazenie nadol na položku Nájsť a opraviť ďalšie problémy, kliknite na položku Sieťový adaptér a vyberte príkaz Spustiť nástroj na riešenie problémov.
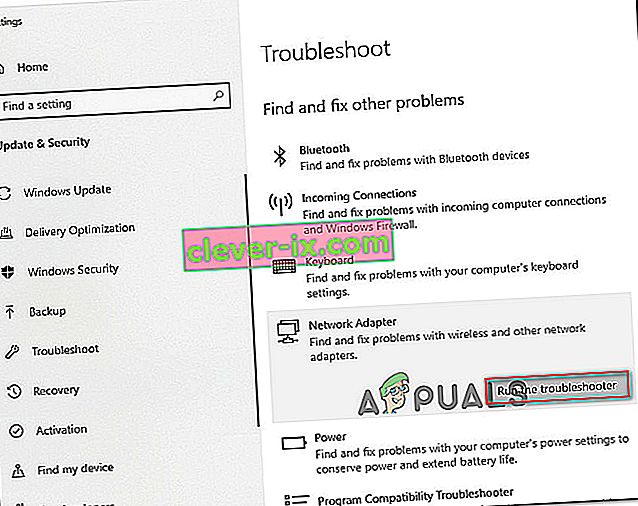
- Po dokončení počiatočného skenovania vyberte zo zoznamu sieťový adaptér, ktorý koná, a kliknite na Ďalej.
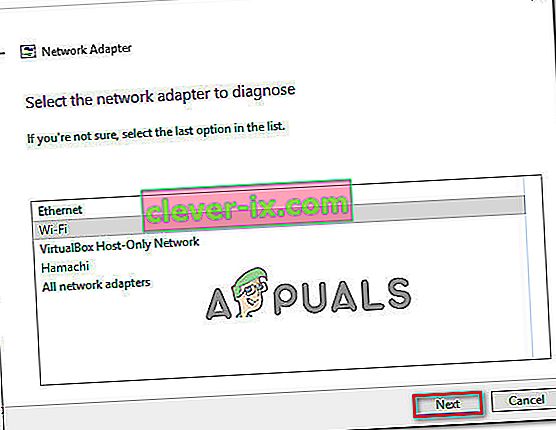
- Počkajte, kým sa skenovanie nedokončí. Počas tohto procesu nástroj na riešenie problémov použije rôzne stratégie opráv a potom reštartuje sieťový adaptér, aby zistil, či bol problém vyriešený.
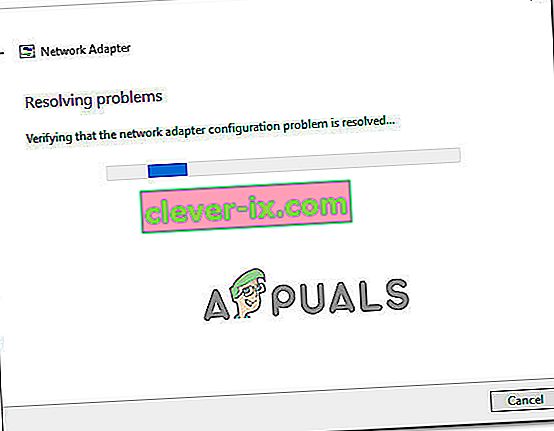
- Po dokončení procesu získate prehľad o zistených a opravených problémoch. Zatvorte nástroj na riešenie problémov a skontrolujte, či bol problém vyriešený.
Ak sa chyba „ Rozlíšenie názvu pre časový limit názvu wpadu vypršala “ stále vyskytuje alebo oprava trvá len chvíľu, prejdite na ďalšiu metódu nižšie a použite iný prístup.
Metóda 2: Opätovná inštalácia sieťového adaptéra (iba Windows 10)
Ďalším prístupom, ktorý by mohol vyriešiť problém s minimálnymi problémami, je jednoduché odinštalovanie sieťového adaptéra pomocou Správcu zariadení. Toto prinúti váš operačný systém automaticky znovu zistiť sieťový adaptér a od začiatku ho znova nainštalovať.
Poznámka: Tento postup by ste mali vyskúšať iba v systéme Windows 10, pretože je schopný automaticky zistiť a nainštalovať akýkoľvek chýbajúci ovládač.
Tu je stručný sprievodca preinštalovaním sieťového adaptéra, aby sa vyriešila chyba „ Rozlíšenie názvu pre časový limit názvu wpadu vypršal “:
- Stlačením klávesu Windows + R otvorte dialógové okno Spustiť . Potom zadajte príkaz „ devmgmt.msc “ a stlačením klávesu Enter otvorte Správcu zariadení .

- V Správcovi zariadení rozbaľte rozbaľovaciu ponuku Sieťové adaptéry a kliknite pravým tlačidlom myši na sieťový adaptér, ktorý spôsobuje problém. Potom kliknite na Odinštalovať zariadenie.
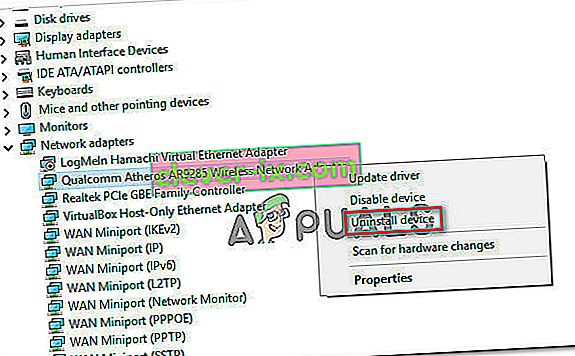
- Po odinštalovaní zariadenia ukončite Správcu zariadení a reštartujte počítač. Pri ďalšom spustení systém Windows 10 automaticky zistí, že chýba dôležitý ovládač, a nainštaluje potrebný firmvér pre sieťový adaptér.
- Po dokončení nasledujúceho spustenia otestujte svoje pripojenie k internetu a zistite, či stále pretrváva rovnaký problém.
Ak chyba „ Rozlíšenie názvu pre časový limit názvu wpadu vypršala “ pretrváva, prejdite nadol na nasledujúcu metódu.
Metóda 3: Obnovenie pripojenia TCP / IP
Táto konkrétna chyba sa môže vyskytnúť aj vtedy, ak dôjde k poškodeniu alebo poškodeniu pokynov TCP / IP. Sada zabudovaných pokynov TCP / IP je jednou z najdôležitejších častí vášho internetového pripojenia. Ak sa ocitnete v scenári, v ktorom sa nemôžete vôbec pripojiť k internetu, môže to spôsobiť protokol TCP / IP.
Našťastie môžete pokyny TCP / IP resetovať pomerne jednoducho pomocou obslužného programu NetShell. Tu je stručný sprievodca, ako resetovať pripojenie TCP / IP:
- Stlačením klávesu Windows + R otvorte dialógové okno Spustiť . Potom zadajte „ cmd “ a stlačte Ctrl + Shift + Enter, aby sa otvoril vyvýšený príkazový riadok. Keď sa zobrazí výzva UAC (Kontrola používateľských kont) , kliknutím na tlačidlo Áno udelíte oprávnenia správcu.

- Vo vnútri zvýšeného príkazového riadku zadajte nasledujúci príkaz a stlačte kláves Enter, aby ste resetovali TCP / IP ručne:
netsh int ip reset
- Po obnovení protokolu TCP / IP zatvorte zvýšený príkazový riadok a reštartujte počítač.
Pri ďalšom spustení skontrolujte, či sa stále vyskytuje chyba „ Rozlíšenie názvu pre časový limit názvu wpadu “. Ak je to možné, prejdite nižšie na nasledujúcu metódu.
Metóda 4: Vyplnenie medzipamäte DNS
Ďalšou potenciálnou stratégiou opráv, ktorá by vám mohla problém veľmi dobre vyriešiť, je vyčistenie medzipamäte DNS vášho počítača. Niekoľko dotknutých používateľov uviedlo, že tento postup vyriešil akékoľvek prerušenia pripojenia spôsobené chybou „ Rozlíšenie názvu pre časový limit názvu wpad vypršal “.
Tu je rýchly sprievodca vymazaním medzipamäte DNS vášho počítača;
- Stlačením klávesu Windows + R otvorte dialógové okno Spustiť. Potom zadajte „cmd“ a stlačte Ctrl + Shift + Enter, aby sa otvoril vyvýšený príkazový riadok. Keď sa zobrazí výzva UAC (Kontrola používateľských kont) , kliknutím na tlačidlo Áno povolíte oprávnenia správcu.

- Vo zvýšenom príkazovom riadku zadajte nasledujúce príkazy a po každom príkaze stlačte kláves Enter :
ipconfig / flushdns ipconfig / registerdns ipconfig / vydanie ipconfig / obnovenie
- Po vypláchnutí medzipamäte DNS reštartujte počítač a po dokončení nasledujúceho spustenia skontrolujte, či k chybe stále nedochádza.
Ak sa stále stretávate s chybou „ Rozlíšenie názvu názvu pre wpad vypršal “, prejdite na ďalšiu metódu nižšie.
Metóda 5: Zmena predvoleného servera DNS
Možno sa stretávate s chybou „ Rozlíšenie názvu pre časový limit názvu wpad vypršal “ z dôvodu nezrovnalostí s predvoleným serverom DNS. Podarilo sa nám identifikovať niektoré prehľady, v ktorých bol problém vyriešený zmenou predvoleného DNS na ten, ktorý poskytuje Google.
Tu je rýchly sprievodca zmenou predvolenej adresy DNS na DNS spoločnosti Google:
- Stlačením klávesu Windows + R otvorte dialógové okno Spustiť . Potom zadajte „control“ alebo „control.exe“ a stlačením klávesu Enter otvorte ovládací panel.

- V klasickom okne Ovládacieho panela kliknite na Sieť a internet a potom na Centrum sietí .

- Na obrazovke Centrum sietí a zdieľania kliknite na Zmeniť nastavenie adaptéra .
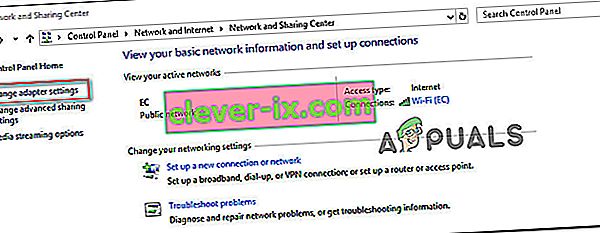
- Pravým tlačidlom myši kliknite na sieť, ku ktorej ste momentálne pripojení, a vyberte príkaz Vlastnosti .

- Na obrazovke Vlastnosti prejdite na kartu Sieť a dvakrát kliknite na internetový protokol verzie 4 (TCP / IPv4) .

- Na obrazovke Vlastnosti internetového protokolu verzie 4 povoľte prepínač Použiť nasledujúce adresy servera DNS . Potom nastavte 8.8.8.8 pre Preferovaný server DNS a 8.8.4.4 pre Alternatívny server DNS .
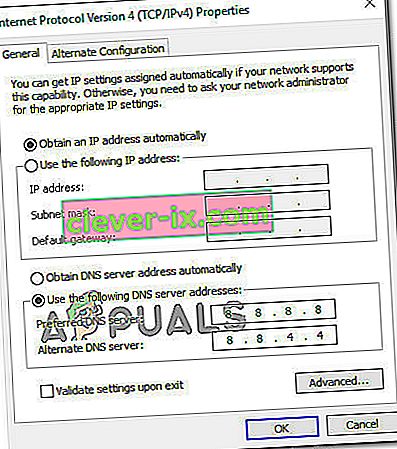
- Stlačením OK uložte zmeny, potom reštartujte počítač, aby sa zmeny prejavili.
Po dokončení ďalšieho spustenia skontrolujte, či bol problém vyriešený. Ak sa stále vyskytuje rovnaká chyba „ Rozlíšenie názvu pre časový limit názvu wpadu “, prejdite na nasledujúcu metódu nižšie.
Metóda 6: Zakázanie protokolu TCP / IP v6
Ďalšou možnosťou, prečo sa môže vyskytnúť táto konkrétna chyba, je scenár, v ktorom je v počítači povolený protokol TCP / IP v6, ale váš poskytovateľ internetových služieb (ISP) nepodporuje protokol TCP / IP v6. V takom prípade je riešením jednoducho deaktivovať TCP / IP v6 .
Tu je stručný návod, ako to urobiť:
- Stlačením klávesu Windows + R otvorte dialógové okno Spustiť. Potom zadajte „ ncpa.cpl “ a stlačením klávesu Enter otvorte okno Sieťové pripojenia .

- V okne Sieťové pripojenia kliknite pravým tlačidlom myši na sieť, ku ktorej ste momentálne pripojení, a vyberte položku Vlastnosti.

- Na obrazovke Vlastnosti vašej siete prejdite na kartu Sieť a posuňte sa nadol v zozname použitých položiek. Potom zrušte začiarknutie políčka súvisiaceho s internetovým protokolom verzie 6 (TCP / IPv6) a kliknutím na tlačidlo Ok uložte zmeny.
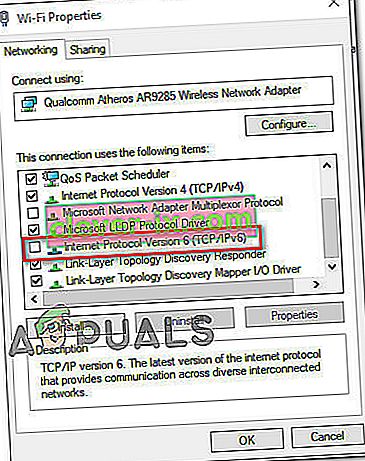
- Po deaktivácii protokolu IPv6 reštartujte počítač a pri ďalšom spustení počítača skontrolujte, či bola chyba vyriešená.
If you’re still encountering the same ‘Name resolution for the name wpad timed out‘ error inside your Event Viewer, move down to the next method below.
Method 7: Disabling RSS, Autotuning, and Taskoffload
There are three unnecessary technologies that might end up triggering the ‘Name resolution for the name wpad timed out‘ error. Several affected users have reported that their connection became stable once and for all after they disabled RSS, Autotuning, and Taskoffload.
This procedure can be a little tedious, but we’re going to show you a quick way on how to do this from an elevated Command Prompt and Registry Editor:
- Press Windows key + R to open up a Run dialog box. Then, type “cmd” and press Ctrl + Shift+ Enter to open up an elevated Command Prompt window. When prompted by the User Account Control, click Yes to grant administrative privileges.

- Inside the elevated Command Prompt, type the following commands in order and press Enter after each one to disable RSS, Autotuning and TaskOffload:
netsh interface tcp set global rss=disabled netsh interface tcp set global autotuninglevel=disabled netsh int ip set global taskoffload=disabled
- Once the three technologies are disabled, close the elevated Command prompt. Then, open a Run box (Windows key + R)m type ‘regedit‘ and press Enter to open up the Registry Editor. When prompted by the UAC (User Account Control), click Yes to give administrative privileges

- Inside the Registry Editor, use the navigation bar at the top to arrive at the following location:
Computer\HKEY_LOCAL_MACHINE\SYSTEM\CurrentControlSet\Services\Tcpip\Parameters
Note: You can navigate there manually or you can simply paste the address inside the navigation bar.
- You also need to disable the Scalable Networking Pack (SNP). To do this, open each of the following registry key and set their Value data for each to 0:
EnableTCPChimney EnableTCPA EnableRSS
Note: If one of these or more of these keys don’t exist, you’ll need to create them manually by going to Edit >New > Dword (32 – bit) value and name each key accordingly.
- Once the modifications have been made, close Registry Editor and restart your computer. At the next startup, check if the issue has been resolved.