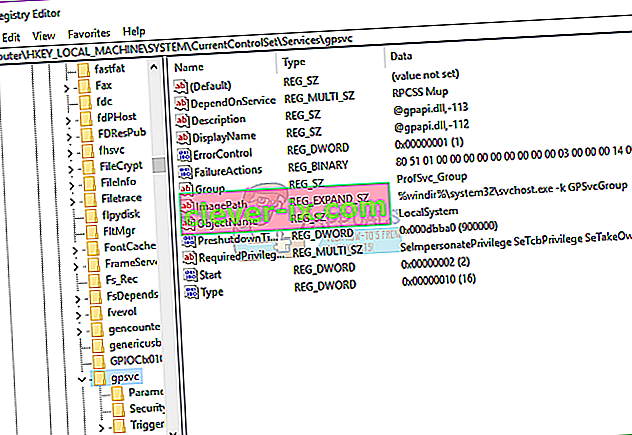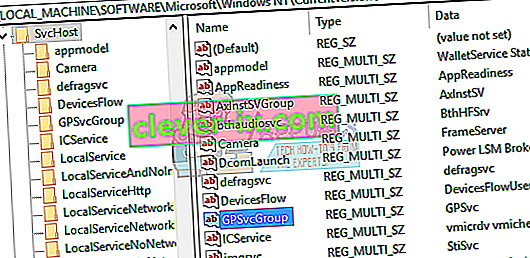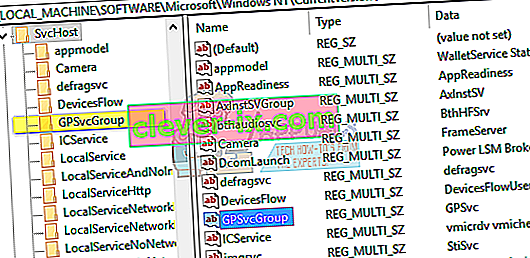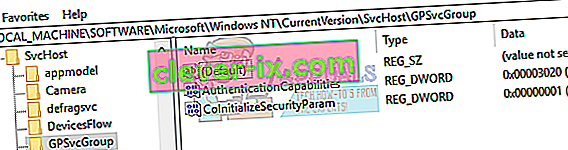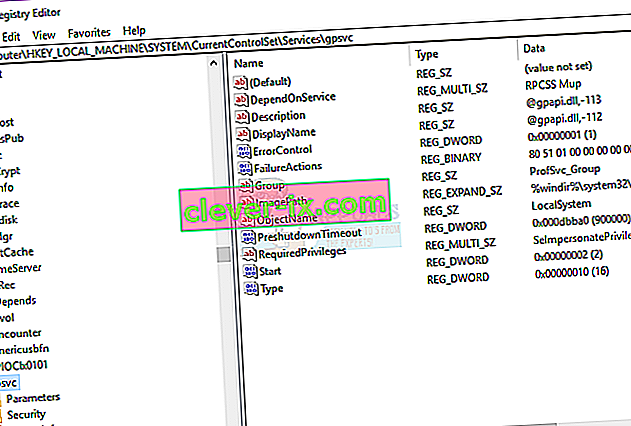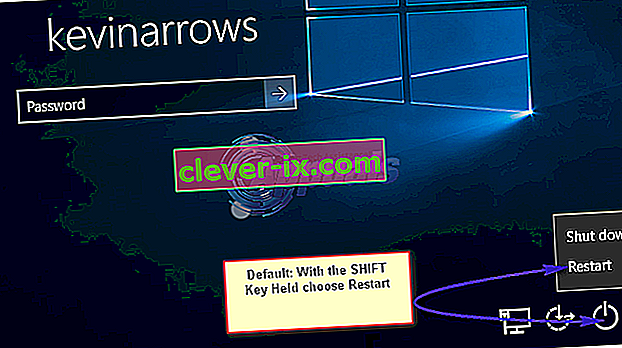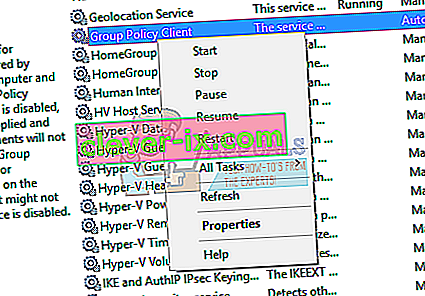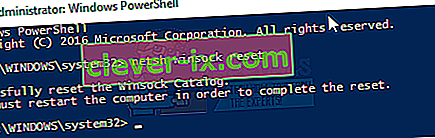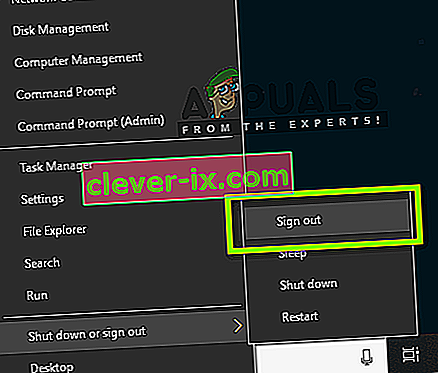Skupinová politika je nástroj na správu účtov v systéme Windows, ktorý vám umožňuje vopred definovať podmienky použitia a interakcie používateľských účtov v určitej skupine. Skupinou môže byť štandardná / obmedzená skupina, skupina správcov, skupiny hostí a akákoľvek iná skupina, ktorú ste vytvorili. Tieto skupiny sa potom budú riadiť politikou, ktorú ste vytvorili. Počas prihlásenia sa preto vyvolá skupinová politika v závislosti od toho, do ktorej skupiny užívateľ patrí.
Niekoľko používateľov nahlásilo problém s prihlásením. Systém je v niektorých aplikáciách pomalý a niektoré nefungujú. Po reštartovaní počítača sa už nemôžu prihlásiť do systému. Po zadaní hesla trvá systému príliš dlho, kým sa prihlási, a po chvíli vráti chybu s oznámením „ Klientskej službe skupinovej politiky zlyhalo prihlásenie: Prístup bol odmietnutý.“ Pre niektorých sa stále môže prihlásiť ako správca, zatiaľ čo iní majú v počítači iba jeden účet; čo znamená, že sú úplne uzamknutí zo svojho systému.
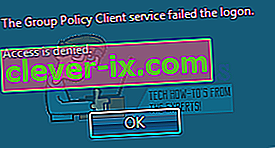
V tomto článku vám vysvetlíme, ako funguje prihlásenie a prečo sa vyskytuje tento problém. Potom vám dáme riešenia tohto problému.
Ako funguje prihlásenie a prečo sa vyskytuje chyba prihlásenia
Spoločnosť Winlogon komunikuje so službou skupinovej politiky (GPSVC) prostredníctvom hovoru po spustení systému pre počítačovú politiku a s prihlásením používateľa pre politiku používateľa. Služba skupinovej politiky sa potom izoluje do samostatného procesu SVCHOST (pôvodne beží v zdieľanom procese s inými službami). Pretože komunikácia už bola nadviazaná pred izoláciou služby, program Winlogon už nemôže kontaktovať službu Zásady skupiny a výsledkom bude chybové hlásenie popísané v časti Príznaky.
Preto je táto chyba spôsobená skupinovou politikou, ktorá nereaguje alebo prestane bežať. Môže to byť spôsobené zlým volaním registra alebo poškodeným registrom. Spravidla je to spôsobené aktualizáciami a aktualizáciami systému, ktoré by mohli narúšať registre. Tento problém môže spôsobiť aj zlé vypnutie alebo spustenie.
To sa tiež môže stať, keď sa pokúsite prihlásiť pomocou účtu, ktorý nie je správcom, v počítači, na ktorom boli predtým nainštalované niektoré aplikácie alebo ovládače, ktoré boli nainštalované s oprávneniami správcu. Tieto aplikácie nebudú podporovať iné prostredia. Konflikt preto spôsobí chybu. Najbežnejšou kategóriou aplikácií, ktorá spôsobuje tento problém toľkým ľuďom, sú webové prehliadače tretích strán, ako je Google chrome; ktorý na spustenie nepotrebuje oprávnenie správcu.
Tu sú riešenia, ako môžete túto situáciu napraviť v systéme Windows 10; metódy fungujú aj v systéme Windows 8.1. Ak ste úplne uzamknutí vo svojom počítači (mali ste iba jeden účet), mali by ste vyskúšať metódu 3.
Metóda 1: Úprava registra pomocou konta správcu
Ak sa môžete do svojho počítača prihlásiť ako vo väčšine prípadov, môžete skúsiť opraviť register pomocou nižšie uvedenej metódy. Po aktualizácii systému môžu chýbať vaše kľúče registra (napr. Windows 7 na Windows 10).
- Stlačením klávesu Windows + R otvorte spustenie
- Do dialógového okna Spustiť zadajte príkaz regedit a stlačením klávesu Enter otvorte Editor databázy Registry
- Na ľavej table Editora databázy Registry prejdite na nasledujúci kľúč databázy Registry:
HKEY_LOCAL_MACHINE \ SYSTEM \ CurrentControlSet \ Services \ gpsvc
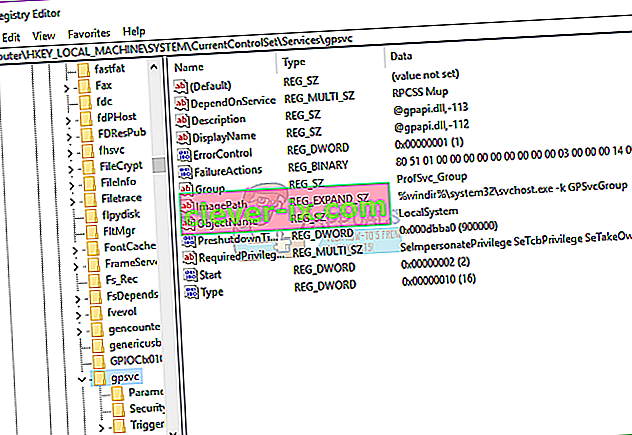
- Uistite sa, že tento kľúč je neporušený, ale nič nemeňte
- Prejdite na tento kľúč
HKEY_LOCAL_MACHINE \ SOFTWARE \ Microsoft \ Windows NT \ CurrentVersion \ SVCHOST
- Toto je najdôležitejšia cesta, na ktorú by ste sa mali pozrieť, pretože obsahuje kľúče a hodnoty uvedené v kľúči v kroku 3. Ďalej sú uvedené popisy, ktoré tam musia byť.
- Musí existovať hodnota viacerých reťazcov s názvom GPSvcGroup . Ak chýba, kliknite pravým tlačidlom myši na panel vpravo a vytvorte novú viacreťazcovú hodnotu s názvom GPSvcGroup a priraďte jej hodnotu GPSvc.
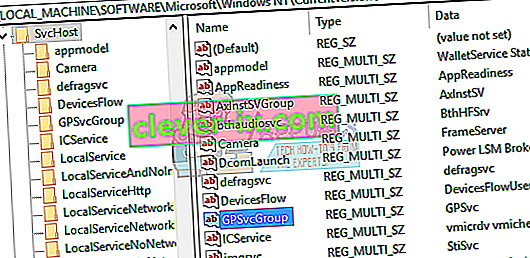
- Ďalej musíte vytvoriť kľúč (priečinok) a pomenovať ho GPSvcGroup - tento kľúč by tam obvykle mal byť. Kliknite pravým tlačidlom myši na panel vpravo a vyberte položky Nový > Kľúč . Nový kľúč pomenujte ako GPSvcGroup
- Potom otvorte novovytvorený priečinok / kľúč GPSvcGroup , kliknite pravým tlačidlom myši na panel vpravo a vytvorte 2 hodnoty DWORD:
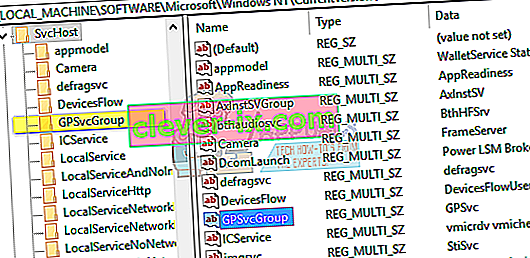
- Najprv sa volá AuthenticationCapabilities a musíte mu dať hodnotu 0x00003020 (alebo 12320 v desatinnej čiarke)
- Druhá sa nazýva CoInitializeSecurityParam a musí mať hodnotu 1.
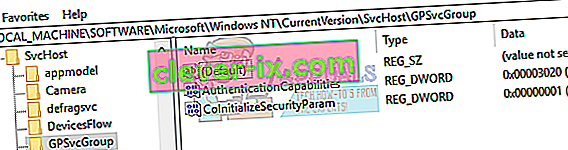
- Po vykonaní zmien reštartujte počítač
Metóda 2: Prevezmite vlastníctvo kľúča registra skupinovej politiky a prinútte GPSVC, aby sa od začiatku inicioval ako samostatný proces, a nie aby pôsobil ako zdieľaný proces.
Úspešným vykonaním nižšie uvedených príkazov prinútime GPSVC inicializovať ako samostatný proces od začiatku, a nie konať ako zdieľaný proces. Preto teraz GPSVC môže správne komunikovať s Winlogonom a počas procesu prihlásenia nedôjde k žiadnej chybe, takže prihlásenie používateľa bude úspešné.
- Stlačením klávesu Windows + R otvorte spustenie
- Do dialógového okna Spustiť zadajte príkaz regedit a stlačením klávesu Enter otvorte Editor databázy Registry
- Na ľavej table Editora databázy Registry prejdite na nasledujúci kľúč databázy Registry:
HKEY_LOCAL_MACHINE \ SYSTEM \ CurrentControlSet \ Services \ gpsvc
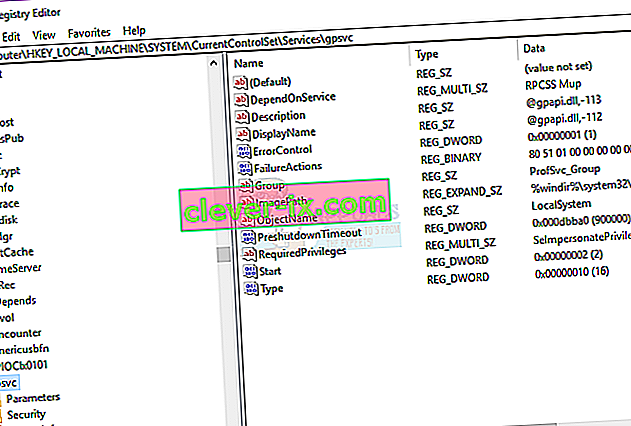
- Teraz prevezmeme vlastníctvo tohto kľúča, aby sme ho mohli upraviť
- Pravým tlačidlom myši kliknite na kľúč gpsvc (priečinok) a vyberte položku Povolenia.
- Predvoleným vlastníkom by mal byť TrustedInstaller. V zobrazenom okne kliknite na Zmeniť.
- V okne Vybrať používateľa alebo skupinu kliknite na položku Spresniť.
- Kliknite na tlačidlo Nájsť.
- Teraz tu máme výsledky vyhľadávania. Vyberte svoje používateľské meno a kliknite na tlačidlo OK.
- Potom kliknite tiež na OK v okne Vybrať používateľa alebo skupinu. Teraz ste úspešne zmenili majiteľa.
- Po úspešnom prevzatí vlastníctva kľúča registra zatvorte Editor databázy Registry. Otvorte zvýšený alebo administratívny príkazový riadok / PowerShell (stlačte tlačidlo Štart, zadajte cmd, kliknite pravým tlačidlom myši na cmd a otvorte sa ako správca) a zadajte nasledujúci príkaz, stlačte kláves Enter:
reg pridať „HKLM \ SYSTEM \ CurrentControlSet \ Services \ gpsvc“ / v typ / t REG_DWORD / d 0x10 / f

- Musíte dostať správu „ Operácia bola úspešne dokončená “. Ak ste neprebrali vlastníctvo kľúča registra uvedeného v kroku 3, príkaz sa nespustí a zobrazí sa správa Prístup bol odmietnutý.
- Reštartujte počítač
Metóda 3: Obnovte pôvodný systém, keď pracoval
Obnovením systému do bodu, v ktorom predtým pracoval bez chyby, sa problém vyrieši.
Možnosť 1: Ak sa do systému môžete prihlásiť pomocou iného účtu
- Kliknite pravým tlačidlom myši na tlačidlo Štart a vyberte systém
- V ľavom stĺpci vyberte položku Ochrana systému .
- Kliknite na tlačidlo Obnovenie systému
- Kliknite na tlačidlo Ďalej
- Možno budete musieť začiarknuť políčko „ Zobraziť viac bodov obnovenia “ v dolnej časti.
- Vyberte dátum / bod v čase pred vznikom problému a obnovte systém. Váš počítač sa vráti k uvedenému dátumu a reštartuje sa (môžete stratiť svoje programy, ale vaše údaje budú neporušené).
Možnosť 2: Ak sa nemôžete prihlásiť do systému alebo ste mali iba jeden účet
Ak vstúpite do rozšírených možností spustenia, môžete počítač obnoviť na predchádzajúci bod.
- Stlačte tlačidlo Shift a potom reštartujte počítač (mali by ste mať vypínacie tlačidlo v pravom dolnom rohu prihlasovacej obrazovky, kliknutím pravým tlačidlom myši získate možnosť reštartu)
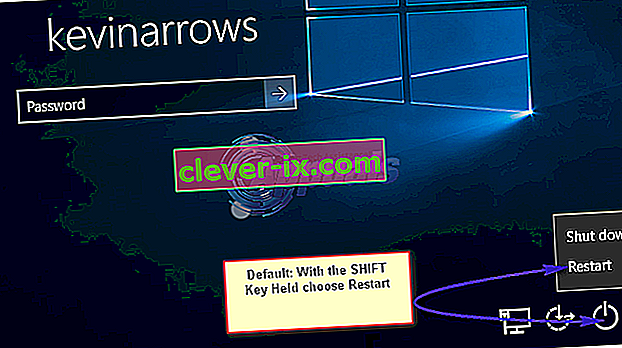
- Systém Windows sa potom reštartuje a zobrazí ponuku Vyberte možnosť.
- Vyberte Riešenie problémov > Rozšírené možnosti > Obnovenie systému
- Vyberte dátum v čase pred vznikom problému a obnovte systém. Váš počítač sa vráti k uvedenému dátumu a reštartuje sa (môžete stratiť svoje programy, ale vaše údaje budú neporušené).
Ak chyba systému pretrváva alebo ste nemali bod obnovenia, môžete systém resetovať. Týmto sa však vymažú všetky vaše aplikácie, ale vaše údaje sa uložia. Použite pokročilé možnosti spustenia, ale namiesto toho vyberte položky Riešiť problémy > Obnoviť tento počítač > Ponechať moje súbory .
Metóda 4: Obnovte prehliadač Google Chrome
Pretože to je problém, spôsobujú ho aplikácie, ktoré na inštaláciu nepotrebujú povolenie správcu, napr. Google Chrome. Resetovaním alebo odstránením týchto aplikácií túto chybu vymažete.
- Stlačením klávesu Windows + R otvorte spustenie
- Zadajte príkaz appwiz.cpl a stlačením klávesu Enter otvorte okno programov a funkcií
- Vyhľadajte Google Chrome a odinštalujte ho.
- Ak chcete, preinštalujte ho bez použitia oprávnení správcu
Metóda 5: Vypnite rýchle spustenie
Windows 10 má špeciálnu „možnosť rýchleho spustenia“. V zásade sa zdá, že vypnutie vášho počítača trvá dlhšie, ale spustenie je o niečo rýchlejšie. Dlhodobé vypnutie alebo skrátené spustenie môže spôsobiť problém s prihlásením, ktorý vedie k tejto chybe.
- Kliknite na Štart
- Prejdite do Nastavení
- Kliknite na ikonu Systém
- Prejdite do časti Napájanie a spánok a kliknite na ďalšie nastavenia napájania
- Kliknite na „zvoliť, čo robia tlačidlá napájania“
- Posuňte sa nadol na Nastavenia vypnutia
- Zrušte začiarknutie políčka vedľa možnosti „zapnúť rýchle spustenie“
- Kliknite na tlačidlo uložiť zmeny
- Reštartujte počítač
Metóda 6: Reštartujte službu skupinovej politiky a obnovte Winsock
Problém vyrieši reštartovanie týchto služieb.
- Stlačením klávesu Windows + R otvorte spustenie
- Zadajte „ služby “ a stlačte kláves Enter
- Vyhľadajte klienta Zásady skupiny a kliknite pravým tlačidlom myši na služby a prejdite na vlastnosti.
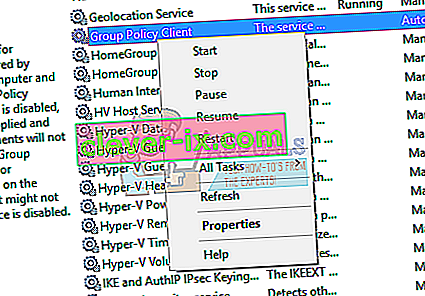
- Zmeňte jeho typ spustenia na automatický , kliknite na tlačidlo Štart a potom na položku Použiť > OK .
- Kliknite pravým tlačidlom myši na tlačidlo Štart a vyberte príkazový riadok (správca) alebo Powershell (správca)
- Zadajte nasledujúci príkaz a stlačte kláves Enter. netsh resetovanie winsock
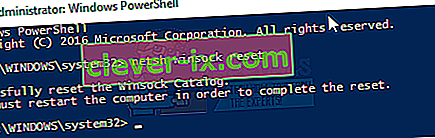
- Zadajte príkaz exit a stlačením klávesu Enter ukončite príkazový riadok
- Reštartujte počítač.
Metóda 7: Opätovné zaznamenanie v konkrétnom poradí
Ak všetky vyššie uvedené metódy nefungujú a problém stále pretrváva, môžete sa pokúsiť znova prihlásiť do svojich účtov v konkrétnom poradí. Neexistujú žiadne záruky, že by to mohlo fungovať, ale fungovalo to u niekoľkých používateľov. Pred pokračovaním sa uistite, že máte svoju prácu uloženú.
Predpokladajme, že máte 3 tri účty (alebo dva). Jeden z nich nefunguje tam, kde sa vyskytne chyba. Tu budeme problémový účet označovať ako Account_Problem a pracovné účty ako Working_1 a Working_2 .
Poznámka: Rovnakú ideológiu môžete vykonávať, aj keď nemáte tri účty.
- Najskôr prepnite všetkých používateľov, aby boli prihlásení všetci traja.
- Teraz sa odhláste (odhláste) z každého účtu v uvedenom poradí (napríklad Working_1, Account_Problem, Working_2).
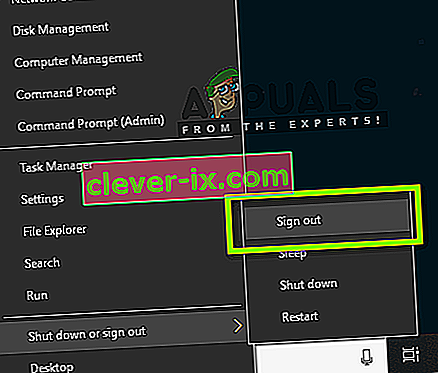
- Teraz sa prihláste do prvého pracovného účtu, tj. Prihláste sa do Working_1, a skúste urobiť nejakú úlohu alebo hrať nejakú hru.
- Teraz sa prihláste do druhého pracovného účtu, tj. Working_2, a tiež tam vykonajte určitú činnosť.
- Po prihlásení všetky pracovné účty, prihláste sa k problematickému účtu tj Account_Problem. Teraz skontrolujte, či je problém vyriešený.