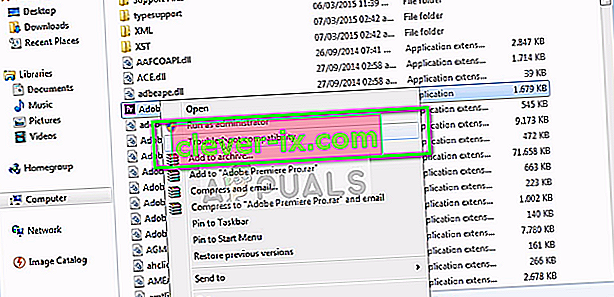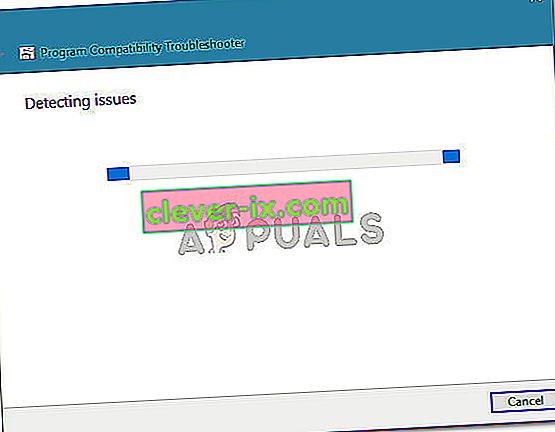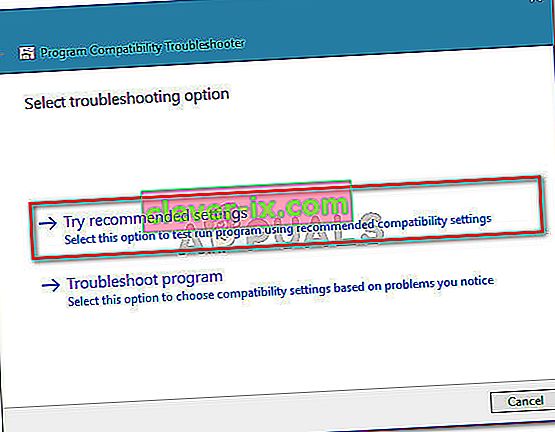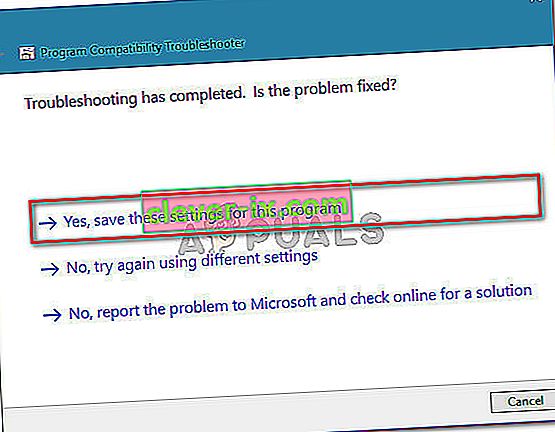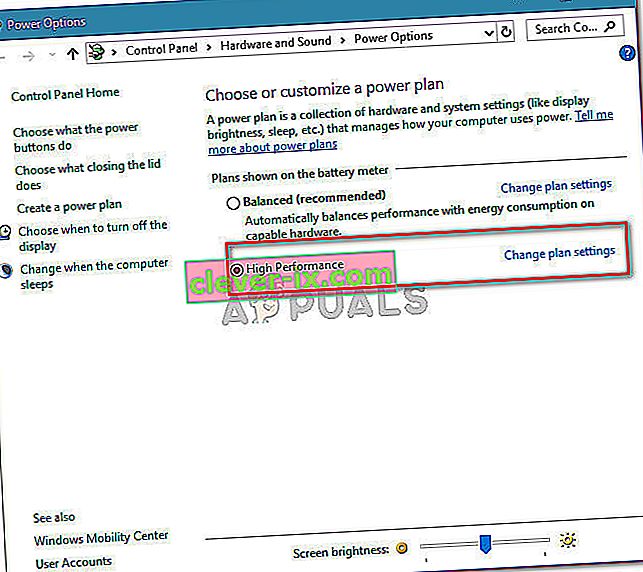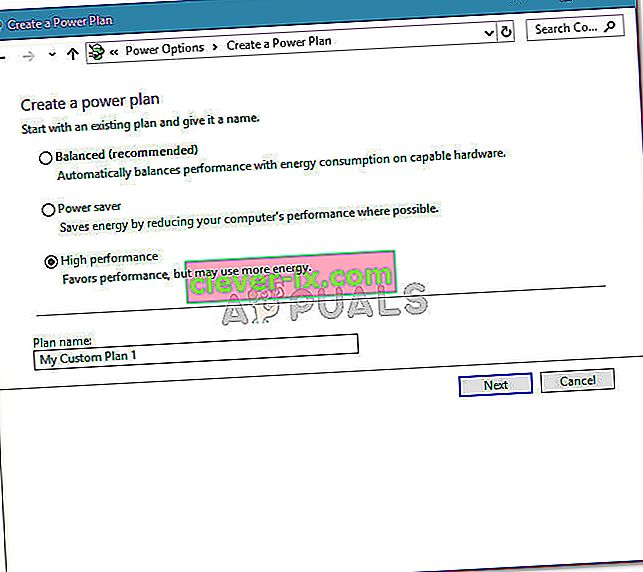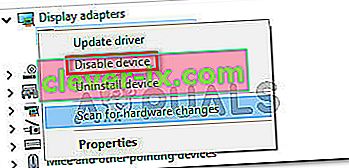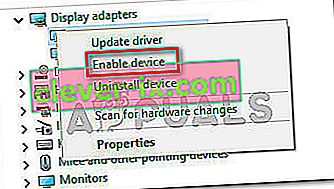Oprava: Aplikácia Adobe Premiere Pro nemohla nájsť žiadne vhodné moduly na prehrávanie videa
Niekoľkým používateľom aplikácie Adobe Premier sa pri pokuse o spustenie softvéru zobrazuje chyba „Program Adobe Premiere Pro nemôže nájsť žiadne schopné moduly na prehrávanie videa“ . Problém nie je špecifický pre určitú verziu aplikácie Adobe Premier alebo Windows, pretože správy používateľov sa líšia, pokiaľ ide o operačný systém a číslo zostavenia aplikácie.

Čo spôsobuje chybu „Adobe Premiere Pro nemohol nájsť žiadne schopné moduly na prehrávanie videa“?
Túto konkrétnu chybu sme preskúmali preskúmaním rôznych správ používateľov a stratégií opráv, ktoré používali na vyriešenie problému. Z toho, čo sme sa zhromaždili, existuje niekoľko bežných vinníkov, ktorí sú zodpovední za zjavenie tejto konkrétnej chybovej správy:
- GPUSniffer.exe a dynamicklinkmanager.exe sú blokované firewalom l - Je známe, že jeden alebo obidva z týchto procesov sú označené a blokované niekoľkými bezpečnostnými riešeniami tretích strán.
- Účet Windows neotvára aplikáciu Adobe Premiere s oprávneniami správcu - Táto konkrétna chybová správa sa môže vyskytnúť, ak program nemá oprávnenie správcu. Ak je tento scenár použiteľný, malo by to zabezpečiť zabezpečenie spustenia spustiteľného súboru ako správcu.
- Aplikácia Adobe Premiere Pro beží s nekompatibilnými parametrami spustenia - V systémoch Windows 8 a Windows 7 niekoľko používateľov uviedlo, že problém bol vyriešený po spustení Sprievodcu riešením problémov s kompatibilitou spustiteľného programu AdobePremierePro. Zdá sa, že to naznačuje, že program predtým bežal s nekompatibilnými parametrami spustenia.
- Notebook je nastavený na režim úspory energie - Chyba sa môže vyskytnúť aj vtedy, ak je notebook nastavený na režim úspory energie. Nezabudnite, že režim šetrenia energie sa prepne na integrovanú grafickú kartu. V takom prípade je oprava rovnako jednoduchá ako prepnutie notebooku do vysoko výkonného režimu.
Ak v súčasnosti hľadáte spôsoby, ako vyriešiť chybu „Program Adobe Premiere Pro nemohol nájsť žiadne schopné moduly prehrávania videa“ , tento článok vám poskytne zbierku overených krokov na riešenie problémov. Ďalej si všimnete spôsoby zhromažďovania - všetky z nich boli potvrdené, že fungujú najmenej u jedného dotknutého používateľa.
Najlepšie výsledky dosiahnete, ak budete postupovať podľa nižšie uvedených metód v poradí, v akom sú uvedené. Nakoniec by ste mali naraziť na opravu, ktorá vyrieši chybu pre váš konkrétny scenár.
Poďme začať!
Metóda 1: Spustenie aplikácie Adobe Premiere ako správcu
Niektorí používatelia, ktorých sa to týka, uviedli, že pre nich bola oprava rovnako ľahká ako otvorenie programu s oprávneniami správcu. Ako sa ukázalo, táto konkrétna chyba sa môže vyskytnúť, ak sa pokúšate otvoriť aplikáciu Adobe Premiere z účtu bez oprávnení správcu.
Ak je tento scenár použiteľný, oprava je rovnako jednoduchá ako otvorenie spustiteľného súboru (alebo odkazu) s oprávneniami správcu. Stačí kliknúť pravým tlačidlom myši na spustiteľný súbor (odkaz na pracovnej ploche) a zvoliť príkaz Spustiť ako správca .
Ak sa stále stretávate s tým, že program Adobe Premiere Pro ani po otvorení s oprávneniami správcu nenašiel chybu žiadneho schopného modulu na prehrávanie videa , prejdite nadol na nasledujúcu metódu.
Metóda 2: Riešenie problémov s kompatibilitou spustiteľného programu AdobePremierePro
Niektorí používatelia oznámili, že problém bol vyriešený úplne po spustení funkcie Riešenie problémov s kompatibilitou v hlavnom spustiteľnom programe Adobe Premiere Pro. Čo to v podstate robí, je zmena niektorých parametrov spustenia podľa verzie systému Windows, ktorú používate.
Ak narazíte na problém z dôvodu problému s kompatibilitou, mali by nasledujúce kroky vyriešiť problém, že program Adobe Premiere Pro nenašiel chybu žiadneho schopného modulu na prehrávanie videa . Musíte urobiť nasledovné:
Poznámka: Nasledujúce kroky by mali fungovať pre Windows 7 a novšie verzie.
- Prejdite na miesto inštalácie aplikácie Adobe Premiere Pro. Predvolene ho nájdete v priečinku Program Files / Adobe / Adobe Premiere Pro (verzia).
- Keď sa tam dostanete, jednoducho kliknite pravým tlačidlom myši na spustiteľný súbor AdobePremierePro a vyberte možnosť Riešenie problémov s kompatibilitou .
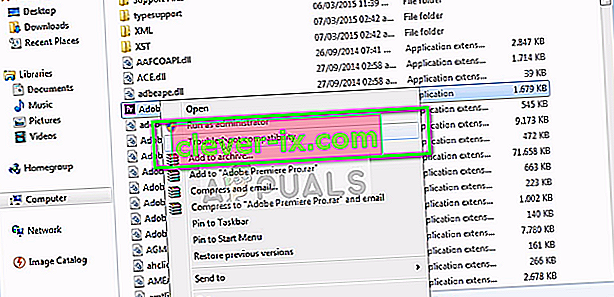
- Počkajte, kým problémy s detekciou problémov s kompatibilitou nezistí. Buďte trpezliví, pretože tento proces môže trvať jednu minútu.
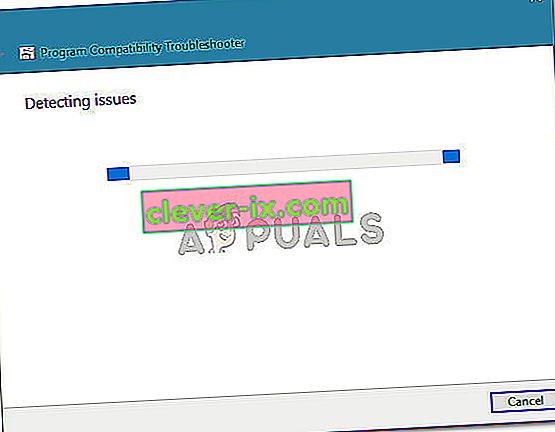
- Po dokončení skenovania kliknite na položku Vyskúšať odporúčané nastavenia, aby sa program spustil pomocou odporúčaných nastavení kompatibility.
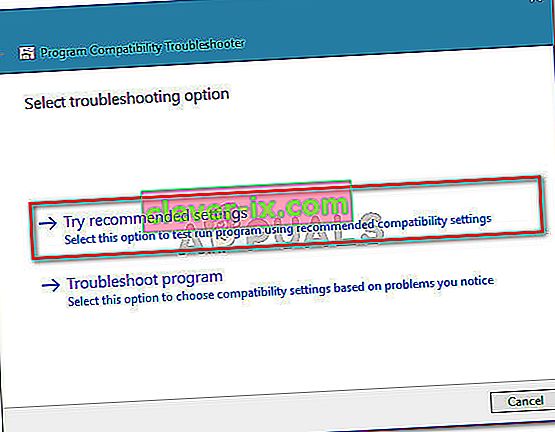
- Kliknite na Test programu a uistite sa, že kroky boli úspešné. Ak sa chyba už nevyskytuje, kliknite na Áno, uložte tieto nastavenia .
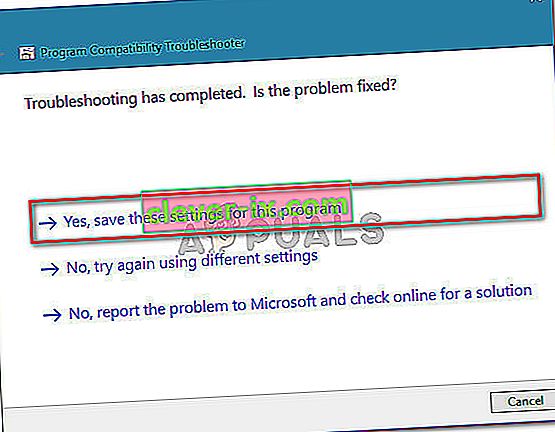
Ak táto metóda neumožnila vyriešiť problém, program Adobe Premiere Pro nemohol nájsť chybu vhodných modulov prehrávania videa , prejdite nadol na nasledujúcu metódu.
Metóda 3: Zabezpečenie toho, aby brána firewall tretích strán neblokovala spustiteľné súbory Premiere (ak sú k dispozícii)
Hlavným dôvodom, prečo sa vyskytne chyba „Adobe Premiere Pro nemôže nájsť žiadne schopné moduly na prehrávanie videa“ , je príliš chránený firewall tretích strán, ktorý nakoniec blokuje niekoľko spustiteľných súborov, ktoré program Adobe Premiere používa na komunikáciu s niektorými externými servermi ( GPUSniffer .exe a dynamicklinkmanager.exe ).
Aj keď sa v programe Windows Defender údajne táto situácia nevyskytuje, existuje veľa brán firewall tretích strán, ktoré spôsobujú tento konkrétny problém.
Ak si myslíte, že tento scenár je použiteľný pre vašu konkrétnu situáciu, máte dve cesty vpred:
- Tieto dva súbory (GPUSniffer.exe a dynamicklinkmanager.exe) povolíte prostredníctvom brány firewall tak, že ich pridáte do zoznamu výnimiek.
- Odinštalujete bránu firewall tretej strany a ponecháte miesto programu Windows Defender.
Ak sa rozhodnete ísť prvou cestou, nezabudnite, že kroky sú špecifické pre AV / bránu firewall tretích strán, ktorú používate. Avšak bez ohľadu na bezpečnostnú aplikáciu, ktorú používate, budete musieť vstúpiť do jej ponuky Nastavenia a hľadať možnosť, ktorá vám umožní pridať GPUSniffer.exe a dynamicklinkmanager.exe do zoznamu vylúčených.
V prípade, že sa vám nepodarilo nájsť zoznam vylúčených položiek brány firewall alebo antivírusového programu, jednoduchším riešením bude správne odinštalovať bránu firewall a prevziať kontrolu nad programom Windows Defender. Ak to chcete urobiť, môžete postupovať podľa krokov uvedených v tomto článku ( tu ).
Po vykonaní jednej z vyššie uvedených ciest reštartujte počítač a skontrolujte, či sa chybové hlásenie nevyriešilo. Ak sa pri otvorení programu Adobe Premiere Pro stále vyskytla chyba „Program Adobe Premiere Pro nemohol nájsť žiadne schopné moduly na prehrávanie videa“ , prejdite nadol na nasledujúcu metódu.
Metóda 4: Prepnutie notebooku do režimu vysokého výkonu (ak je k dispozícii)
Niekoľko používateľov, ktorí narazili na chybu „Program Adobe Premiere Pro nemohol nájsť žiadne schopné moduly na prehrávanie videa“, uviedli, že problém bol vyriešený úplne po prepnutí režimu napájania notebooku z režimu Úspora energie na Vysoký výkon .
Tento problém sa vyskytuje, pretože kedykoľvek sa notebook prepne do režimu úspory energie , systém sa prepne na integrovanú grafickú kartu, ktorá je oveľa slabšia ako vyhradený náprotivok.
Ak je tento scenár použiteľný pre vašu situáciu, postupujte podľa pokynov uvedených nižšie, aby ste sa uistili, že je váš notebook v režime vysokého výkonu :
- Stlačením klávesu Windows + R otvorte dialógové okno Spustiť. Potom zadajte „ powercfg.cpl “ a stlačte kláves Enter, aby sa otvorilo okno Možnosti napájania .

- V okne Možnosti napájania prejdite na výber alebo prispôsobenie plánu napájania a uistite sa, že ste vybrali plán vysokého výkonu .
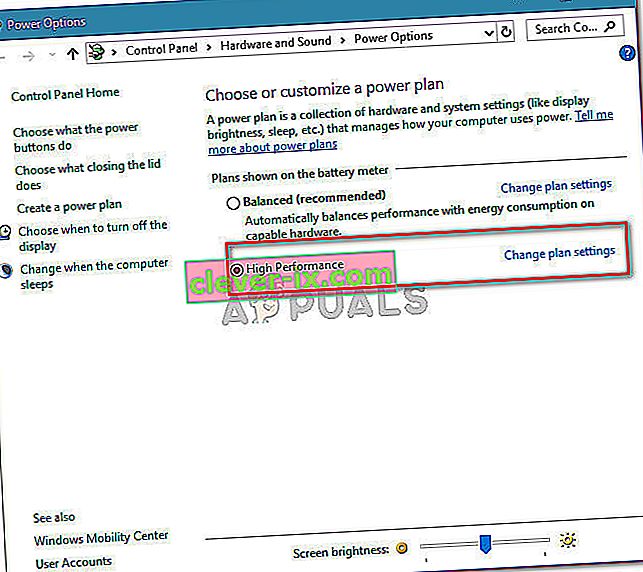
Poznámka: Ak ešte nemáte vytvorený plán vysokého výkonu , kliknite na Vytvoriť plán napájania, prepnite prepínač na Vysoký výkon , pomenujte ho (v časti Názov plánu ), stlačte Ďalej a potom kliknite na Vytvoriť .
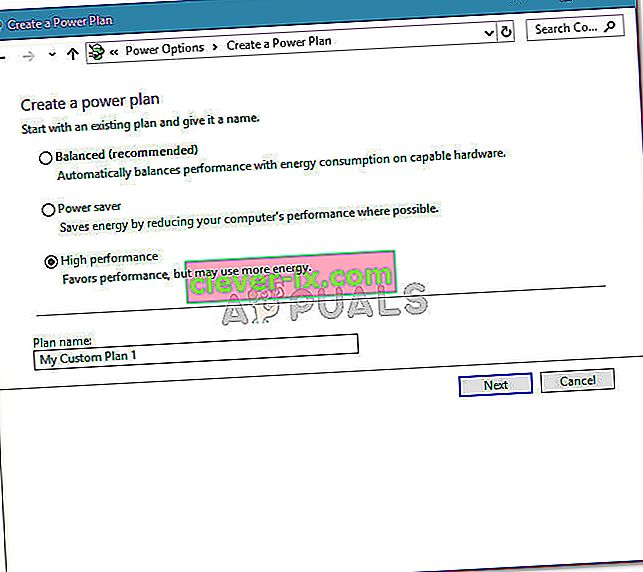
Metóda 5: Zakázanie grafickej karty AMD
Je známe, že niekoľko modelov notebookov pracujúcich na grafických kartách AMD (najmä model 7670M) spôsobuje problémy s kompatibilitou s programom Adobe Premiere Pro. Niekoľko používateľov, ktorí narazili na rovnaké problémy, dokázalo nájsť riešenie dočasného zakázania grafickej karty AMD.
Tu je stručný sprievodca, ako to urobiť:
- Stlačením klávesu Windows + R otvorte dialógové okno Spustiť. Potom zadajte príkaz „ devmgmt.msc “ a stlačením klávesu Enter otvorte Správcu zariadení.

- V aplikácii Správca zariadení rozbaľte rozbaľovaciu ponuku súvisiacu s grafickými adaptérmi, kliknite pravým tlačidlom myši na grafickú kartu AMD a kliknite na položku Zakázať zariadenie .
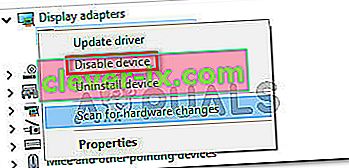
- Bežne otvorte program Adobe Premiere Pro a počkajte, kým prejdete cez obrazovku načítania. Už by ste sa nemali stretnúť s chybou „Program Adobe Premiere Pro nemohol nájsť žiadne schopné moduly na prehrávanie videa“ .
- Vráťte sa do Správcu zariadení , znova kliknite pravým tlačidlom myši na grafickú kartu AMD a vyberte možnosť Povoliť zariadenie .
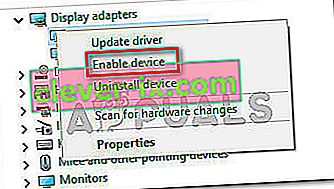
Poznámka: Túto operáciu možno budete musieť opakovať zakaždým, keď budete musieť otvoriť aplikáciu Adobe Premiere Pro.