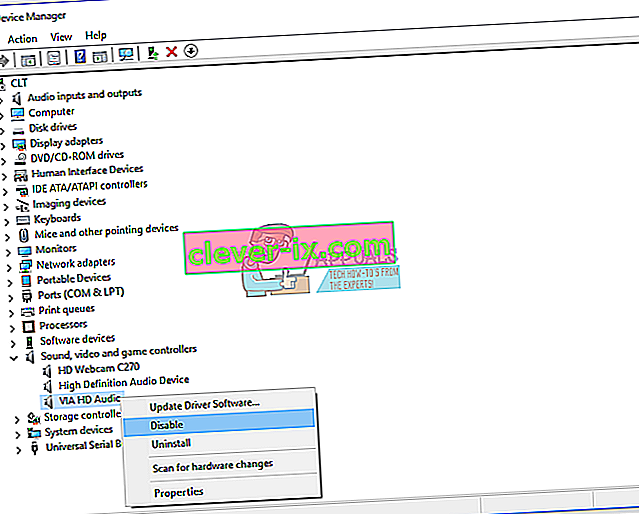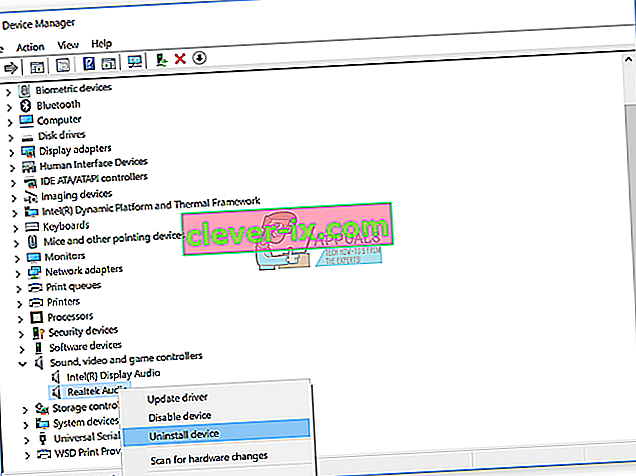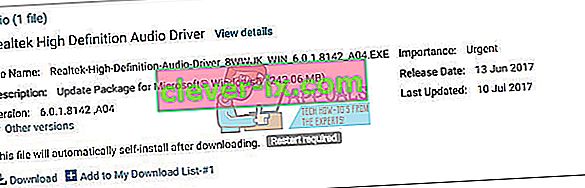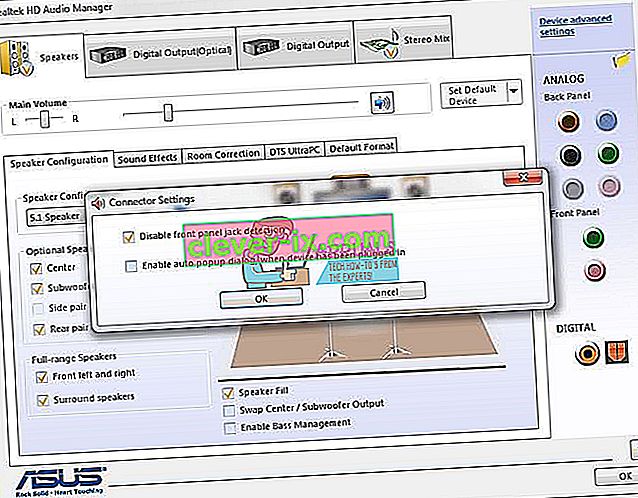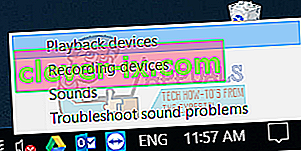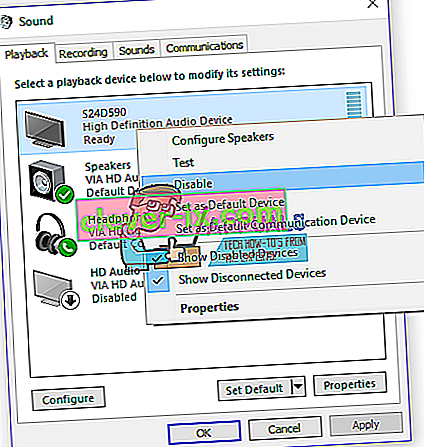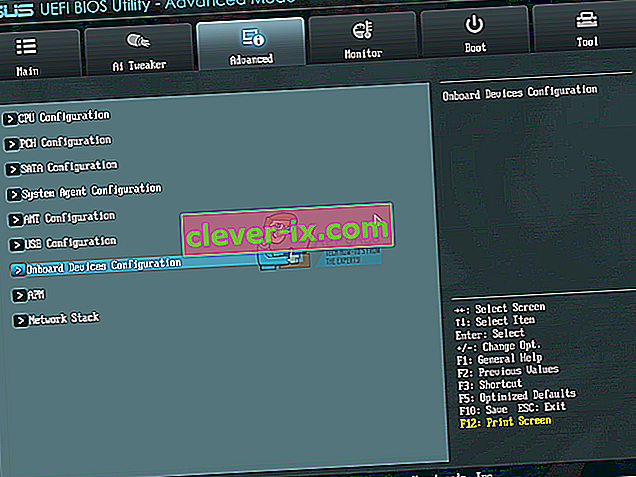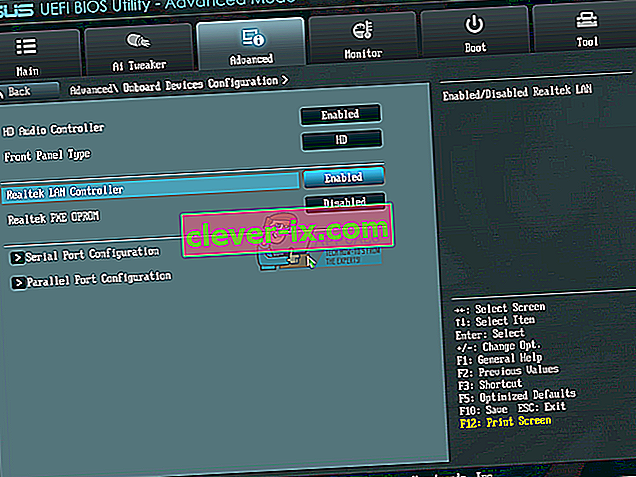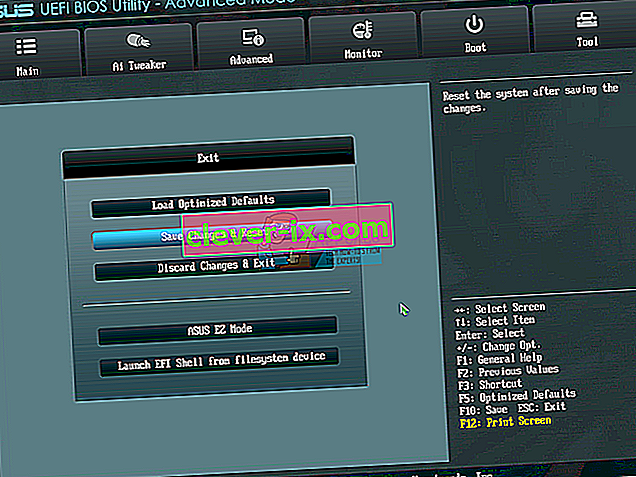Vysoko kvalitný zvuk je skutočne dôležitým kritériom pre zlepšenie používateľského zážitku pri práci na počítači alebo notebooku. Takmer vo všetkých počítačoch a notebookoch je zvuková karta integrovaná na základnej doske a hovorí sa im palubné zvukové karty . Niektoré spoločnosti (HP, Lenovo, Dell alebo iné) tiež vyrábajú počítače s reproduktormi integrovanými v počítačových skrinkách. Reproduktory sú tiež integrované v puzdre na notebook. Okrem interných reproduktorov si koncoví používatelia kupujú externé reproduktory a slúchadlá. Existujú rôzne typy reproduktorov alebo slúchadiel, od lacných štandardných zariadení až po skutočne drahé herné zariadenia.
Keď zapojíte reproduktory alebo slúchadlá do zvukového 3,5 ”konektora na počítači alebo notebooku, uvidíte, že reproduktory alebo slúchadlá sú aktívne na paneli úloh. Ak vaše reproduktory alebo slúchadlá nie sú zapojené, na reproduktoroch na paneli úloh sa zobrazí červené X.
Niekedy, keď zapojíte reproduktory alebo slúchadlá do zvukového 3,5 ”konektora, môžete očakávať, že červené X zmizne. Červená X sa bohužiaľ stále nachádza vo vašich reproduktoroch, pretože s audiozariadením nastali problémy.

Existuje niekoľko dôvodov, prečo k tomuto problému došlo, vrátane chybných reproduktorov alebo slúchadiel, zvukovej karty je vypnutá v systéme BIOS alebo Windows, zvukového ovládača nie je zastaraný a ďalších. Ukážeme vám, ako vyriešiť problém so zvukovým zariadením pomocou ôsmich metód, ktoré sme pre vás pripravili.
Metóda 1: Test reproduktorov alebo slúchadiel na inom zariadení
Aby ste sa uistili, že vaše reproduktory alebo slúchadlá nie sú poškodené, odporúčame vám skontrolovať, či fungujú na inom počítači alebo notebooku. Ak nemáte iný počítač alebo notebook, môžete na svojom smartfóne otestovať reproduktory alebo slúchadlá. Ak nepracujú dobre, zmeňte reproduktory a slúchadlá. Ak fungujú bez problémov, pokračujte v riešení problémov so zvukom z metódy 2 .
Metóda 2: Zakázanie a povolenie zvukovej karty
Jedným z prvých krokov, keď máte problém s hardvérovým zariadením v počítači alebo notebooku, je deaktivácia zariadenia a potom opätovné povolenie. Túto metódu môžete vyskúšať v systémoch Windows Vista, Windows 7, Windows 8, Windows 8.1 a Windows 10.
- Podržte logo Windows a stlačte R.
- Zadajte príkaz devmgmt.msc a stlačte kláves Enter. Otvorí sa Správca zariadení .
- Rozbaľte Ovládače zvuku, videa a hier
- Kliknite pravým tlačidlom myši na zvukovú kartu a potom kliknite na položku Zakázať
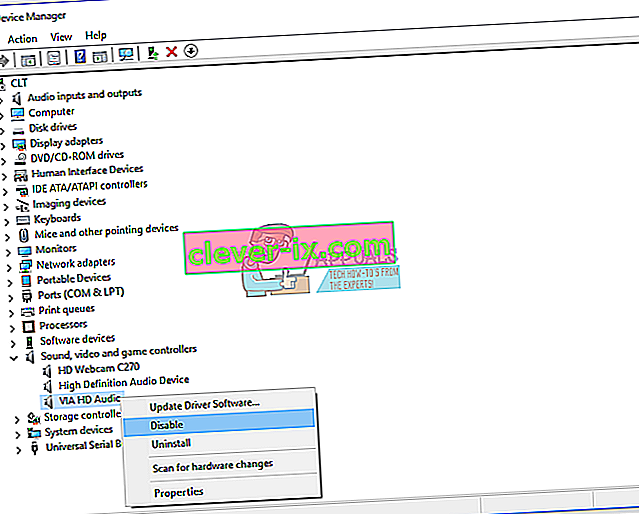
- Kliknutím na Áno zakážete zvukovú kartu
- Počkajte niekoľko sekúnd a potom zapnite zvukovú kartu
- Reštartujte systém Windows
- Vyskúšajte si reproduktory a slúchadlá
Metóda 3: Aktualizácia ovládača zvukovej karty
Ak prvé dva spôsoby váš problém nevyriešili, ďalší krok bude obsahovať aktualizáciu zvukových ovládačov. Ukážeme vám, ako aktualizovať zvukový ovládač v systémoch Windows Vista, Windows 7, Windows 8, Windows 8.1 a Windows 10. Postup je naozaj jednoduchý. Ak používate Windows 7, nemusíte sťahovať zvukový ovládač pre Windows 10. Stiahnite si zvukový ovládač pre iný operačný systém. Musíte si tiež stiahnuť zvukový ovládač založený na architektúre operačného systému vrátane 32-bitovej a 64-bitovej verzie. Ukážeme vám, ako odinštalovať ovládač Realtek a ako stiahnuť najnovší zvukový ovládač pre notebook Dell Vostro 15 5568 .
- Podržte logo Windows a stlačte R.
- Zadajte príkaz devmgmt.msc a stlačte kláves Enter. Otvorí sa Správca zariadení .
- Rozbaľte Ovládače zvuku, videa a hier
- Kliknite pravým tlačidlom myši na zvukovú kartu a potom kliknite na položku Odinštalovať zariadenie
- Vyberte možnosť Odstrániť softvér ovládača pre toto zariadenie a kliknite na tlačidlo Odinštalovať
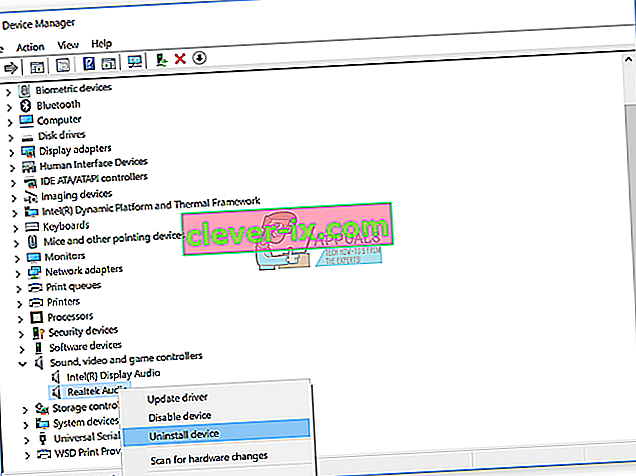
- Reštartujte systém Windows
- Stiahnite si najnovší ovládač zvukovej karty, ku ktorému získate prístup na tomto ODKAZE
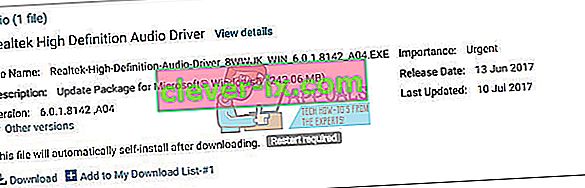
- Nainštalujte zvukový ovládač
- Reštartujte systém Windows
- Vyskúšajte svoje reproduktory a slúchadlá
Metóda 4: Zakážte detekciu konektora na prednom paneli
Realtek je výrobca zvukových kariet a jeden z lídrov na trhu IT. Ak používate zvukovú kartu Realtek, budete musieť vykonať určité zmeny v softvéri Realtek. Medzi zmeny bude patriť deaktivácia detekcie konektorov na prednom paneli v aplikácii Realtek HD Audio Manager .
- Kliknite ľavým tlačidlom myši na ponuku Štart a zadajte Realtek HD Audio Manager
- Otvorte Realtek HD Audio Manager a vyberte kartu Reproduktory
- Kliknite na zložku pod Device Pokročilá nastavenia . Otvorí sa nastavenie konektora.
- Vyberte možnosť Zakázať detekciu konektora na prednom paneli
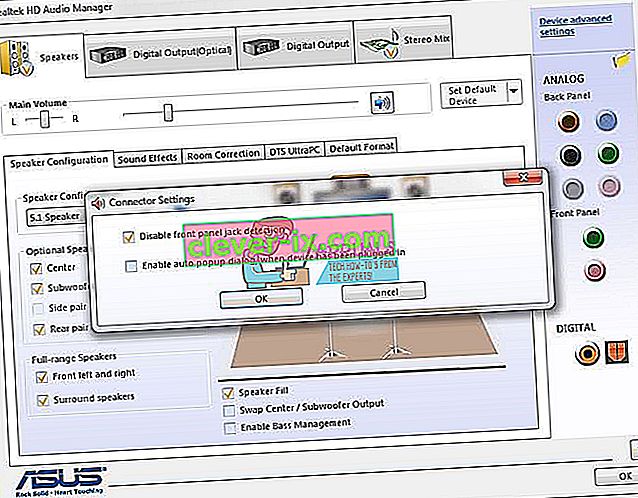
- Kliknite na tlačidlo OK
- Vyskúšajte svoje reproduktory a slúchadlá
Metóda 5: Zakážte zvuk HDMI
Ak na prenos zvuku používate kábel HDMI, budete musieť vypnúť zvuk HDMI a potom vyskúšať reproduktory alebo slúchadlá. Ukážeme vám, ako vypnúť výstup HDMI
- Kliknite pravým tlačidlom myši na reproduktor v pravom dolnom rohu na paneli úloh
- Vyberte Prehrávacie zariadenia
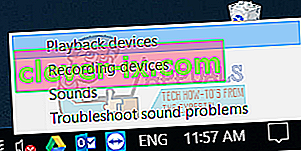
- Otvorte kartu Prehrávanie
- Kliknite pravým tlačidlom myši na S24D590, ktorý používa HDMI, a vyberte možnosť Zakázať
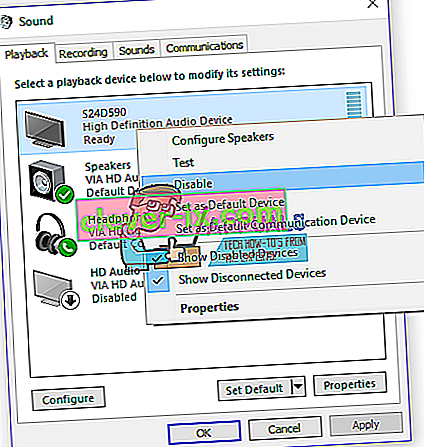
- Kliknite na tlačidlo Použiť a potom na tlačidlo OK
- Vyskúšajte svoje reproduktory alebo slúchadlá
Metóda 6: Obnovenie systému
Po aktualizácii systému Windows niekedy zvuková karta prestane fungovať. Riešením je návrat systému Windows do predchádzajúceho stavu pred touto aktualizáciou. Jedným z krokov, ktoré koncoví používatelia ignorujú, je vytvorenie kontrolných bodov obnovenia systému. Ak nepatríte k používateľom, ktorí to ignorovali, odporúčame vám obnoviť systém Windows do predchádzajúceho stavu pomocou nástroja Obnovenie systému. Ak viete, kedy zvuk fungoval bez problémov, vráťte svoj Windows k uvedenému dátumu. Ak Obnovenie systému nie je vo vašom počítači povolené, musíte si prečítať Metódu 7. Odporúčame vám povoliť Obnovenie systému prečítaním tohto ODKAZU.
- Podržte logo Windows a stlačte kláves Enter
- Zadajte príkaz rstrui.exe a stlačte kláves Enter
- Kliknite na položku Vybrať iný bod obnovenia a potom na tlačidlo Ďalej
- Vyberte správny kontrolný bod a kliknite na Ďalej

- Kliknite na tlačidlo Dokončiť
- Reštartujte systém Windows a počkajte, kým systém Windows nedokončí obnovu systému
- Vyskúšajte svoje reproduktory a slúchadlá
Metóda 7: Povolenie zvukovej karty v systéme BIOS alebo UEFI
Ak používate integrovanú zvukovú kartu, budete musieť skontrolovať nastavenia v systéme BIOS alebo UEFI. Integrovaná zvuková karta môže byť v systéme BIOS niekedy deaktivovaná a musíte ju povoliť. Budete musieť vstúpiť do svojho BIOSu alebo UEFI. Ako sa dostanete k systému BIOS alebo UEFI? Závisí to od dodávateľa. V prípade spoločnosti Dell musíte počas bootovania stlačiť kláves F2, v prípade spoločnosti HP musíte stlačiť tlačidlo F10. Odporúčame vám skontrolovať technickú dokumentáciu zariadenia, ktoré používate. Ukážeme vám, ako povoliť zvukovú kartu na základnej doske ASUS.
- Reštartujte alebo zapnite počítač alebo notebook
- Počas procesu zavádzania stlačte kláves Del alebo F2, aby ste sa dostali do systému BIOS alebo UEFI
- Stlačením klávesu F7 vstúpite do rozšíreného režimu
- Kliknutím na OK potvrdíte prístup do pokročilého režimu
- Vyberte možnosť Rozšírené a potom kliknite na položku Konfigurácia integrovaných zariadení
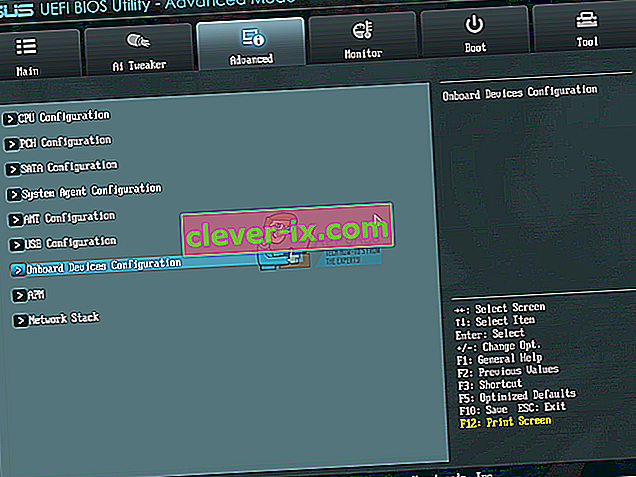
- Prejdite na palubné zvukové zariadenia. Ako vidíte, existujú dve zvukové zariadenia HD Audio Controller a Realtek LAN Controller. Musíte ich povoliť.
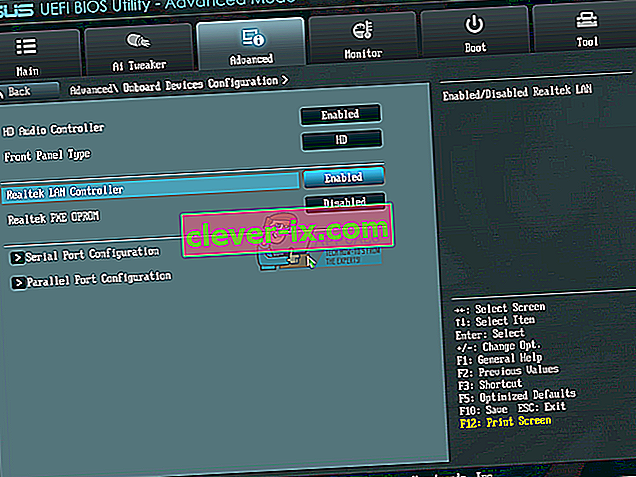
- Stlačte Skončiť a potom kliknite na Uložiť zmeny a resetovať
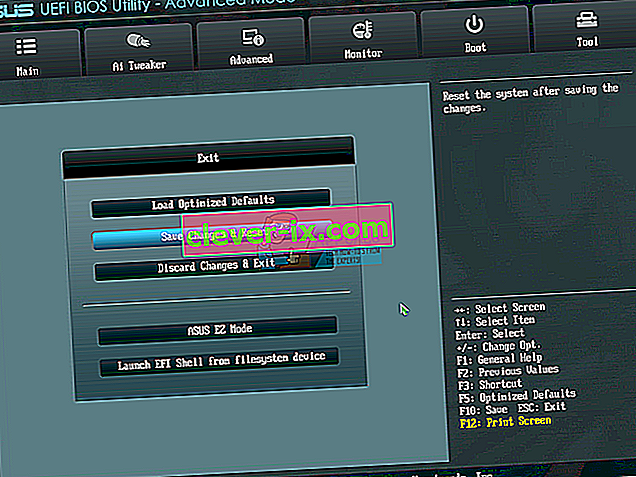
- Vyskúšajte svoje reproduktory alebo slúchadlá
Metóda 8: Zmeňte zvukovú kartu
Posledným riešením, ktoré môžete vyskúšať, je zakázať aktuálnu integrovanú zvukovú kartu a nainštalovať externú zvukovú kartu. Urobíte to prístupom do systému BIOS alebo UEFI, ktorý je popísaný v metóde 7. Ďalším krokom je zakúpenie kompatibilnej zvukovej karty s vaším zariadením a operačným systémom. K dispozícii sú zvukové karty USB, PCI a PCIx. Existuje veľa výrobcov zvukových kariet, vrátane Asus, C-Media, Sound Blaster a ďalších.