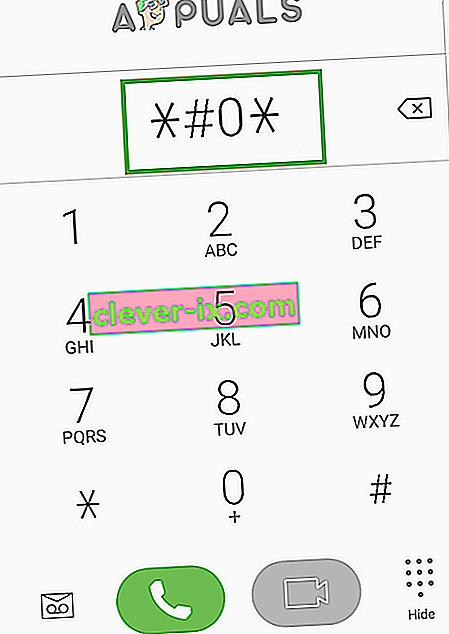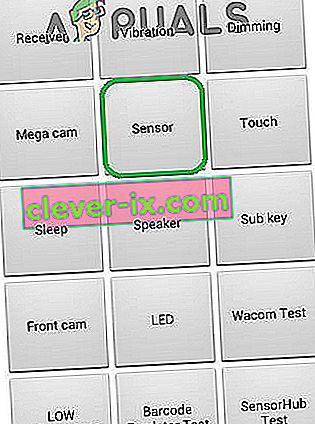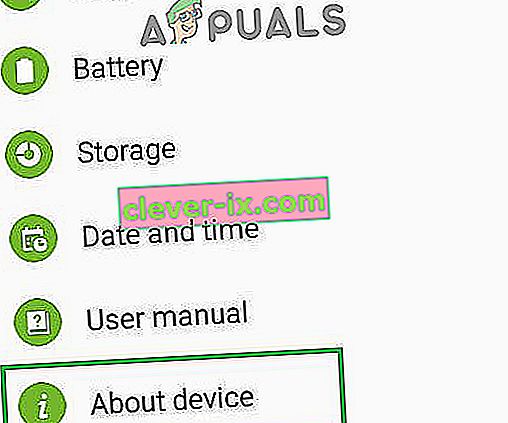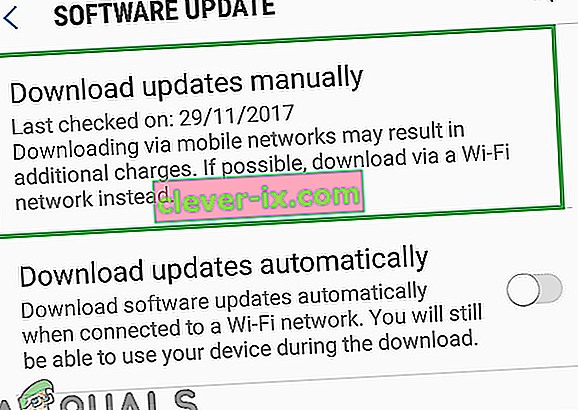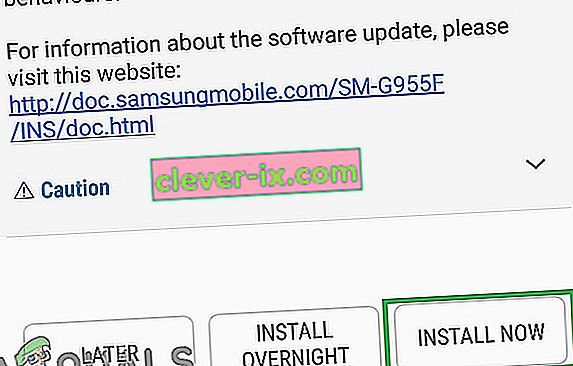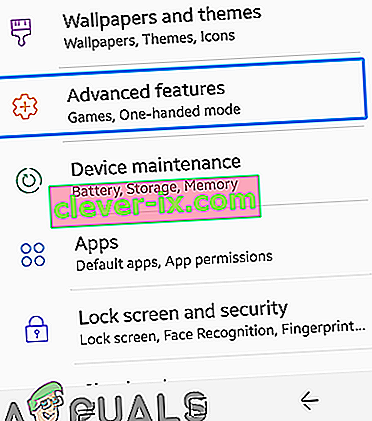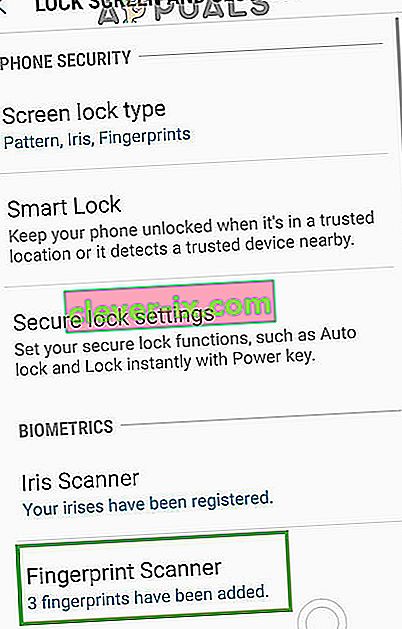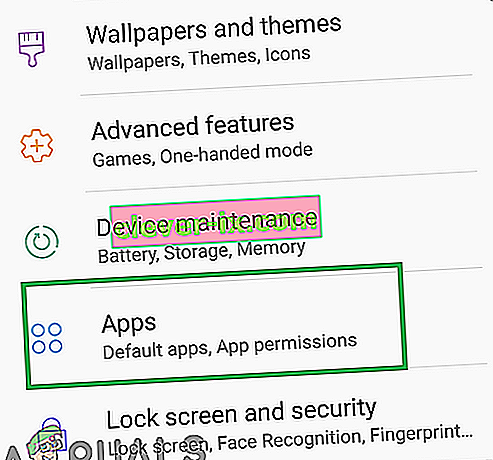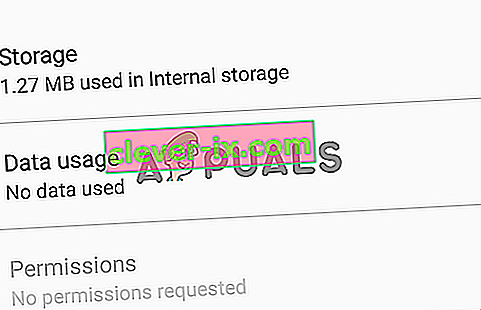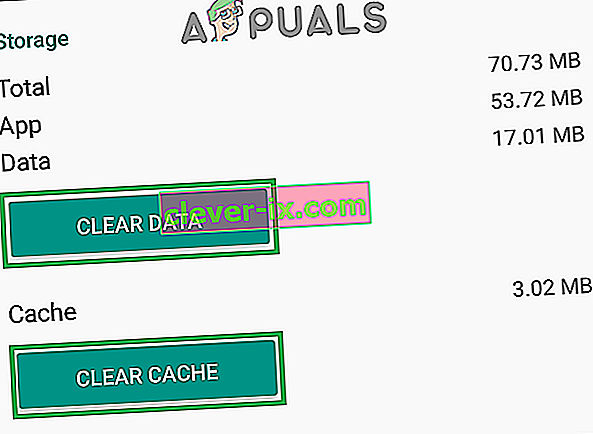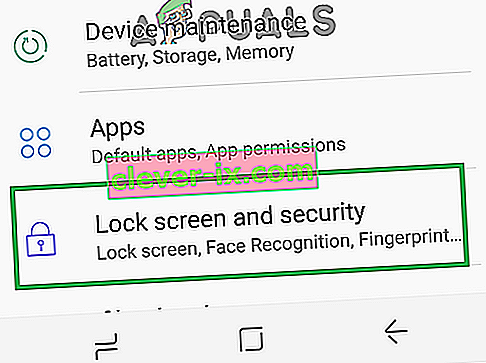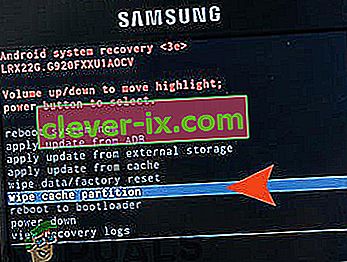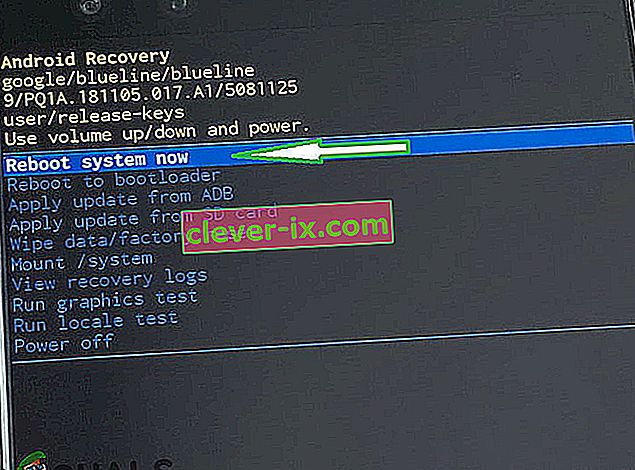Produktová rada Galaxy sa každý rok skladá z vlajkových lodí spoločnosti Samsung a sú medzi spotrebiteľmi veľmi populárne. Každý rok sú dodávané nové funkcie so zariadeniami, ktoré užívateľom poskytujú lepší zážitok. Jednou z takýchto funkcií bol snímač odtlačkov prstov, ktorý skenuje vaše biometrické údaje predtým, ako vám umožní prístup k telefónu. Táto funkcia sa stala štandardom pre väčšinu zariadení, ktoré dnes existujú, a niektoré dokonca poskytujú snímače odtlačkov prstov „v zobrazení“.

Pomerne nedávno však prichádza veľa správ o tom, že snímače odtlačkov prstov na zariadeniach Galaxy nepracujú správne. Senzory neregistrujú prst používateľa a telefón nie je odomknutý. Bolo zistené, že sa tento problém opakuje u každého zariadenia Galaxy raz za čas.
Čo zabraňuje správnemu fungovaniu skenerov odtlačkov prstov?
Po prijatí mnohých správ od frustrovaných používateľov sme sa rozhodli problém preskúmať a vytvorili zoznam riešení, po implementácii ktorých problém pre väčšinu používateľov zmizol. Zistili sme tiež dôvody, kvôli ktorým sa problém spúšťa, a uviedli sme ich nižšie.
- Problém s hardvérom: Je možné, že snímač odtlačkov prstov na vašom prístroji prestal fungovať kvôli problému s hardvérom, ktorý znamená, že je poškodený snímač alebo že je poškodená dôležitá súčasť vo vnútri telefónu, ktorá spracováva skenovanie odtlačkov prstov. Je veľmi dôležité identifikovať hardvérový problém od softvérového, pretože softvérový problém je možné ľahko vyriešiť a hardvérové problémy je možné vyriešiť iba tak, že telefón získate a získate servis.
- Problém so softvérom: Je možné, že softvér Android nainštalovaný vo vašom prístroji nebol správne nakonfigurovaný na používanie funkcie skenovania odtlačkov prstov, čo bráni tomu, aby funkcia fungovala správne.
- Poškodené údaje: Po zadaní dôveryhodných odtlačkov prstov do nastavení zariadenie uloží tieto údaje do databázy a pri každom pokuse o odomknutie zariadenia pomocou snímača odtlačkov prstov sa pristupuje k databáze a údaje zo snímača sa porovnajú s údajmi v pamäti. odomknutý, iba ak sa zhoduje so zariadením. Je možné, že došlo k poškodeniu údajov uložených v pamäti telefónu, kvôli čomu snímač odtlačkov prstov nefunguje.
- Gestá snímača odtlačkov prstov: Je možné, že funkcia „Fingerprint Gestures“ zariadenia spôsobuje prerušenie dôležitých funkcií systému, kvôli čomu snímač odtlačkov prstov nefunguje správne.
- Vyrovnávacia pamäť: Niekedy mohla byť poškodená vyrovnávacia pamäť uložená v zariadení. Táto poškodená vyrovnávacia pamäť môže narušiť dôležité systémové funkcie, jednou z nich je snímač odtlačkov prstov.
Teraz, keď máte základné znalosti o podstate problému, sa posunieme k riešeniam. Nezabudnite implementovať tieto riešenia v konkrétnom poradí, v akom sú poskytované, aby ste predišli konfliktom.
Riešenie 1: Kontrola biometrického hardvéru
Aby sme zistili, či problém spočíva v hardvéri alebo softvéri, vykonáme test senzora. Pre to:
- Odomknite telefón a klepnite na ikonu „ Vytáčanie “.
Poznámka: Nezabudnite otvoriť aplikáciu Stock Dialer, ktorá bola predinštalovaná v telefóne.
- Vo vnútri číselníka zadajte „ * # 0 * “ a klepnite na tlačidlo „ Volať “.
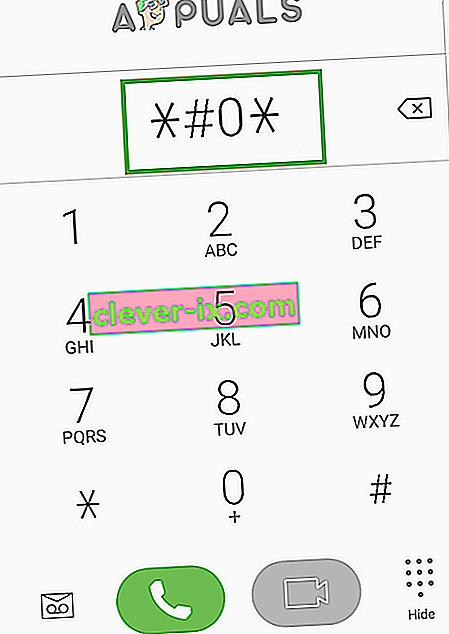
- Diagnostické menu sa otvorí, klepnite na možnosti „ Senzory “ a potom na test „ Skener odtlačkov prstov “.
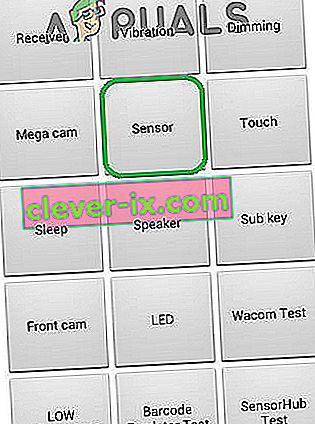
- Dať svoj prst na skenera a skontrolujte , či to funguje správne.
- Ak skener zistí prst a funkcie správne to znamená, že je nie je hardvér problém a môže byť upevnený pomocou spôsobov uvedených nižšie.
- V prípade, že skener nebude detekovať prst to znamená, že budete musieť vziať ho do prevádzky, ako je to problém hardvér.
Riešenie 2: Kontrola aktualizácií
Existuje veľa prípadov, keď softvér pre Android poskytovaný spoločnosťou Samsung nebol správne nakonfigurovaný a zlyhal, kvôli čomu snímač odtlačkov prstov nefungoval. Preto v tomto kroku skontrolujeme, či nie je k dispozícii nejaká aktualizácia na odstránenie problému so softvérom. Pre to:
- Potiahnite nadol notifikačný panel a klepnite na ikonu „ Nastavenia “.

- V nastaveniach klepnite na „ Aktualizácia softvéru “ alebo na voľbu „ O zariadení “ pre staršie modely.
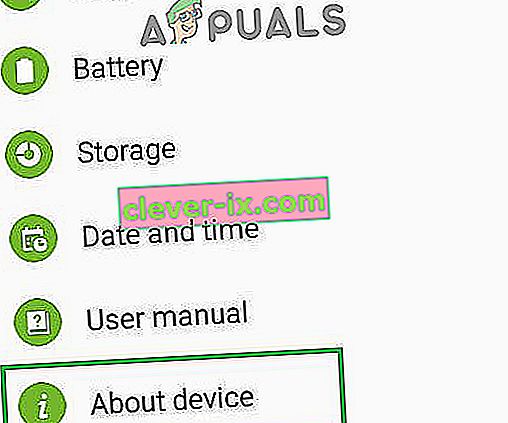
- Klepnite na možnosť „ Softvér “ a potom na možnosť „ Aktualizácia softvéru “.
- Klepnite na možnosť „ Skontrolovať aktualizácie “ a počkajte, kým telefón vyhľadá nové aktualizácie.
- Ak sú k dispozícii nové aktualizácie, klepnite na možnosť „ Manuálne stiahnutie aktualizácií “.
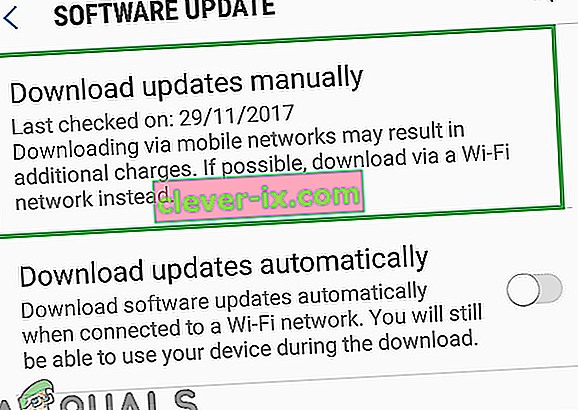
- Počkajte, kým sa aktualizácie stiahnu, a klepnite na možnosť „ Nainštalovať teraz “.
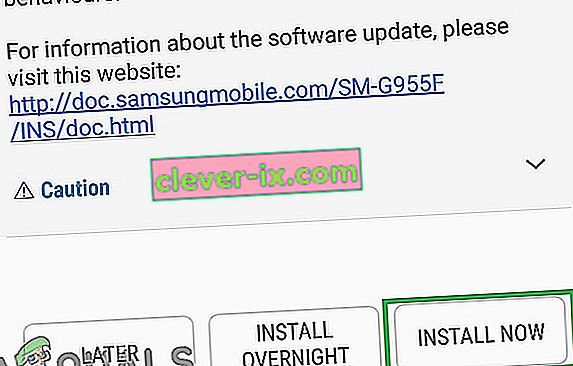
- Telefón sa teraz reštartuje a nainštaluje sa nový Android.
Riešenie 3: Zakázanie gest odtlačkov prstov
Funkcia gesty odtlačkov prstov môže niekedy interferovať s funkciou skenovania odtlačkov prstov a zabrániť jej správnemu fungovaniu. V tomto kroku preto deaktivujeme funkciu Gestá odtlačkov prstov. Pre to:
- Potiahnite nadol panel s upozorneniami a klepnite na ikonu „ Nastavenia “.

- V nastaveniach klepnite na možnosť „ Pokročilé funkcie “.
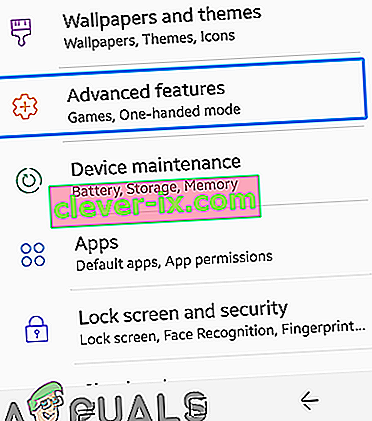
- Klepnutím na prepínač „ Gestá snímača prstov “ ho deaktivujete.
- Reštartujte telefón a skontrolujte, či problém pretrváva.
Riešenie 4: Pridávanie nových odtlačkov prstov
Je možné, že databáza, v ktorej sú uložené odtlačky prstov, bola poškodená, a preto táto funkcia nefunguje správne. Preto v tomto kroku obnovíme uvedenú databázu a odstránime staré údaje. Pre to:
- Potiahnite nadol panel s upozorneniami a klepnite na ikonu „ Nastavenia “.

- Klepnite na možnosť „ Zamknúť obrazovku a zabezpečenie “.
- Klepnite na možnosť „ Skener odtlačkov prstov “ a potom zadajte svoje heslo alebo PIN kód
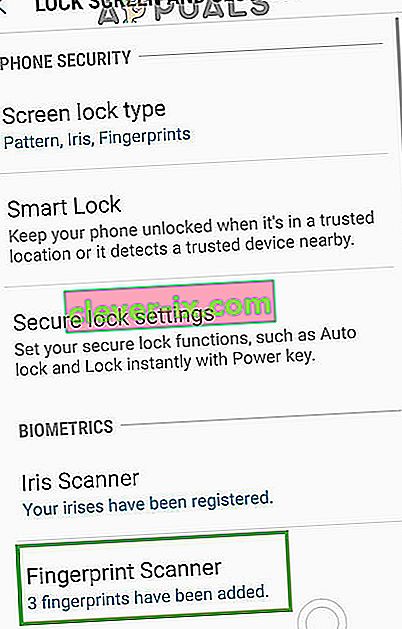
- Klepnutím na ikonu Kôš vedľa nainštalovaných odtlačkov prstov ich odstránite.
- Opakujte postup pre všetky nainštalované odtlačky prstov a reštartujte telefón.
- Teraz potiahnite nadol panel s upozorneniami a klepnite na ikonu „ Nastavenia “.

- Klepnite na možnosť „ Aplikácie “ a potom na „ Tri bodky “ v pravom hornom rohu.
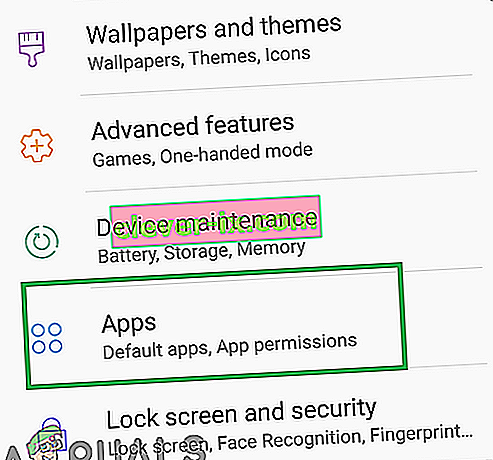
- Klepnite na aplikáciu „ FingerprintASM “ a potom na možnosť „ Úložisko “.
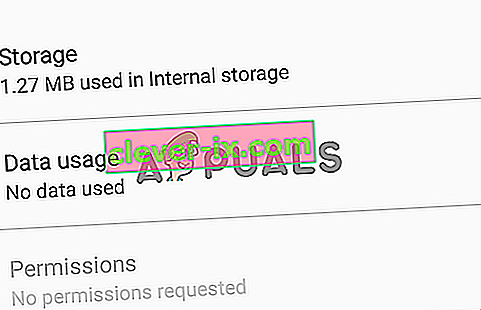
- Klepnite na tlačidlo „ Vymazať medzipamäť “ a potom na tlačidlo „ Vymazať údaje “.
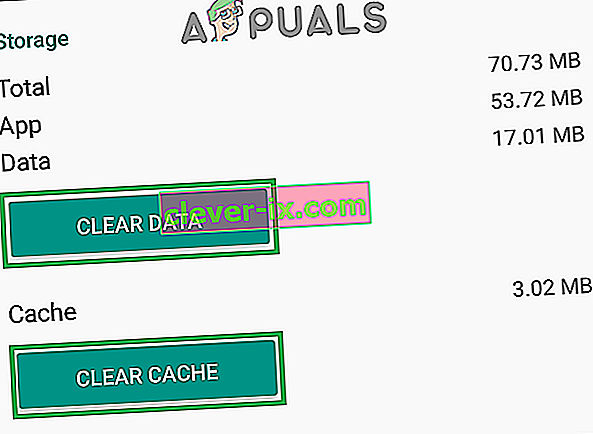
- Prejdite späť na zoznam aplikácií a teraz klepnite na aplikáciu „ Fingerprint Authenticator “.
- Klepnite na možnosť „ Úložisko “ a potom na tlačidlá „ Vymazať medzipamäť “ a „ Vymazať údaje “.
- Teraz prejdite späť na možnosti „ Zamknúť obrazovku a zabezpečenie “ a klepnite na možnosť „ Odtlačky prstov “.
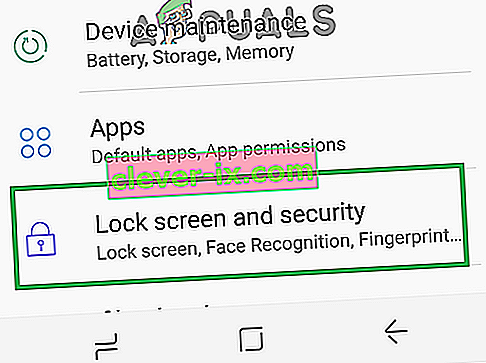
- Klepnite na tlačidlo „ Pridať nový odtlačok prsta “ a pokračujte v procese overovania.
- Po pridaní odtlačku prsta uzamknite obrazovku a skontrolujte, či problém pretrváva.
Riešenie 5: Vymazanie oddielu medzipamäte
V niektorých prípadoch sa môže vyrovnávacia pamäť uložená v zariadení poškodiť a začať rušiť dôležité funkcie systému. Preto v tomto kroku vymažeme oblasť cache. Pre to:
- Stlačením a podržaním tlačidla napájania a kohútik na " Power Off možnosť".

- Stlačením a podržaním na " Volume Down ",, Home 'a, Power tlačidlo' na starších zariadeniach a " Volume Down ",, Bixby ďalej jen,program ' Power tlačidlo' na novších zariadení.

- Uvoľnite na " Power tlačidlo ", keď Samsung Logo sa zobrazí a všetky tieto tlačidlá , keď je " Android sa zobrazí" logo.

- Na zariadení sa môže chvíľu zobrazovať „ Inštalácia aktualizácií systému “.
- Pomocou klávesu zníženia hlasitosti sa posuňte v zozname nadol a zvýraznite možnosť „ Vymazať oblasť medzipamäte “.
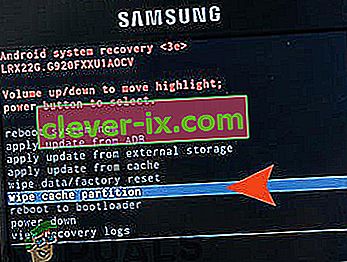
- Stlačte ďalej len " sila " tlačidlo pre voľbu na možnosť a čakať na proces, ktorý má byť dokončený.
- Prechádzajte zoznamom s " Volume Down " tlačidlo a stlačte tlačidlo " Power tlačidlo" keď " Reboot System Teraz je zvýraznená voľba".
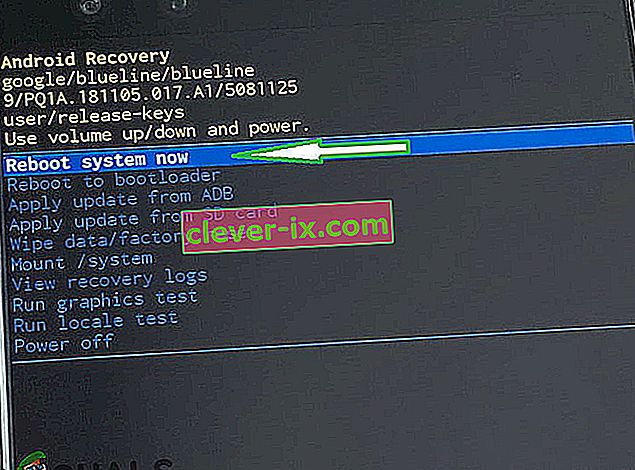
- Telefón sa teraz reštartuje . Skontrolujte, či problém pretrváva.