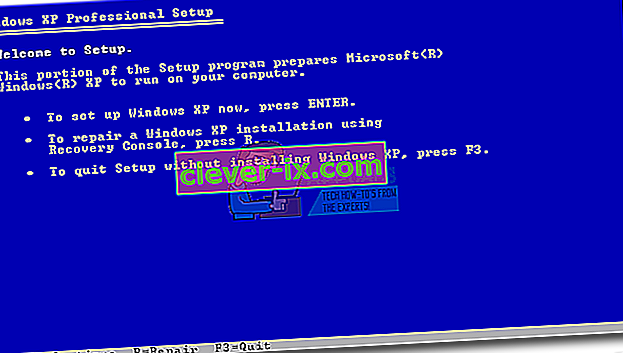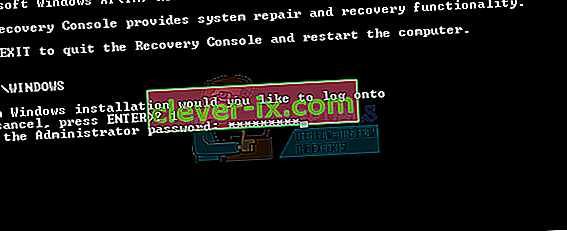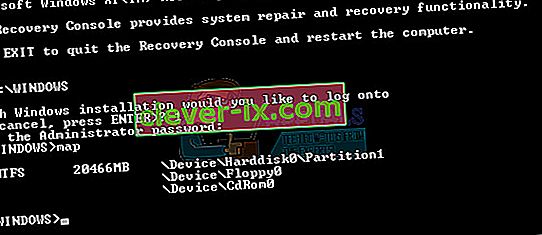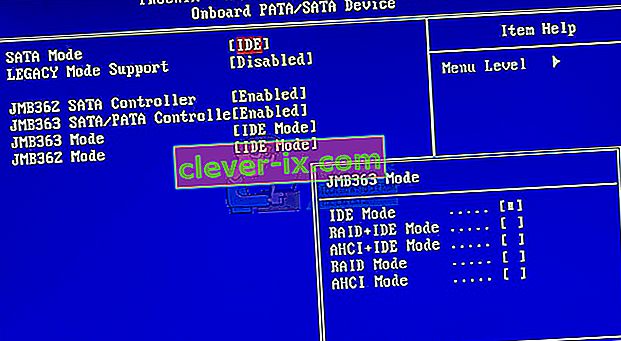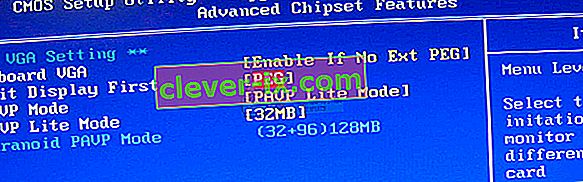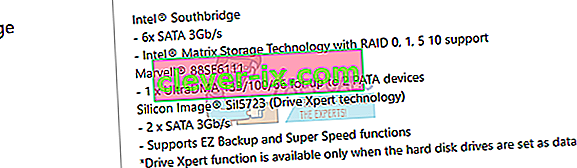Ak sú systémové súbory alebo aplikácie poškodené, operačný systém sa nebude môcť správne spustiť a vaša aplikácia nebude môcť pracovať, kým nebude chyba opravená. PCI.sys je súbor, ktorý môže byť poškodený alebo poškodený a váš operačný systém nebude môcť správne fungovať. Ak zapnete systém Windows a zobrazí sa nasledujúca chyba: „ Systém Windows sa nemohol spustiť, pretože nasledujúci súbor chýba alebo je poškodený system32 \ DRIVERS \ pci.sys“, čo znamená , že súbor pci.sys je poškodený a mali by ste ho opraviť.
Čo je Pci.sys? PCI.SYS je systémový súbor, ktorý sa nachádza na nasledujúcom umiestnení C: \ Windows \ System32 \ Drivers . Štandardne je Windows nainštalovaný na oddiele C: ktorý sa nazýva systémový oddiel.
Táto chyba sa vyskytuje v operačných systémoch Windows 2000 a Windows XP. Prečo teda nastáva tento problém? Existuje viac dôvodov, ako je napríklad napadnutie škodlivým softvérom, chybná hardvérová súčasť, vynútené vypnutie počítača a ďalšie.
Ukážeme vám, ako vyriešiť problémy pomocou systému Windows XP SP3. Všetky metódy sú kompatibilné s operačným systémom Windows 2000 aj Windows XP.
Metóda 1: Opravte súbor pci.sys pomocou konzoly na zotavenie
Ak sú systémové súbory poškodené a systém Windows sa nedá zaviesť, prvou možnosťou je spustiť konzolu na zotavenie a opraviť poškodené súbory. Pre túto metódu budete potrebovať bootovacie CD, DVD alebo USB s napálenou inštaláciou systému Windows 2000 alebo Windows XP. Pretože vieme, ktorý systémový súbor je poškodený (pci.sys), opravíme iba tento súbor.
Ako viete, spoločnosť Microsoft zastavila rozšírenú a bežnú podporu pre systémy Windows 2000 a Windows XP a existuje veľa bezpečnostných nedostatkov, ktoré môžu hackeri odhaliť. Ak používate systém Windows 2000 alebo Windows XP, inovujte operačný systém na minimum Windows 7. V prípade, že používate aplikácie kompatibilné iba so systémom Windows XP, nemusíte sa obávať, pretože staršie verzie budete môcť spustiť. aplikácia na najnovšom operačnom systéme s použitím ďalších nástrojov. Windows 2000 môžete nainštalovať na Windows 7, Windows 8, Windows 8.1 a Windows 10 pomocou virtualizačného softvéru. Ak používate Windows 7, môžete Windows XP spustiť pomocou Virtual PC a Windows XP Mode. Ak používate Windows 8, Windows 8.1 a Windows 10, môžete systém Windows XP spustiť pomocou virtualizačnej technológie s názvom Klient Hyper-V.
- Vložte bootovací disk CD alebo DVD systému Windows XP alebo bootovací disk USB flash
- Reštartujte počítač
- Spustite počítač z jednotky CD alebo DVD alebo USB flash disku
- Stlačením ľubovoľnej klávesy nabootujete z CD. Inštalátor skontroluje konfiguráciu hardvéru.
- Stlačením klávesu R vstúpte do konzoly na zotavenie
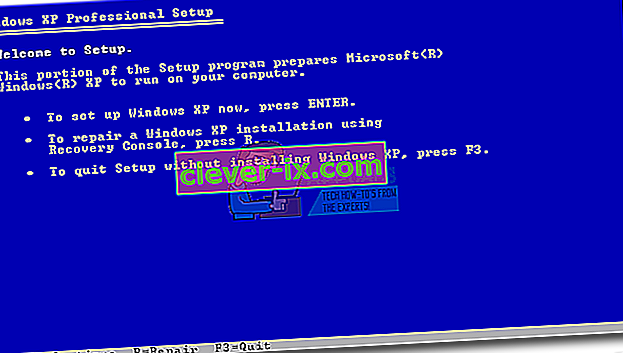
- Vyberte inštaláciu, ku ktorej chcete získať prístup (predvolene je to C: \ Windows)

- Zadajte heslo správcu. V niektorých prípadoch je heslo správcu nastavené na prázdne heslo. V takom prípade stlačte ENTER .
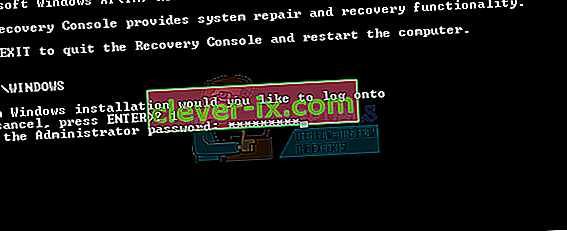
- Zadaním mapy zobrazíte dostupné oddiely a zväzky. Ako vidíte, systém Windows XP je nainštalovaný na oddieli NTFS C: a disk CD-ROM používa písmeno D:
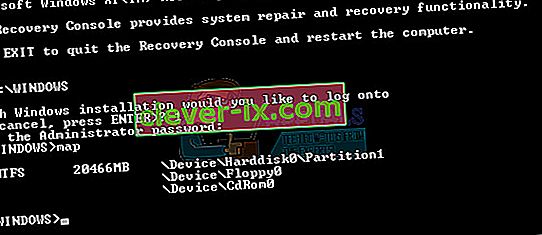
- Zadajte nasledujúci na príkazovom riadku a stlačte klávesu Enter
rozbaľte D: \ i386 \ pci.sy_ c: \ Windows \ system32 \ drivers / y, kde D: je písmeno jednotky vašej jednotky CD alebo DVD ROM, C: je jednotka, na ktorej je nainštalovaný systém Windows XP, a kde Windows je priečinok, v ktorom je nainštalovaný systém Windows XP.
Ak používate Windows 2000, musíte namiesto C: \ Windows \ system32 \ drivers zadať C: \ winnt \ system32 \ drivers

- Zadajte príkaz Exit a stlačením klávesu Enter ukončite konzolu na zotavenie. Windows XP sa reštartuje.
- Užite si svoj Windows XP

Metóda 2: Zmena konfigurácie systému BIOS
Ak ste inovovali počítač alebo notebook o nové hardvérové komponenty a pokúsili ste sa nainštalovať systém Windows, ale nepodarilo sa to kvôli chybe PCI.sys, odporúčame vám zmeniť aktuálnu konfiguráciu systému BIOS. Postup zmeny konfigurácie systému BIOS závisí od dodávateľa, takže si musíte prečítať technickú dokumentáciu základnej dosky. Musíte zmeniť konfiguráciu SATA a VGA.
- Reštart alebo obrat na svojom počítači alebo notebooku
- Stlačením klávesu F2 alebo Dell vstúpite do systému BIOS
- Prejdite na konfiguráciu SATA a zmeňte konfiguráciu SATA na kombinovaný režim (AHCI, SATA)
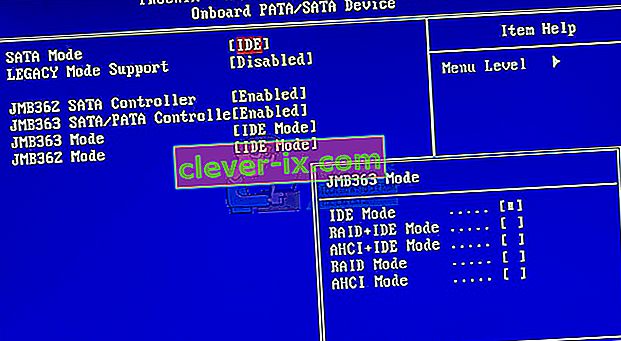
- Prejdite na nastavenia VGA a zmeňte nastavenie videa z PEG na PCI
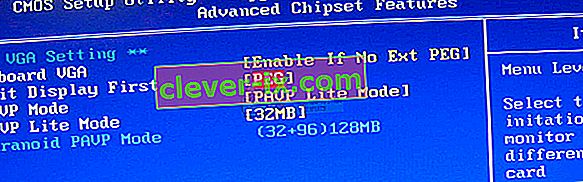
- Uložte svoje nastavenia
- Reštartujte počítač
- Nainštalujte systém Windows, aplikácie a ovládače
- Zmeňte nastavenie zobrazenia videa späť na PEG
- Reštartujte počítač
- Užívajte si Windows

Metóda 3: Vymazanie a preinštalovanie operačného systému
Toto je posledná softvérová metóda, ktorú môžete vyskúšať vyriešiť. Ak vám táto metóda nepomohla, ďalšie metódy budú obsahovať hardvérové komponenty. Ak nemáte svoje údaje, nastavenia systému Windows alebo konfiguráciu aplikácií alebo vám na nich tak nezáleží, naformátujte pevný disk a preinštalujte systém Windows a aplikácie. Ak máte nejaké dôležité údaje, odporúčame vám spustiť Linux Live CD na vašom počítači a zálohovať všetky dôležité dáta. Potom môžete znova nainštalovať systém Windows.
Upozorňujeme, že všetky aplikácie, nastavenia a údaje budú zo systémového oddielu odstránené.
Metóda 4: Zmena modulu RAM
Niekedy z dôvodu chybnej pamäte RAM nemožno systémové alebo aplikačné pokyny vyriešiť v pamäti RAM. Najlepšie urobíte, keď zmeníte svoju RAM. Ako to urobíš Ak používate viac modulov RAM, mali by ste sa pokúsiť jeden po druhom odpojiť a vyskúšať, či nie je problém s modulom RAM. Ak plánujete zakúpenie iného modulu RAM, mali by ste skontrolovať, ktorá generácia pamäte RAM používa vašu základnú dosku. Ako vždy vám odporúčame skontrolovať si technickú dokumentáciu základnej dosky a na základe toho si môžete kúpiť vhodný modul RAM pre váš počítač alebo notebook. Predpokladáme, že používate starý počítač s pamäťou DDR alebo DDR2. Ukážeme vám, ako zistiť, ktorú pamäť RAM potrebujete. Máme základnú dosku P5Q vyrobenú spoločnosťou ASUS. Táto základná doska používa pamäť DDR2 RAM.
- Otvorte internetový prehliadač (Google Chrome, Mozilla Firefox, Internet Explorer alebo iný)
- Na tomto ODKAZE otvorte web spoločnosti ASUS. Otvoríme stránku podpory spoločnosti ASUS, pretože používame základnú dosku ASUS
- Navigácia do pamäte Základná doska P5Q má štyri sloty a podporuje max. 16 GB DDR2 RAM.

- Nákup pamäte RAM
- Nainštalujte pamäť RAM
- Užívajte si Windows

Metóda 5: Zmeňte pevný disk
Ďalším hardvérovým komponentom, ktorý môže byť chybný, je pevný disk (HDD). HDD ukladá operačný systém, aplikácie a naše dáta. Súbory sa niekedy nedajú prečítať z pevného disku kvôli chybným sektorom alebo iným problémom. Najlepšie urobíte, ak si kúpite kompatibilný pevný disk. Ako vždy vám odporúčame prečítať si technickú dokumentáciu k vášmu počítaču alebo notebooku. Existujú dva typy pevných diskov, pevný disk ATA a pevný disk SATA. Pri kúpe pevného disku buďte opatrní, pretože pevný disk ATA nemožno pripojiť k portu SATA a naopak. Ukážeme vám, ktorý HDD používa základná doska ASUS P5Q.
- Otvorte internetový prehliadač (Google Chrome, Mozilla Firefox, Internet Explorer alebo iný)
- Na tomto ODKAZE otvorte web spoločnosti ASUS. Otvoríme stránku podpory spoločnosti ASUS, pretože používame základnú dosku ASUS
- Prejdite na úložisko Základná doska P5Q má šesť konektorov SATA a podporuje prenosovú rýchlosť až 3Gb / s.
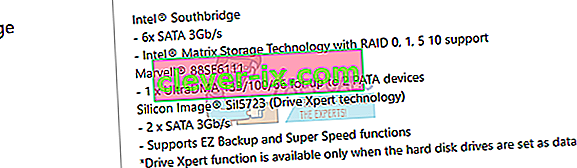
- Kúpte si pevný disk
- Nainštalujte pamäť RAM
- Inštalácia Odporúčame vám nainštalovať minimálne Windows 7.
- Užívajte si Windows