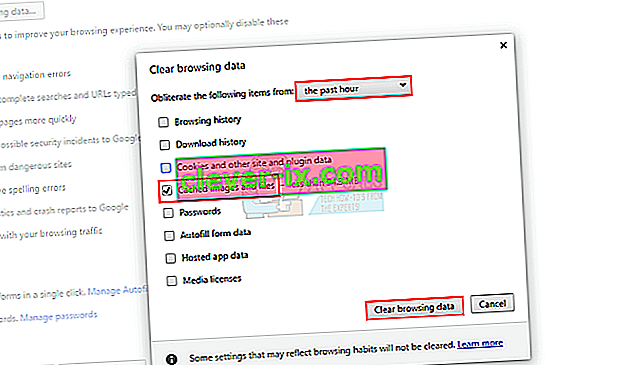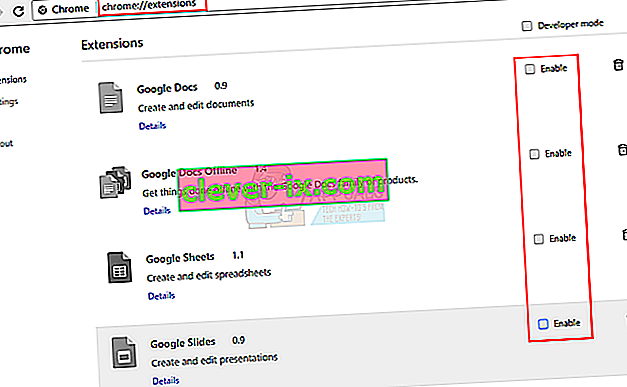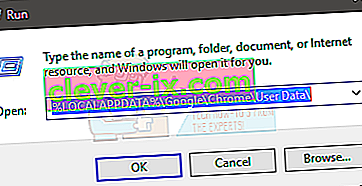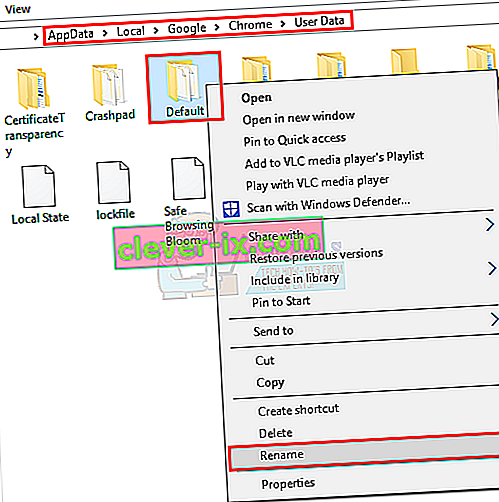Takmer každý z nás používa internet každý deň. A pokiaľ ide o prehliadanie internetu, Google Chrome je jednou z najlepších možností používateľov. Aj keď používatelia vysoko preferujú prehliadač Google Chrome, pri jeho používaní môžete naraziť na určité problémy. Jedným z problémov, s ktorým sa veľa ľudí stretáva pri používaní prehliadača Google Chrome, je „Ľutujeme, Snap! V prehliadači Chrome došlo nedostatok pamäte “.

Presne o tomto probléme hovorí chybové hlásenie. Prehliadaču Google Chrome dochádza pamäť. Toto je problém, pretože sa táto správa zobrazí napriek tomu, že v počítači máte viac ako dosť pamäte (RAM). Mnoho používateľov prehliadača Chrome čelí tomuto problému z ničoho nič. Pred týmto problémom nie sú žiadne varovania a neexistujú žiadne konkrétne rady, ktoré by vám mohli pomôcť predvídať problém skôr, ako sa stane. Túto chybu môžete vidieť na konkrétnych stránkach alebo môže byť úplne náhodná. Chyba nesúvisí s konkrétnym webom. Ak sa tento problém bude opakovať, nedovolí vám normálne prehliadať a bude túto stránku naďalej zobrazovať na náhodných alebo konkrétnych webových stránkach.
Príčina problému nie je jasná. Existuje mnoho dôvodov, prečo sa to môže stať, ale je zrejmé, že ide o problém na konci prehliadača Google Chrome, nie na konci webových stránok. Problém môže byť spôsobený niektorým rozšírením alebo z dôvodu poškodeného používateľského profilu alebo zlej verzie Chrome. Pretože tejto správy môže byť veľa, existuje niekoľko riešení tohto problému.
Pokúste sa teda vyriešiť problém s problémami a ak to problém nevyrieši, vyskúšajte jednotlivé spôsoby uvedené nižšie, kým problém nevyrieši.
Riešenie problémov
- Problém môže byť jednoducho v tom, že pre prehliadač Google Chrome nemáte dostatok pamäte. Pokúste sa zavrieť ďalšie karty okrem tej, ktorá zobrazuje chybu. Ukončite ďalšie spustené programy. Keď ste všetko zavreli, skúste znova načítať stránku, ktorá zobrazuje chybu.
- Môžete tiež jednoducho zavrieť prehliadač a znova ho otvoriť. Ukončením prehliadača Google Chrome uvoľníte pamäť, ktorú drží, a problém by mohol vyriešiť, ak je to skutočne kvôli spotrebe pamäte. Nie riešenie, ale hack.
Metóda 1: Aktualizácia na 64-bitovú verziu
Prvá vec, ktorú by ste mali skontrolovať, je, či máte 64-bitovú verziu prehliadača Google Chrome alebo nie. To by malo byť vašou prioritou, najmä ak si myslíte, že máte viac ako dosť RAM pre Google Chrome. 64-bitová verzia prehliadača Google Chrome je navrhnutá tak, aby využívala viac pamäte, takže ak váš Chrome dáva túto chybu pamäte, aj keď máte k dispozícii veľa pamäte, môže to byť problém.
Ak si nie ste istí, či máte 32-bitovú alebo 64-bitovú verziu, postupujte podľa pokynov uvedených nižšie
- Otvorte prehliadač Google Chrome
- Do panela s adresou zadajte chrome: // chrome a stlačte kláves Enter
- Vyberte časť Informácie (ak ešte nie je vybratá)
- Skontrolujte, či je po vašej verzii prehliadača Google Chrome napísaný 64-bitový formát
- Ak nie je napísaný 64-bitový formát alebo je za číslom verzie napísaný 32-bitový kód, znamená to, že nemáte 64-bitovú verziu prehliadača Google Chrome.
- Prejdite sem a stiahnite si 64-bitovú verziu. Práve teraz je 64-bitová verzia predvolená, takže nemusíte robiť nič. Stačí si stiahnuť prehliadač Google Chrome a nainštalovať ho.

Po dokončení skontrolujte, či problém stále pretrváva alebo nie.
Metóda 2: Používanie Správcu úloh
Problém niekedy vyrieši aj zabitie prehliadača Google Chrome od správcu úloh a jeho reštartovanie. Nejde o trvalé riešenie, ale skôr o hack, ktorý možno budete musieť robiť znova a znova. Ak však nič iné nefunguje, malo by sa vám to hodiť.
Tieto kroky je potrebné vykonať, kým prehliadač Google Chrome pracuje a zobrazuje chybu.
- Stlačte a podržte klávesy CTRL , ALT a DELETE súčasne ( CTRL + ALT + DELETE )
- Vyberte Správcu úloh
- Vyhľadajte prehliadač Google Chrome v Správcovi úloh.
- Vyberte Google Chrome
- Vyberte možnosť Ukončiť úlohu

Po zatvorení znova spustite prehliadač Google Chrome a už by sa vám nemala zobrazovať stránka s problémami s pamäťou.
Metóda 3: Vymazanie medzipamäte
Dobrou voľbou môže byť vymazanie vyrovnávacej pamäte prehliadača. Problém sa vyrieši, ak sú v ňom uložené nejaké poškodené informácie, ktoré by mohli spôsobiť tento problém.
Ak chcete vymazať vyrovnávaciu pamäť prehliadača, postupujte podľa pokynov uvedených nižšie
- Otvorte prehliadač Google Chrome
- Stlačte súčasne klávesy CTRL , SHIFT a DELETE ( CTRL + SHIFT + DELETE )
- Začiarknite možnosť s názvom Obrázky a súbory uložené v pamäti
- V rozbaľovacej ponuke vyberte možnosť Minulá hodina alebo Minulý deň . Môžete zvoliť ľubovoľnú možnosť v závislosti od toho, kedy sa problém začal vyskytovať
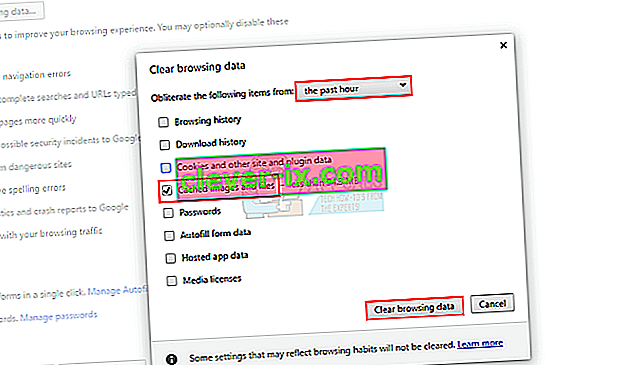
- Kliknite na Vymazať údaje prehliadania
Teraz skontrolujte, či problém zmizol alebo nie.
Metóda 4: Zakázanie rozšírení
Problém môže spôsobiť aj rozšírenie. Zakázaním všetkých rozšírení môžete skontrolovať, či ide o problém s rozšírením alebo nie. Po vypnutí všetkých rozšírení skontrolujte, či problém stále pretrváva. Ak problém zmizne, znamená to, že problém bol spôsobený rozšírením. Môžete povoliť iba jednu príponu a skontrolovať, ktorá z nich spôsobila problém, a potom ju znova nainštalovať.
Ak chcete zakázať rozšírenia v prehliadači Google Chrome, postupujte podľa pokynov uvedených nižšie
- Otvorte prehliadač Google Chrome
- Do panela s adresou zadajte chrome: // extensions a stlačte kláves Enter
- Uvidíte zoznam všetkých rozšírení nainštalovaných vo vašom prehliadači
- Zrušte začiarknutie políčka Povolené pre všetky rozšírenia.
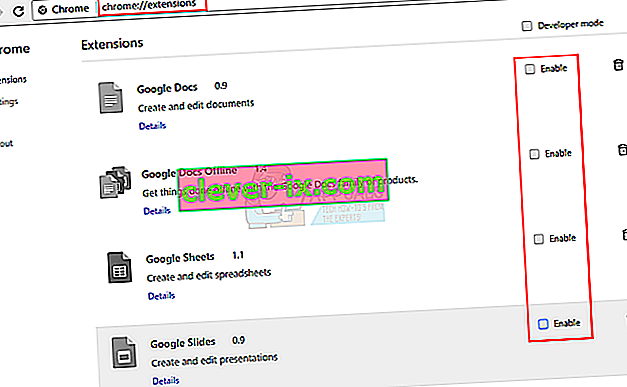
- Po dokončení skontrolujte, či problém stále pretrváva alebo nie
Ak problém zmizne, povoľte rozšírenie začiarknutím políčka Povolené pred ním. Opakujte to pre všetky prípony a akonáhle nájdete príponu, ktorá spôsobuje problém, odstráňte ju kliknutím na pole v popolnici pred ňou.
Metóda 5: Vytvorenie nového používateľského profilu
Ak je problém spôsobený informáciami uloženými v prehliadači Google Chrome, môže problém vyriešiť zmena názvu predvoleného priečinka prehliadača Google Chrome. To sa môže stať, ak je váš užívateľský profil poškodený.
Podľa pokynov uvedených nižšie zmeňte názov priečinka používateľského profilu
- Podržte kláves Windows a stlačte R.
- Zadajte % LOCALAPPDATA% \ Google \ Chrome \ User Data \ a stlačte kláves Enter.
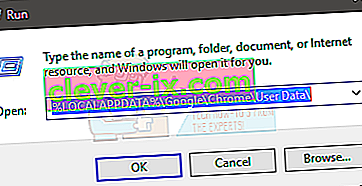
- Vyhľadajte predvolený priečinok
- Pravým tlačidlom myši kliknite na predvolený priečinok a vyberte príkaz Premenovať
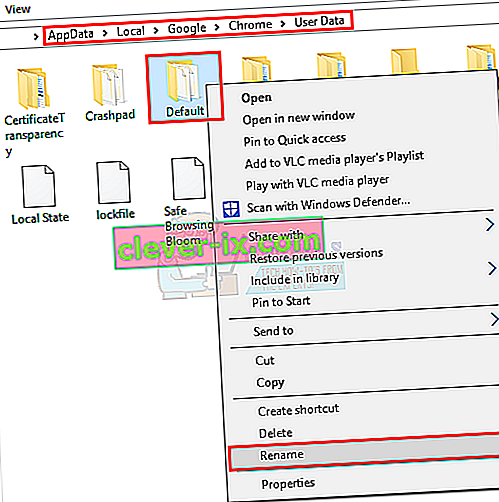
- Premenujte ho na Old Default a stlačte kláves Enter

Teraz znova spustite prehliadač Google Chrome a skontrolujte, či problém stále pretrváva alebo nie. S priečinkom si nerobte starosti. Po opätovnom spustení prehliadača Chrome sa automaticky vytvorí nový predvolený priečinok.