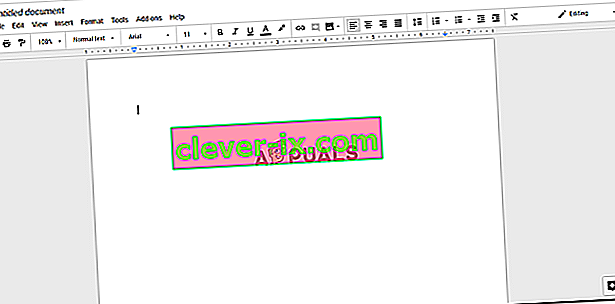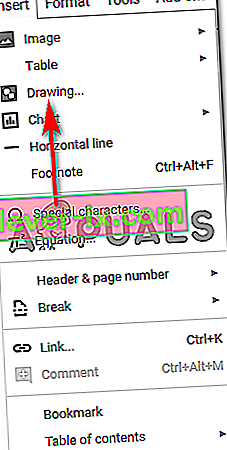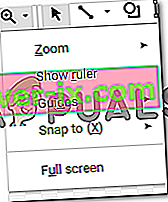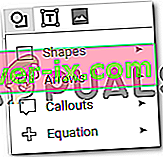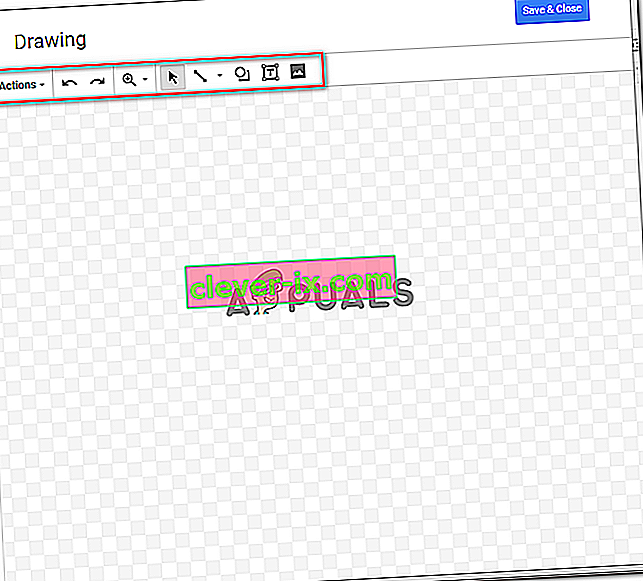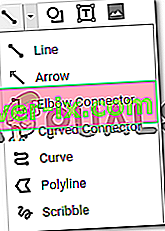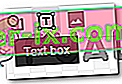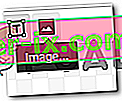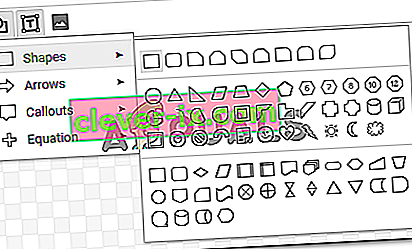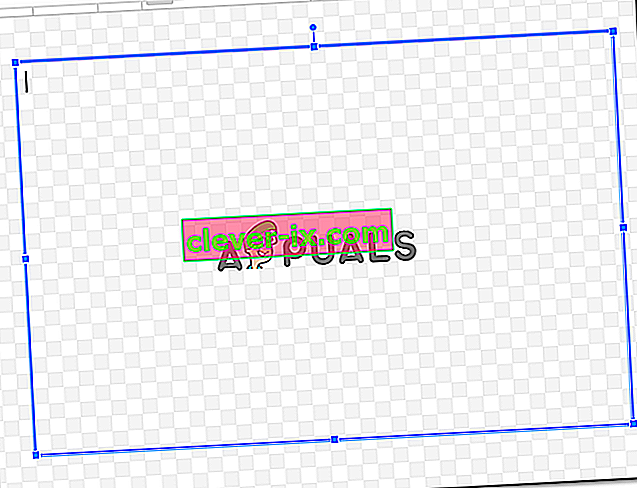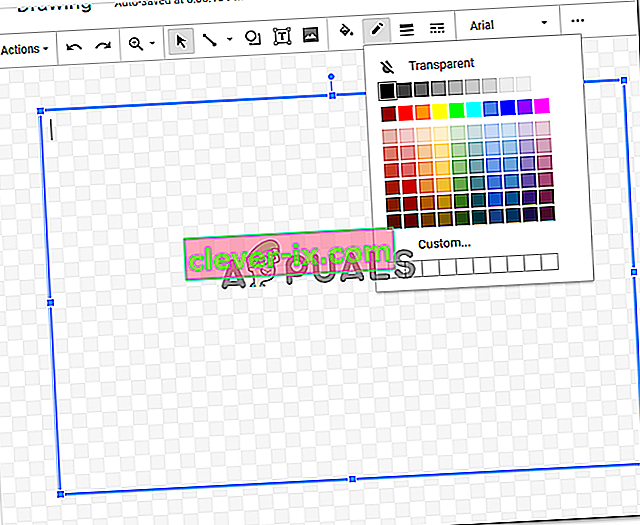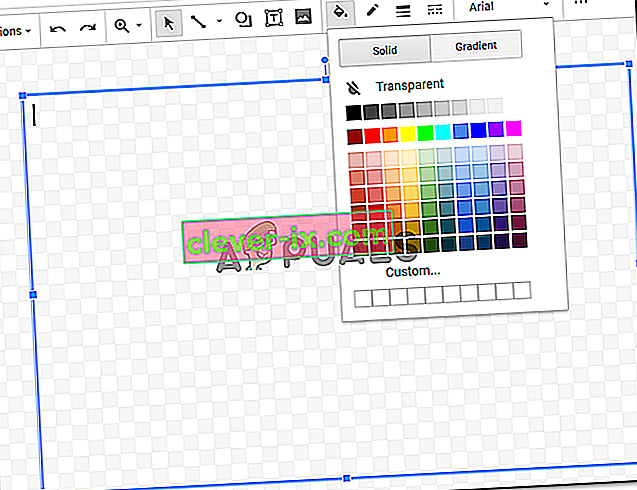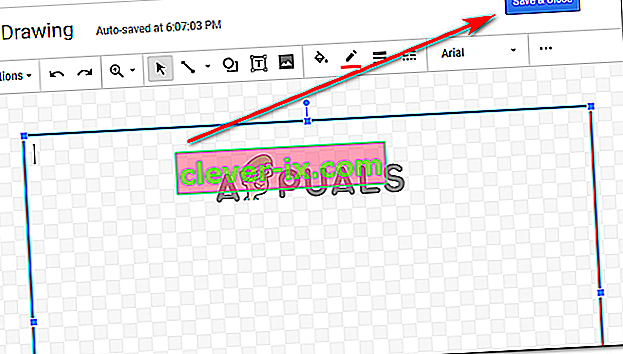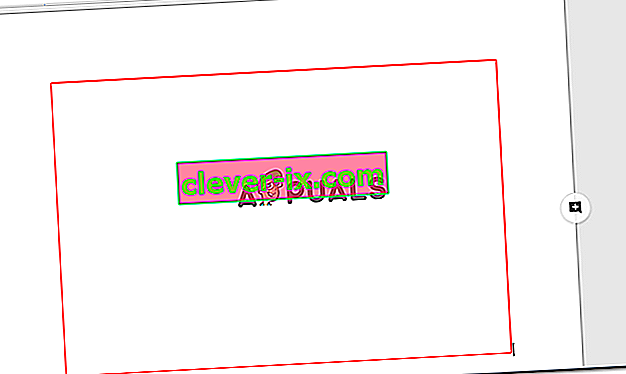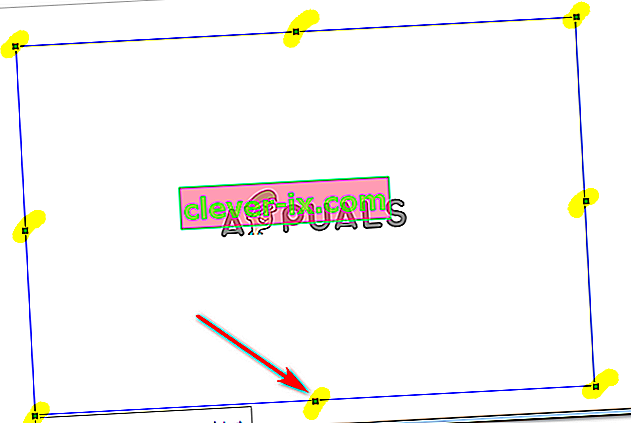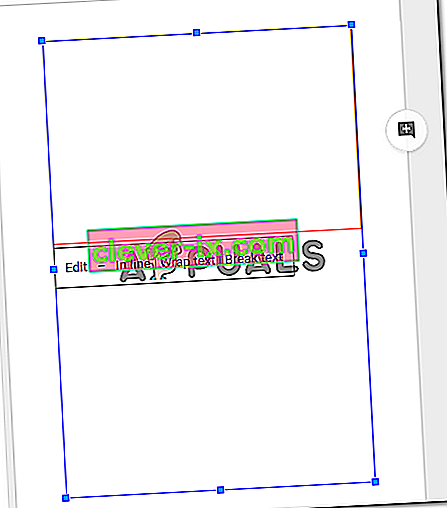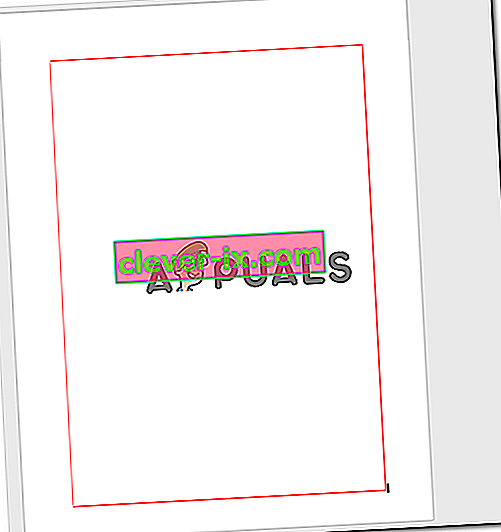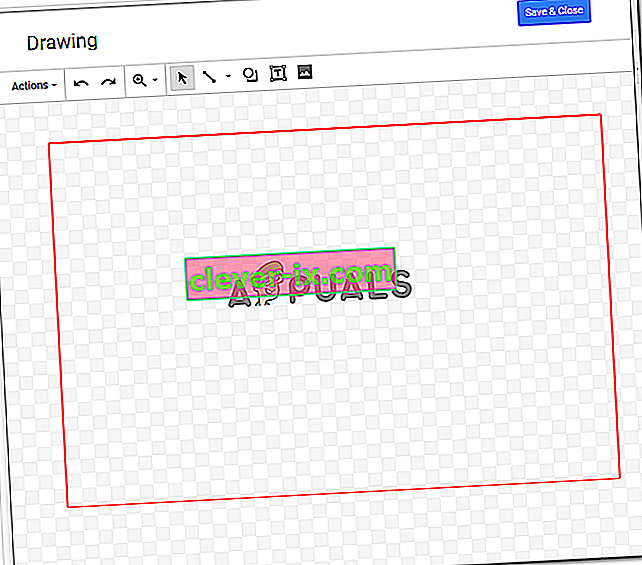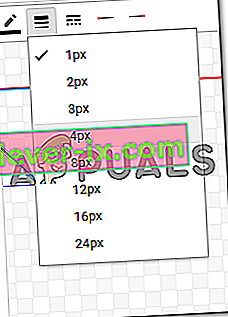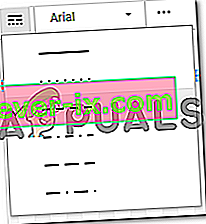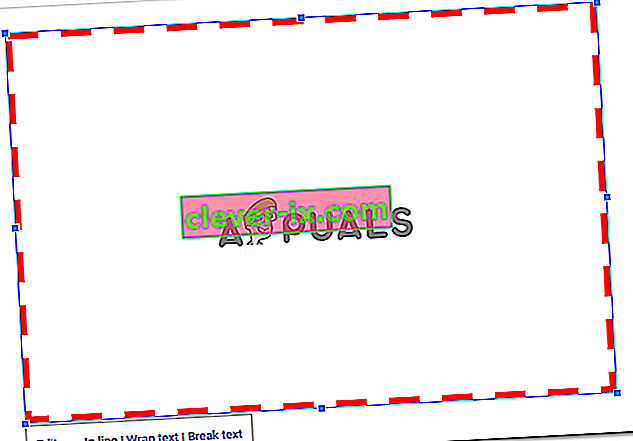Ako vytvárať hranice v dokumentoch Google
Autor: Habiba Rehman, 6. novembra 2018, prečítané 2 minúty
Vďaka okrajom bude dokument vyzerať čitateľovi veľmi pekne a prehľadne. Môžete pridať hranice v Dokumentoch Google, na celú stránku alebo dokonca časti dokumentu. Základná metóda pridania orámovania je rovnaká pre všetkých, pokiaľ nejde o obrázok, ktorý pridávate. Orámovanie obrázka je možné pridať priamo z nástrojov na úpravu daného obrázka. Pre stránku však môžete postupovať podľa pokynov uvedených nižšie a vytvoriť tak ohraničenie dokumentu v službe Dokumenty Google.
- Otvorte Dokumenty Google na prázdny alebo prázdny dokument.
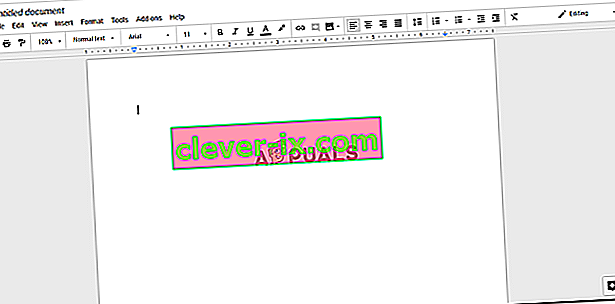
- Na hornom paneli nástrojov v Dokumentoch Google kliknite na Vložiť a potom na „Kresby ...“, aby ste presmerovali viac možností kreslenia pre vašu stránku.
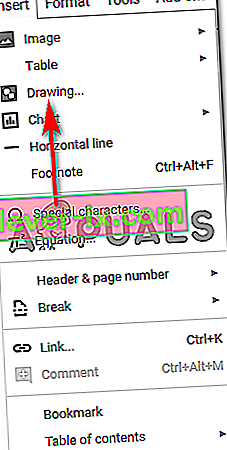
- Keď kliknete na „Výkresy ...“, na obrazovke sa otvorí okno, ktoré bude vyzerať asi takto a bude mať všetky tieto možnosti pre váš výkres. Podľa toho, čo chcete nakresliť, môžete pridať čiary, tvary, zmeniť farby a dokonca pridať obrázky a textové polia. Na tomto mieste môžete znova pridať orámovanie obrázka, ktorý sa zobrazí v dokumente.
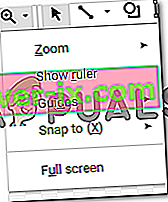
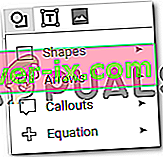
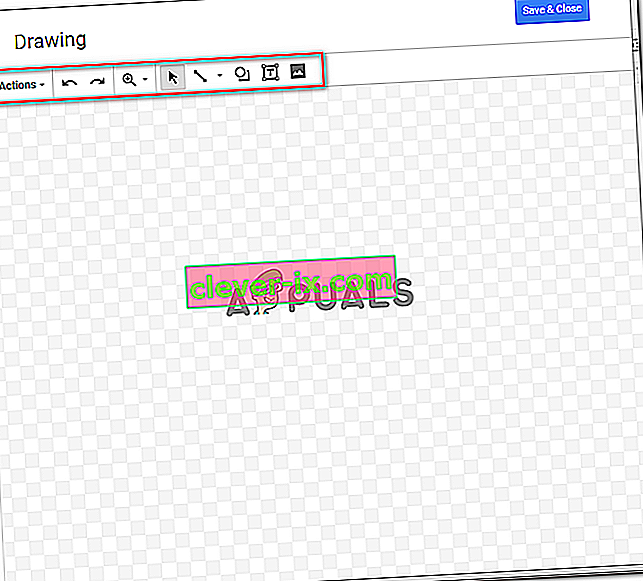
Výkresy si môžete priblížiť a oddialiť, aby boli dokonalé a bezchybné.
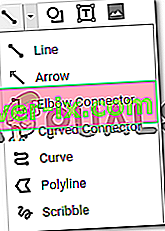
Rôzne možnosti na karte riadky vám tiež poskytujú rôzne riadky, z ktorých si môžete vybrať.
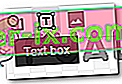
Nástroj pre tvary ponúka celý rad tvarov a symbolov, ktoré môžete pridať do svojej kresby.
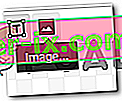
- V tomto príklade, keď chcem na svoju stránku v Dokumentoch Google pridať orámovanie, použil by som tu možnosť tvary a na obrazovku nakreslil obdĺžnik.
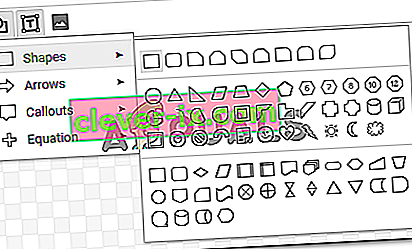
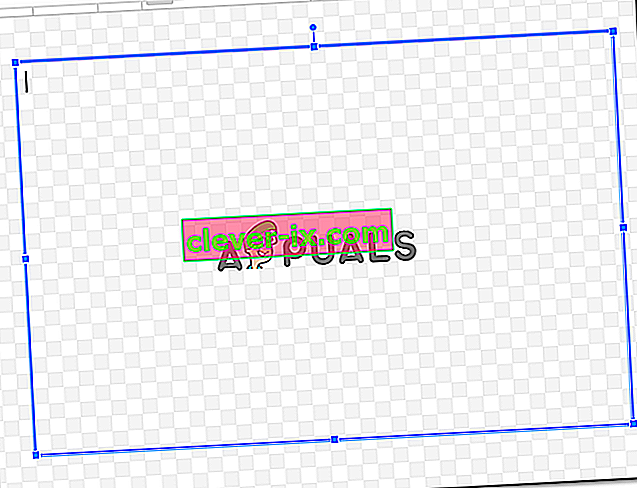
Môžete pridať farbu do tvaru, ktorú môžete urobiť pomocou možnosti výplne, ktorá vyzerá ako vedro farby, ako je to znázornené na obrázku nižšie. Ale pretože chcem pre svoju stránku vytvoriť orámovanie a zachovanie je jednoduché, vyberiem možnosť „priehľadný“, ktorá zachová priehľadný tvar v rámci hraníc.
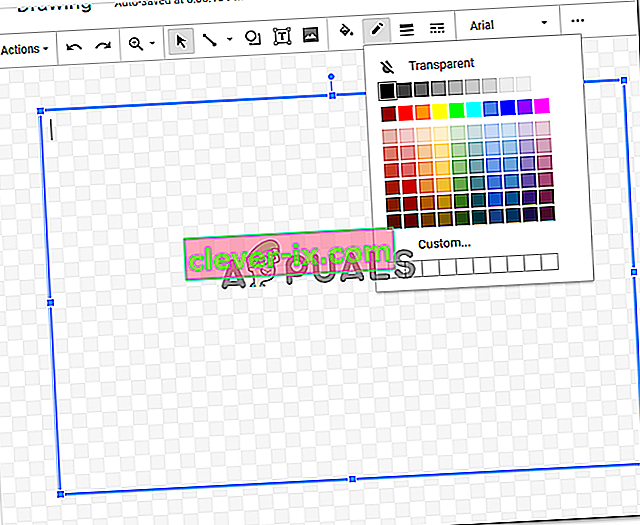
K tvaru, ktorý ste práve nakreslili, môžete pridať farbu orámovania. Vyberte si z rôznych farieb, pričom nezabudnite na typ dokumentu, na ktorom pracujete.
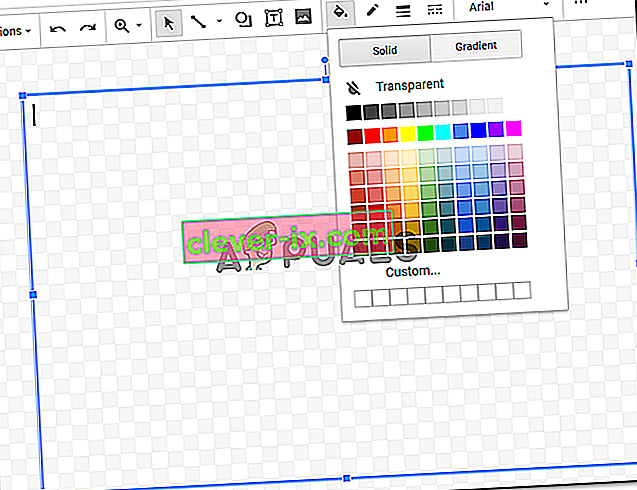
Keď skončíte s týmito zmenami vo svojom tvare, môžete dokončiť nastavenia, ktoré ste práve vykonali, kliknutím na tlačidlo Uložiť a zavrieť.
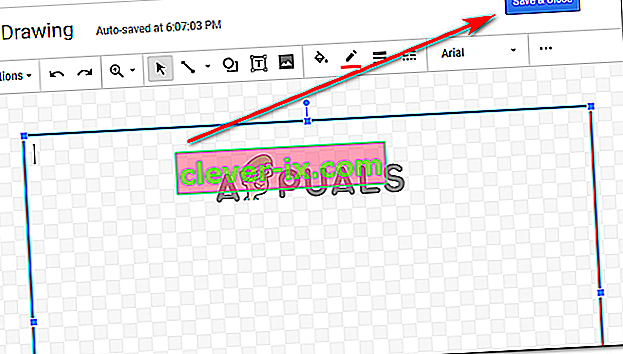
- Po kliknutí na „Uložiť a zavrieť“ sa váš tvar v dokumente zobrazí takto.
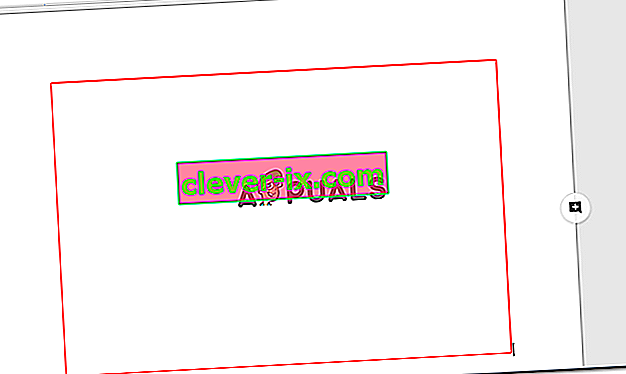
To zjavne nie je veľkosť stránky, takže po pridaní tvaru do dokumentu upravíte tvar tak, že raz kliknete na okraj tvaru, čím zviditeľníte kotviace body pre tvar a teraz ich môžete pretiahnuť. kotviace body ručne podľa tvaru stránky.
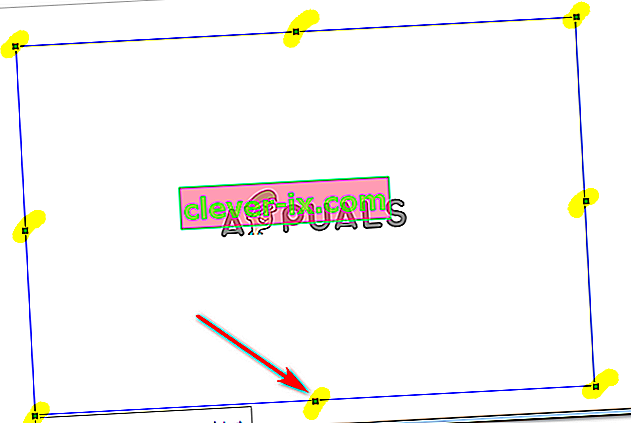
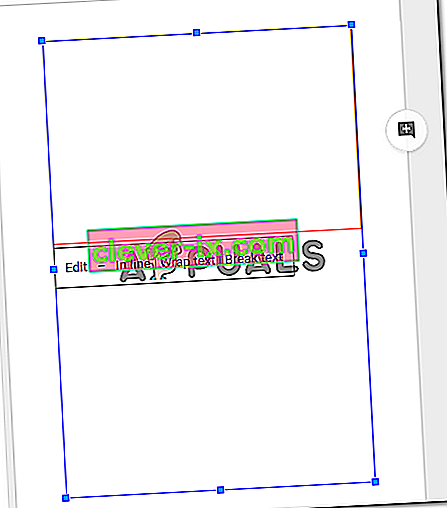
V okamihu, keď opustíte kotviace body, akonáhle dosiahnete tvar stránky, je vaša práca hotová. Takto bude vyzerať orámovanie dokumentu.
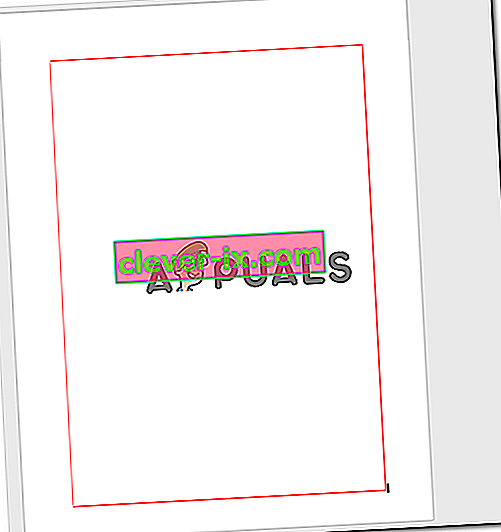
- Ak stále máte pocit, že tento tvar nevyzerá tak, ako by ste chceli, a chcete zmeniť farbu orámovania alebo pridať farbu výplne, dvakrát kliknite na orámovanie tvaru, čím sa otvorí okno kreslenia. ešte raz.
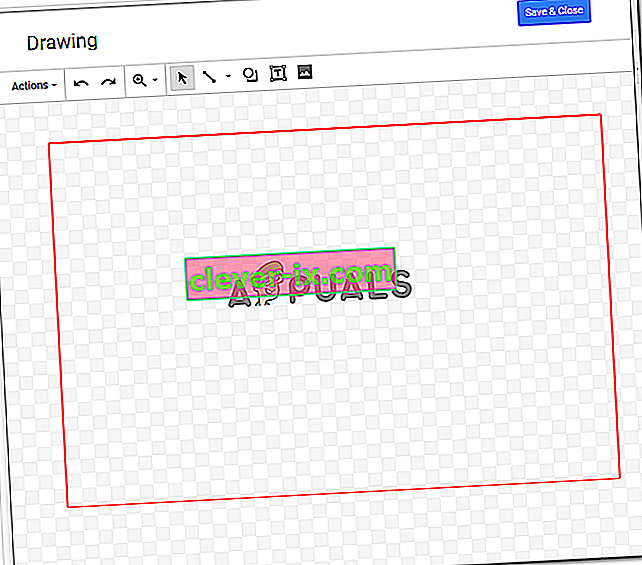
Keď kliknete na tvar, keď sa otvorí okno na kreslenie, nájdete rovnaké možnosti úpravy výkresu, aké sa zobrazili pri pôvodnom vytváraní výkresu.
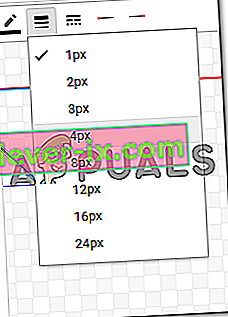
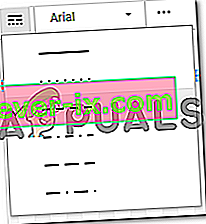
Chystám sa zmeniť váhu čiary a zvoliť iný štýl čiary hranice. Po zmene týchto nastavení dokončím nastavenie kliknutím na tlačidlo Uložiť a zavrieť.
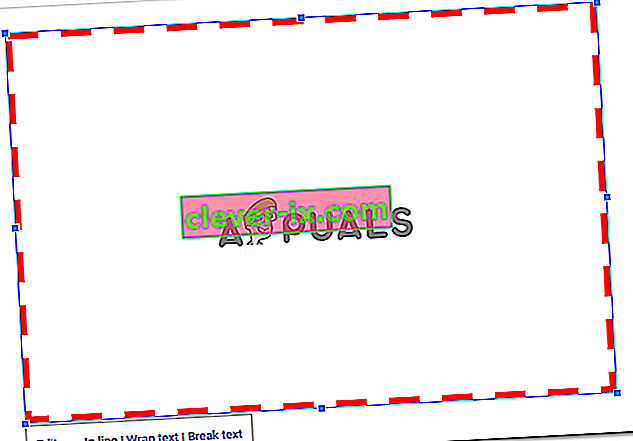
Budem musieť upraviť tvar a pretiahnuť ho podľa veľkosti stránky, ako som to urobil v predchádzajúcich krokoch. Ak znova zmením tvar, budem to musieť zopakovať znova.