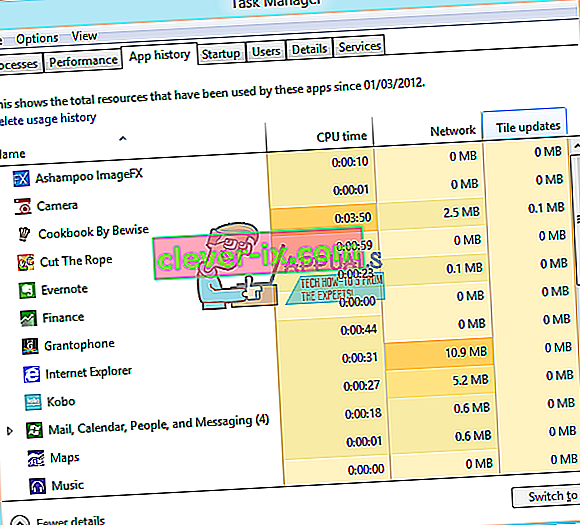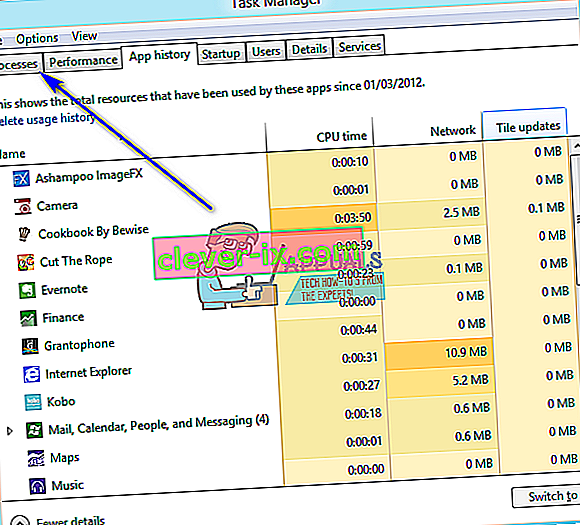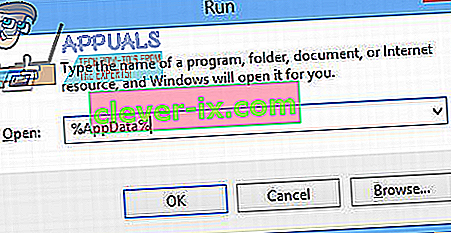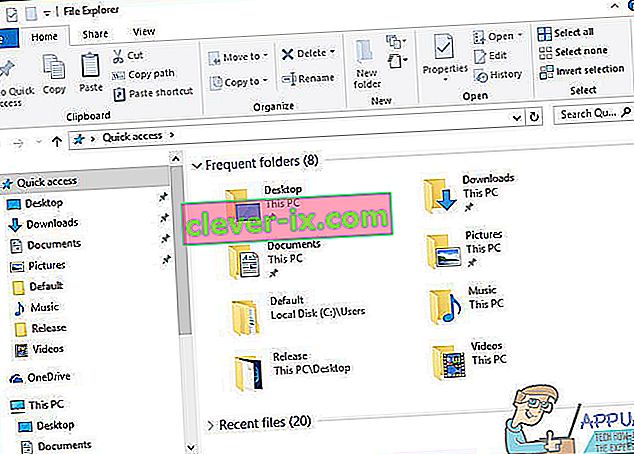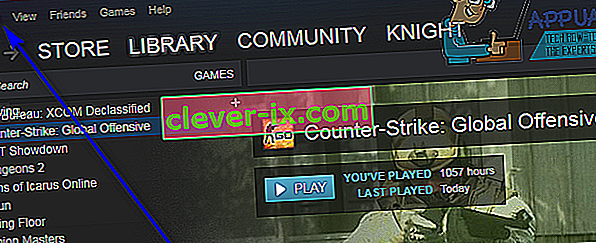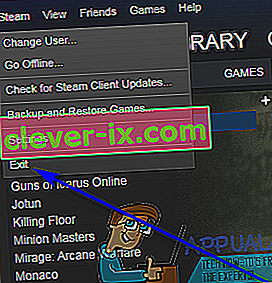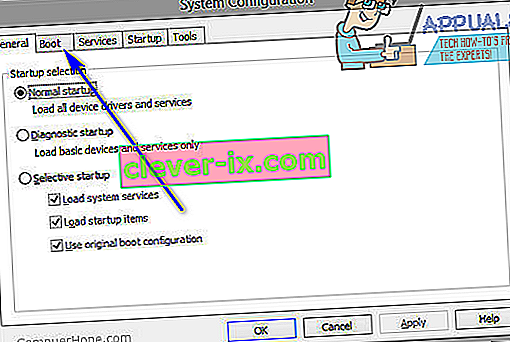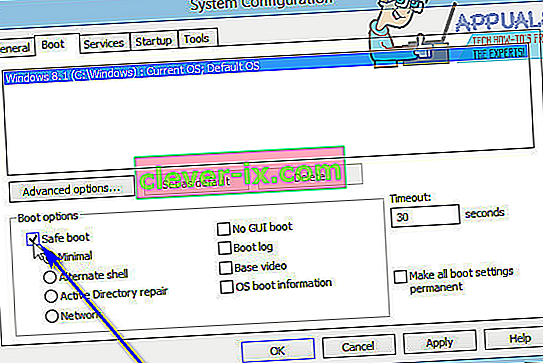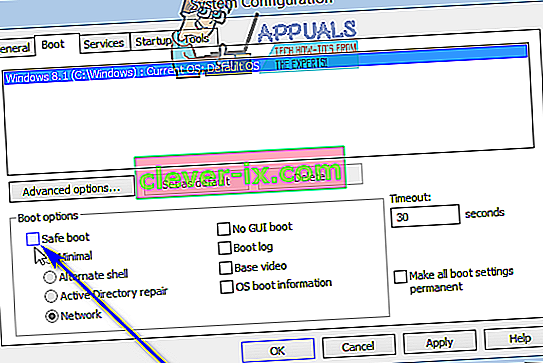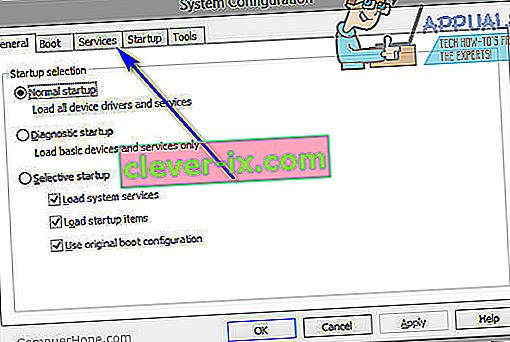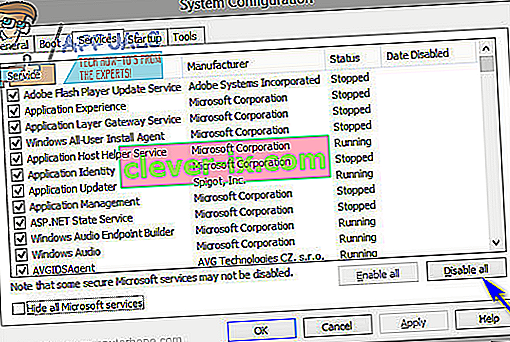Spotify je jednou z najlepších platforiem na streamovanie hudby. Spotify má špeciálnu desktopovú aplikáciu, ktorá používateľom uľahčuje streamovanie hudby na ich počítačoch. Mnoho používateľov systému Windows bohužiaľ hlásilo, že pri pokuse o inštaláciu aplikácie Spotify na svoje počítače videli kód chyby 18. K chybovému kódu 18 je vždy pripojená správa s textom:
„Inštalátor nedokáže nainštalovať Spotify, pretože súbory na zápis používa iný proces. Uistite sa, že Spotify nie je spustený, a skúste to znova. “

Vyskytuje sa chybový kód 18, pretože súbory, ktoré sa majú skopírovať do vášho počítača a zapísať sa počas inštalácie Spotify, sú z nejakého dôvodu v ňom už a používajú ich aj iné procesy alebo aplikácie, zatiaľ čo sa to pokúša vykonať inštalačný program Spotify. jeho práca. To je dôvod, prečo väčšina používateľov postihnutých týmto problémom vidí kód chyby 18 pri pokuse o preinštalovanie Spotify po predchádzajúcom odinštalovaní zo svojich počítačov. Pri odinštalovaní aplikácie z počítača niekedy zostanú pozadu niektoré súbory, nastavenia alebo prvky databázy Registry súvisiace s odinštalovanou aplikáciou. Ak tieto zvyšky neskôr použije iný proces alebo aplikácia pri pokuse o opätovnú inštaláciu odinštalovanej aplikácie, môže preinštalovanie zlyhať.
Našťastie však získanie chybového kódu 18 pri pokuse o inštaláciu Spotify nie je koniec sveta. Nasleduje niekoľko najefektívnejších riešení, ktoré môžete použiť na odstránenie chybového kódu 18 a úspešnú inštaláciu Spotify:
Riešenie 1: Ukončite všetky procesy Spotify, ktoré stále bežia na pozadí
- Stlačením klávesov Ctrl + Shift + Esc spustíte Správcu úloh .
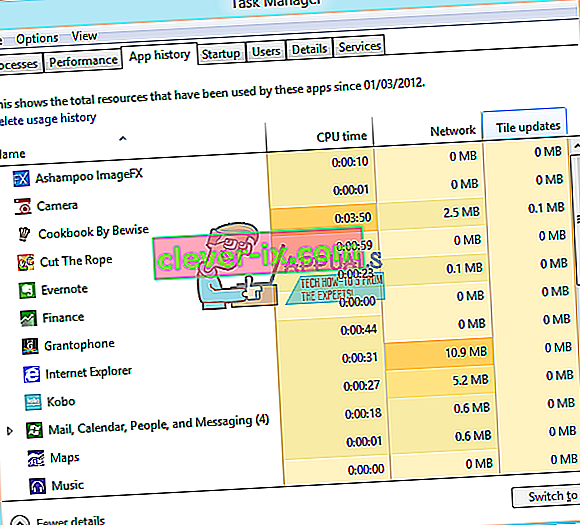
- Prejdite na kartu Procesy .
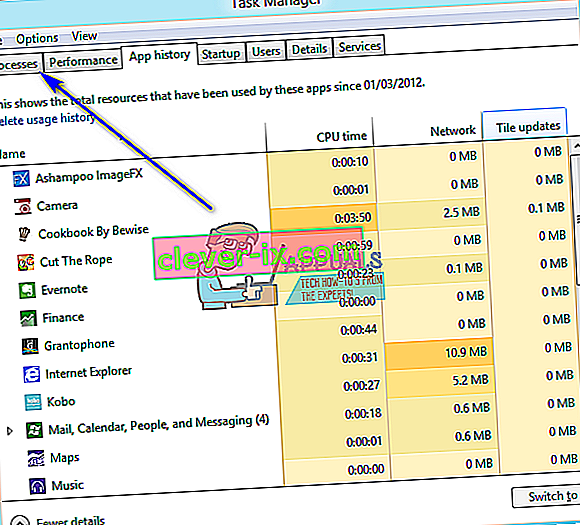
- Prejdite zoznamom procesov, ktoré momentálne bežia na vašom počítači, a vyhľadajte všetky procesy, ktoré majú v názve výraz „Spotify“.
- Ak nenájdete žiadne takéto procesy, toto riešenie nie je pre vás a mali by ste prejsť na iný. Ak nájdete také procesy, jeden po druhom, kliknite pravým tlačidlom myši na každý z nich a potom kliknite na príkaz Ukončiť proces .
- Vo výslednom dialógovom okne kliknite na Ukončiť proces a akciu potvrďte.
- Spustite inštalačný program Spotify a zistite, či ste teraz schopní úspešne nainštalovať Spotify do svojho počítača.
Riešenie 2: Odstráňte priečinok Spotify v adresári AppData na vašom počítači
- Stlačením klávesu s logom Windows + R otvorte dialógové okno Spustiť .

- Zadajte % appdata% do dialógového okna Spustiť a stlačením klávesu Enter otvorte adresár AppData v novej inštancii programu Windows Explorer .
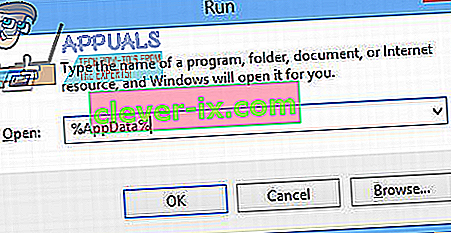
- Vyhľadajte priečinok Spotify v adresári AppData , kliknite naň pravým tlačidlom myši a potom kliknite na príkaz Odstrániť .
- Vo výslednom vyskakovacom okne kliknite na Áno potvrďte akciu a odstráňte je Spotify zložku.
- Reštartujte počítač.
- Keď sa počítač naštartuje, skúste nainštalovať Spotify a zistite, či sa vám stále zobrazuje chybové hlásenie 18.
Riešenie 3: Odstráňte z počítača všetky súbory týkajúce sa aplikácie Spotify
- Stlačením klávesu s logom Windows + E spustíte program Windows Explorer .
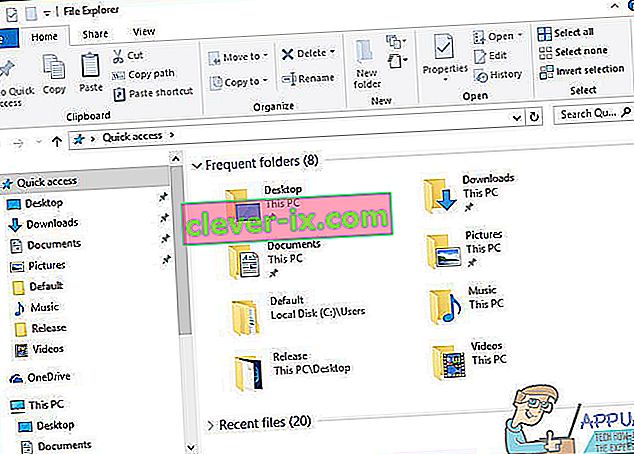
- Stlačením klávesov Ctrl + F aktivujete panel vyhľadávania priamo z klávesnice.
- Do vyhľadávacieho panela zadajte výraz „ spotify “ a stlačte kláves Enter .
- Počkajte, až program Windows Explorer prehľadá celý počítač súbory so svojím menom „ spotify “ a zobrazí vám výsledky.
- Keď budete mať výsledky, stlačte Ctrl + A a vyberte VŠETKY súbory.
- Stlačte Odstrániť .
- Vo výslednom vyskakovacom okne kliknite na Áno, aby ste potvrdili akciu a vymazali všetky súbory.
- Reštartujte počítač.
Po dokončení skúste nainštalovať Spotify a uvidíte, či to teraz funguje.
Riešenie 4: Ukončite Steam a potom skúste nainštalovať Spotify
Steam - počítačová herná platforma - má z nejakého dôvodu vo zvyku používať niektoré zo súborov a procesov, ktoré zostali po odinštalovaní Spotify z počítača, a to môže viesť k tomu, že sa vám pri pokuse o opätovné nainštalovanie Spotify zobrazí chybový kód 18. . Našťastie, ak je to vo vašom prípade príčina tohto problému, stačí ukončiť Steam a mali by ste byť schopní úspešne nainštalovať Spotify.
- Otvorte Steam .
- Kliknite na Steam v ľavej hornej časti okna.
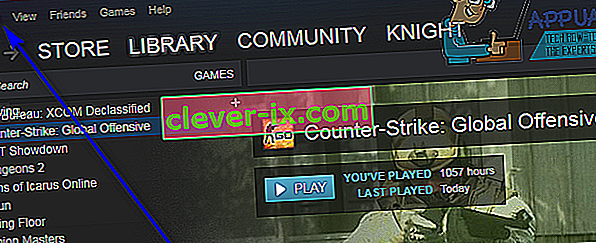
- Kliknite na Skončiť .
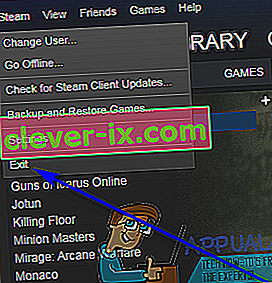
- Počkajte, kým sa Steam úplne nezavrie.
- Počkajte ešte asi minútu, aby ste boli v bezpečí.
- Spustite inštalačný program Spotify a pokúste sa nainštalovať Spotify do počítača - ak bol vinníkom tohto problému skutočne Steam, Spotify by sa mal nainštalovať bez problémov.
Riešenie 5: Odinštalujte všetky programy, ktoré narúšajú inštaláciu Spotify
O niektorých programoch je známe, že interferujú s inštalátorom Spotify a vedú k tomu, že používatelia pri pokuse o inštaláciu Spotify vidia chyby, napríklad chybový kód 18. Dva programy, o ktorých je známe, že spôsobujú tento problém, sú iTunes a Comodo. Ak máte v počítači niektorý z týchto dvoch programov alebo iný program, o ktorom si myslíte, že by mohol narušiť inštaláciu Spotify na vašom počítači, mali by ste postupovať nasledovne:
- Otvorte ponuku Štart .
- Vyhľadajte „ pridať alebo odstrániť programy “.
- Kliknite na výsledok vyhľadávania s názvom Pridať alebo odstrániť programy .
- Posuňte sa nadol v zozname programov nainštalovaných na vašom počítači, vyhľadajte iTunes , Comodo alebo akýkoľvek iný program, o ktorom si myslíte, že by mohol brániť inštalácii Spotify, a kliknite naň pravým tlačidlom myši.
- Kliknite na Odinštalovať .
- Program odinštalujte pomocou sprievodcu .
- Po odinštalovaní programu reštartujte počítač.
- Keď sa počítač naštartuje, spustite inštalátor Spotify. Inštalácia Spotify by teraz mala úspešne prebehnúť.
- Ak je Spotify na vašom počítači úspešne nainštalovaný, môžete pokračovať a znova nainštalovať program, ktorý ste predtým odinštalovali, aby bola inštalácia Spotify úspešná.
Niektorí používatelia služby Spotify tiež nahlásili, že pri pokuse o spustenie služby Spotify vyskočil chybový kód 18. Ak sa pri pokuse o spustenie Spotify zobrazuje chybový kód 18, jednoducho odinštalujte Spotify z počítača a pomocou nasledujúcich riešení vyskúšajte problém vyriešiť:
Riešenie 1: Spustite počítač do az núdzového režimu
Zbavenie sa chybového kódu 18 v počítači so systémom Windows niekedy spočíva v zavedení systému na bezpečné spustenie a následnom vylúčení z neho. Ak chcete použiť toto riešenie, musíte:
- Stlačením klávesu s logom Windows + R otvorte dialógové okno Spustiť.

- Do dialógového okna Spustiť zadajte príkaz msconfig a stlačte kláves Enter .

- Prejdite na Boot karte Konfigurácia systému .
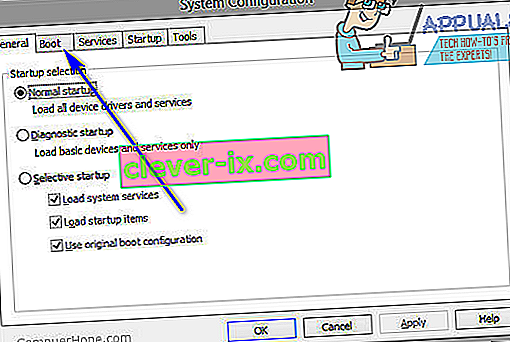
- V časti Možnosti spustenia začiarknite možnosť Bezpečné spustenie .
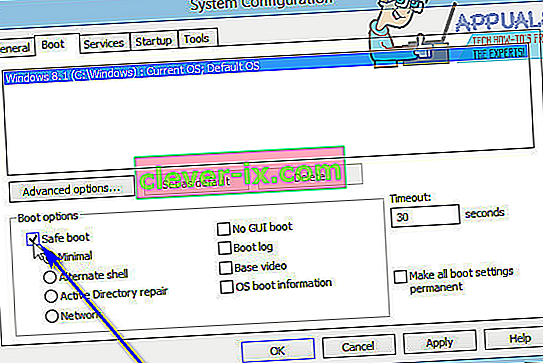
- Kliknite na Použiť .
- Kliknite na OK .
- Reštartujte počítač. Keď sa počítač naštartuje, zavedie sa do núdzového režimu .
- Keď sa počítač naštartuje, zopakujte kroky 1 - 6 , tentokrát však namiesto začiarknutia zrušte začiarknutie možnosti Bezpečné spustenie v kroku 4 .
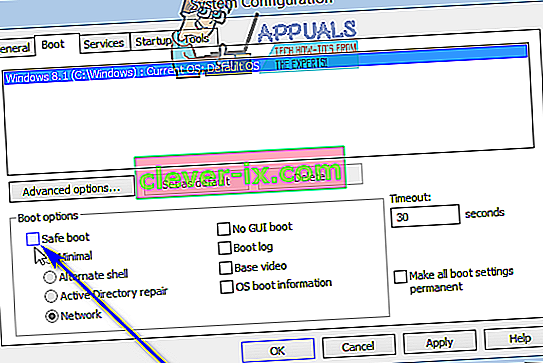
- Reštartujte počítač a tentoraz sa spustí z núdzového režimu a naštartuje sa tak, ako to robí bežne.
Keď sa počítač naštartuje, spustite inštalátor Spotify, nainštalujte Spotify a skontrolujte, či problém stále pretrváva.
Riešenie 2: Naštartujte počítač so všetkými deaktivovanými a potom povolenými službami
- Stlačením klávesu s logom Windows + R otvorte dialógové okno Spustiť .

- Do dialógového okna Spustiť zadajte príkaz msconfig a stlačte kláves Enter .

- Prejdite na kartu Služby v konfigurácii systému .
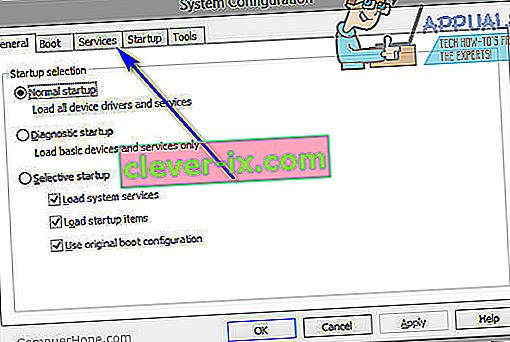
- Kliknite na Zakázať všetko .
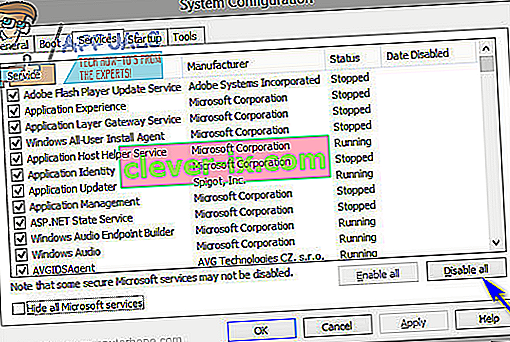
- Kliknite na Použiť .
- Kliknite na OK .
- Reštartujte počítač. Keď sa počítač naštartuje, bude to pôsobiť trochu zvláštne a nebudete pripojený k internetu - ale je to úplne v poriadku.
- Zopakujte kroky 1 - 6 , ale tentokrát kliknite na Povoliť všetko v kroku 4 namiesto na Zakázať všetko .
- Reštartujte počítač a tentoraz sa naštartuje so všetkými povolenými službami, ako to býva bežné.
Keď sa počítač naštartuje, spustite inštalátor Spotify, nainštalujte Spotify a skontrolujte, či sa stále zobrazuje chybový kód 18.