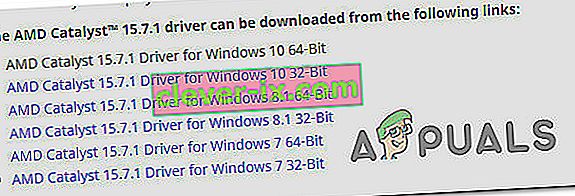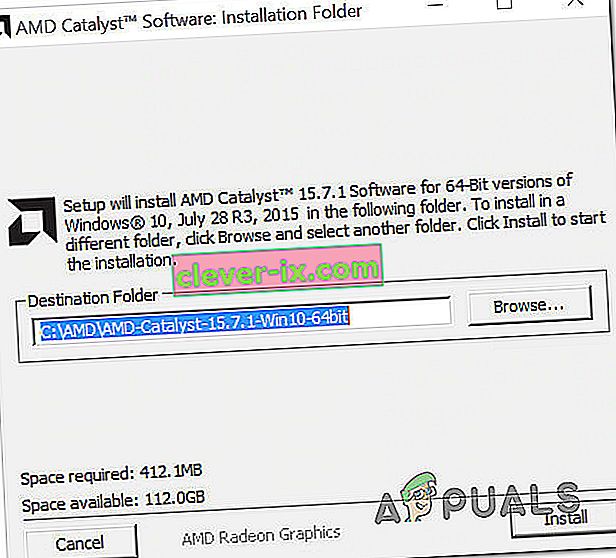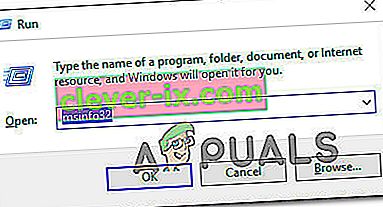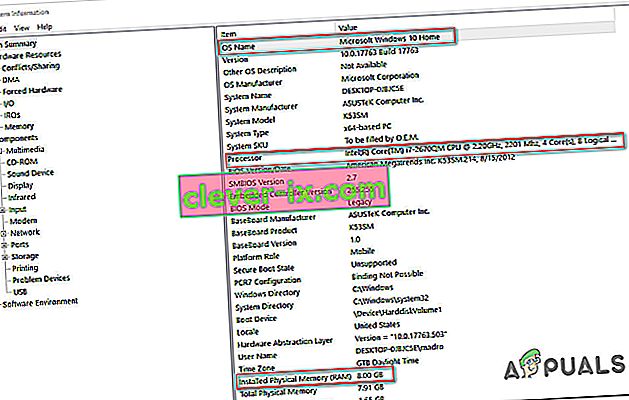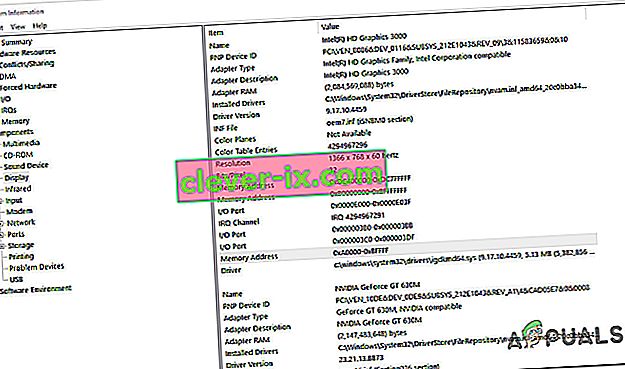Ako opraviť chybu Minecraftu org.lwjgl.LWJGLException & lsquo; Formát pixelov nebol zrýchlený & rsquo;
Niekoľko používateľov vidí chybu org.lwjgl.LWJGLException: Pixel format not accelerated error when try to launch Minecraft through the Official launcher. Aj keď sa problém väčšinou hlási v systéme Windows 10, v systéme Windows 7 a Windows 8.1 sa vyskytujú ďalšie problémy.

Čo spôsobuje chybu Minecraftu org.lwjgl.LWJGLException?
Preskúmali sme tento konkrétny problém pohľadom na rôzne správy používateľov a stratégie opráv, ktoré sa bežne používajú na vyriešenie chyby Minecraft Error org.lwjgl.LWJGLException . Na základe našich vyšetrovaní existuje niekoľko rôznych potenciálnych vinníkov, ktorí môžu byť zodpovední za zjavenie tejto chyby:
- Zastaraný ovládač GPU - V prevažnej väčšine prípadov dôjde k tejto konkrétnej chybe, pretože počítač používa zastaraný ovládač GPU. Niekoľko dotknutých používateľov uviedlo, že sa im problém podarilo vyriešiť aktualizáciou ovládača na najnovšiu verziu. To je možné vykonať ručne, pomocou Správcu zariadení alebo pomocou autorizovaného softvéru.
- Aktualizácia GPU s nekompatibilnou verziou WU - je známe, že aktualizácia systému Windows porušuje niektoré funkcie (najmä čo sa týka GPU), keď sa pokúša aktualizovať verziu GPU na najnovšiu verziu. Je možné, že aktualizačné komponenty nakoniec nainštalujú novšiu verziu, ktorá nie je skutočne kompatibilná s vaším modelom GPU. V takom prípade môžete problém vyriešiť vrátením sa k predchádzajúcej verzii ovládača GPU.
- V počítači chýba Catalyst Control Center - Ak používate starší model AMD GPU, je pravdepodobné, že sa s týmto problémom stretávate, pretože vo vašom počítači nie je nainštalované Catalyst Control Center. Ak je tento scenár použiteľný, budete môcť problém vyriešiť inštaláciou chýbajúceho pomocného programu.
- Počítač nespĺňa minimálne požiadavky - najnovšie vydanie Minecraftu v jazyku Java je oveľa náročnejšie na zdroje ako jeho predchodcovia. Ak máte počítač nižšej kategórie, je možné, že sa stretávate s týmto chybovým hlásením, pretože technické parametre vášho počítača zodpovedajú minimálnym požiadavkám o Minecraftu. V takom prípade je jediným spôsobom riešenia problému aktualizácia hardvéru vášho počítača alebo notebooku.
Ak sa pri pokuse o spustenie Minecraftu stretávate aj s chybou Minecraft org.lwjgl.LWJGLException , tento článok by vám mal poskytnúť niekoľko krokov na riešenie problému. Nižšie nájdete zbierku potenciálnych opráv, ktoré ostatní používatelia v podobnej situácii úspešne použili na vyriešenie tohto problému. Aspoň jeden ovplyvnený používateľ potvrdzuje, že každá z metód uvedených nižšie funguje.
Ak chcete zostať čo najefektívnejší, odporúčame vám postupovať podľa nižšie uvedených metód v poradí, v akom sú uvedené, pretože sú usporiadané podľa efektívnosti a obtiažnosti. Jedna z opráv je povinná problém vyriešiť bez ohľadu na vinníka, ktorý problém nakoniec vytvoril.
Metóda 1: Aktualizácia ovládača GPU
Ako sa ukázalo, chyba Minecraft org.lwjgl.LWJGLException sa často vyskytuje v prípadoch, keď je GPU spustený so zastaranou verziou ovládača . Niekoľko dotknutých používateľov uviedlo, že problém bol vyriešený hneď po aktualizácii na najnovšiu dostupnú verziu (podľa ich modelu grafickej karty).
Ak chcete aktualizovať svoj grafický procesor, môžete použiť Správcu zariadení alebo nainštalovať najnovšiu verziu ručne. Majte však na pamäti, že je známe, že ísť po proprietárnej ceste je oveľa efektívnejšie. Ale bez ohľadu na to, čo uprednostňujete, dostali sme vás. Neváhajte a vyberte si sprievodcu, ktorý sa vám zdá vhodnejší pre vašu aktuálnu situáciu.
Aktualizácia ovládača GPU pomocou Správcu zariadení
- Stlačením klávesu Windows + R otvorte dialógové okno Spustiť. Potom zadajte príkaz „devmgmt.msc“ a stlačením klávesu Enter otvorte Správcu zariadení . Ak sa zobrazí výzva UAC (Kontrola používateľských kont), kliknutím na tlačidlo Áno udelíte oprávnenia správcu.
- V aplikácii Správca zariadení rozbaľte rozbaľovaciu ponuku priradenú k grafickým adaptérom . Potom kliknite pravým tlačidlom myši na grafický procesor, ktorý aktívne používate pri hraní Minecraftu, a v kontextovej ponuke vyberte príkaz Vlastnosti .
- Keď sa nachádzate v ponuke Vlastnosti vášho GPU, vyberte kartu Ovládač a kliknite na Aktualizovať ovládač.
- Potom na ďalšej obrazovke kliknite na políčko spojené s Vyhľadávať automaticky a vyhľadajte aktualizovaný softvér ovládača .
- Počkajte, či skenovanie odhalí novú dostupnú verziu ovládača. Ak je k dispozícii nová verzia ovládača, nainštalujte ju podľa pokynov na obrazovke.
- Po nainštalovaní novej verzie reštartujte počítač a skontrolujte, či bol problém vyriešený od nasledujúcej postupnosti spustenia.

Aktualizácia GPU pomocou patentovaného softvéru
Ak pre svoje herné činnosti používate vyhradený grafický procesor, ešte lepším spôsobom, ako zabezpečiť, aby vám bola vydaná najnovšia aktualizácia špeciálne vydaná pre vašu grafickú kartu, je použitie správneho proprietárneho softvéru podľa výrobcu vášho grafického procesora.
Každý významný výrobca GPU má proprietárny softvér, ktorý automaticky identifikuje a nainštaluje správny ovládač. Prezrite si nižšie uvedený zoznam a nainštalujte správny nástroj podľa výrobcu vášho GPU:
- GeForce Experience - Nvidia
- Adrenalín - AMD
- Ovládač Intel - Intel
Ak sa stále stretávate s chybou Minecraft org.lwjgl.LWJGLException aj po skontrolovaní, či máte nainštalovaný najnovší ovládač GPU, prejdite dole na nasledujúcu metódu.
Metóda 2: Vrátenie zmien grafických ovládačov
Ak ste v poslednej dobe začali dostávať Minecraft Error org.lwjgl.LWJGLException (hra fungovala aj predtým), je pravdepodobné, že tento problém spôsobila aktualizácia GPU vynútená WU (Windows Update). Mnoho používateľov uvádza, že k tomuto problému môže dôjsť, ak súčasť WU skončí inštaláciou grafického ovládača, ktorý nie je skutočne kompatibilný s modelom GPU.
Niekoľko používateľov uviedlo, že sa im tento problém podarilo vyriešiť po použití Správcu zariadení na návrat k predchádzajúcej verzii ovládača. Tu je stručný návod, ako to urobiť:
Poznámka: Nasledujúci postup bude použiteľný bez ohľadu na vašu verziu systému Windows.
- Stlačením klávesu Windows + R otvorte dialógové okno Spustiť. Potom zadajte príkaz „devmgmt.msc“ a stlačením klávesu Enter otvorte Správcu zariadení .
- Keď ste v správcovi zariadení, rozbaľte rozbaľovaciu ponuku priradenú k grafickým adaptérom . Ďalej kliknite pravým tlačidlom myši na zariadenie grafického adaptéra, ktoré sa používa pri hraní hier, a kliknite na položku Vlastnosti.
Poznámka: Ak máte dva rôzne grafické adaptéry (integrovaný a vyhradený grafický procesor), kliknite pravým tlačidlom myši na vyhradený grafický procesor, pretože to je
- Na obrazovke Vlastnosti vášho GPU vyberte kartu Ovládač a kliknite na Vrátiť zmeny ovládača
Poznámka: Ak sa zobrazí výzva na uvedenie dôvodu, prečo vraciate ovládač späť, vyberte možnosť „Moje aplikácie s týmto ovládačom nepracujú“ a kliknutím na tlačidlo Áno spustite proces.
- Po dokončení postupu reštartujte počítač a pri najbližšej postupnosti spustenia skontrolujte, či bol problém vyriešený.

Ak problém stále nie je vyriešený, prejdite nižšie na ďalšiu metódu.
Metóda 3: Inštalácia riadiaceho centra katalyzátora (ak je k dispozícii)
Ak používate grafický procesor AMD, je pravdepodobné, že nastáva problém, pretože v počítači, ktorý problém zobrazuje, nie je nainštalované centrum riadenia katalyzátorov. Niekoľko dotknutých používateľov uviedlo, že problém „Moje aplikácie s týmto ovládačom nepracujú“ už nenastal po tom, čo sa uistili, že je na ich počítači nainštalovaný program Catalyst Control Center spoločnosti AMD.
Poznámka: Ak nemáte AMD GPU, prejdite priamo nadol na nasledujúcu metódu nižšie.
Tu je aq rýchly sprievodca inštaláciou AMD Catalyst:
- Začnite zatvorením všetkých otvorených aplikácií (vrátane brán firewall tretích strán, AV tretích strán, programov vzdialeného prístupu a ľubovoľného softvéru pre webové kamery).
- Navštívte tento odkaz ( tu ) a stiahnite si vhodný ovládač AMD Catalyst podľa verzie vášho operačného systému a bitovej architektúry.
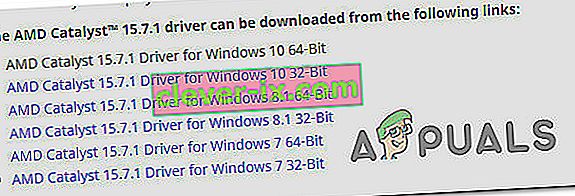
- Po stiahnutí inštalačného súboru na neho dvakrát kliknite a podľa pokynov na obrazovke nainštalujte softvér do vášho systému.
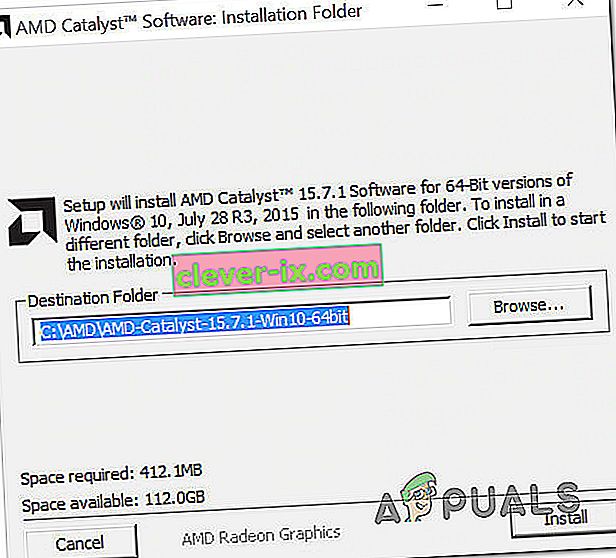
Poznámka: Po výzve na potvrdenie spôsobu inštalácie môžete zvoliť možnosť Vlastné a zrušiť začiarknutie všetkého, čo je dodávané s produktom Catalyst.
- Po odsúhlasení zmluvných podmienok počkajte, kým nebude inštalácia dokončená.
- Reštartujte počítač a skontrolujte, či bola chyba Minecraft Error org.lwjgl.LWJGLException vyriešená po dokončení ďalšej postupnosti spustenia.
Ak sa vám stále zobrazuje rovnaká chybová správa, prejdite nižšie na ďalšiu metódu.
Metóda 4: Overte, či počítač spĺňa minimálne systémové požiadavky
Ak ste sa dostali tak ďaleko bez výsledku (a Minecraft na tomto konkrétnom stroji nikdy nepracoval), je veľmi pravdepodobné, že váš počítač nespĺňa minimálne systémové požiadavky Minecraftu. Existuje jediný spôsob, ako to určiť - porovnaním technických údajov vášho systému s minimálnymi špecifikáciami Minecraftu.
Tu sú minimálne špecifikácie Minecraftu (Java Edition):
- CPU : Intel Core i3-3210 3,2 GHz / AMD A8-7600 APU 3,1 GHz alebo ekvivalent
- RAM : 4 GB
- GPU (integrovaný): Grafika Intel HD 4000 (Ivy Bridge) alebo AMD Radeon R5 (rad Kaveri) s OpenGL 4.4 *
- GPU (diskrétne): Nvidia GeForce 400 Series alebo AMD Radeon HD 7000 series s OpenGL 4.4
- HDD : Najmenej 1 GB pre herné jadro, mapy a ďalšie súbory
- OS :
- Windows: Windows 7 a novší
- macOS: Akýkoľvek 64-bitový OS X používajúci 10.9 Maverick alebo novší
- Linux: akékoľvek moderné 64-bitové distribúcie od roku 2014;
Tu je stručný sprievodca prezeraním vlastných technických údajov počítača:
- Stlačením klávesu Windows + R otvorte dialógové okno Spustiť. Potom zadajte „msinfo32“ a stlačením klávesu Enter otvorte okno Systémové informácie .
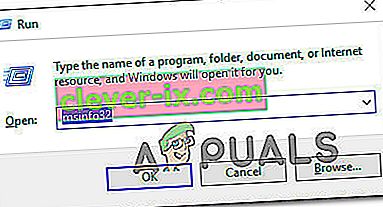
- Začnite výberom položky Súhrn systému z vertikálnej ponuky vľavo. Potom prejdite do pravého panela a objavte svoj OS, procesor (CPU) a nainštalovanú RAM.
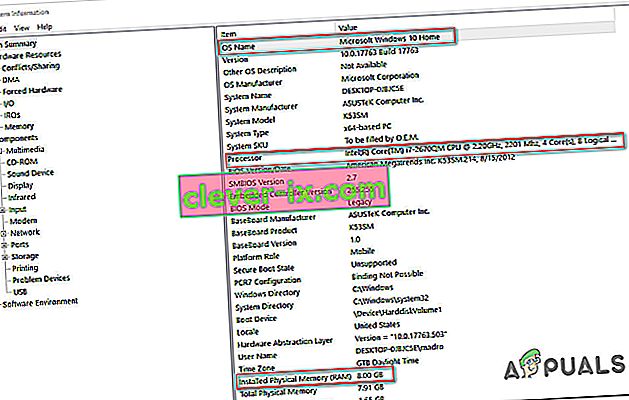
- Ak chcete zobraziť svoj grafický procesor, vyberte vo vertikálnej ponuke vľavo komponenty a potom kliknite na položku Zobraziť. Potom prejdite na pravú tablu a zobrazte kartu GPU nainštalovanú v počítači.
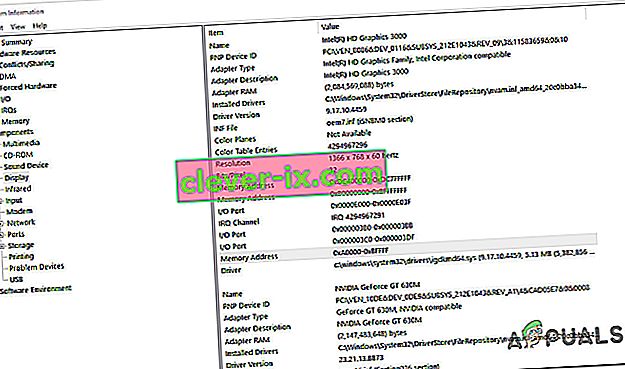
Poznámka: Ak máte integrovaný aj dedikovaný (diskrétny) GPU, integrované riešenie bude uvedené ako prvé. Nezabúdajte však, že pri hraní hier alebo pri iných činnostiach náročných na GPU sa použije vyhradený GPU.
Ak vaše technické parametre počítača zodpovedajú minimálnym požiadavkám uvedeným vyššie, nebudete môcť obísť výnimku Minecraft Error org.lwjgl.LWJGLException, kým neaktualizujete svoj hardvér.