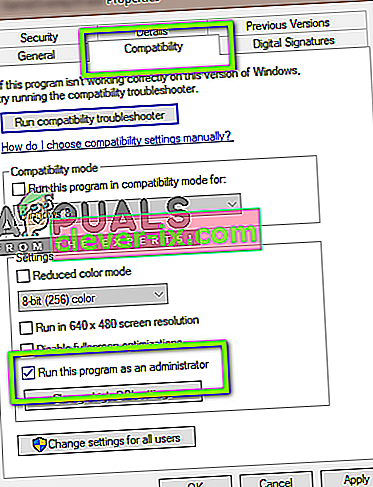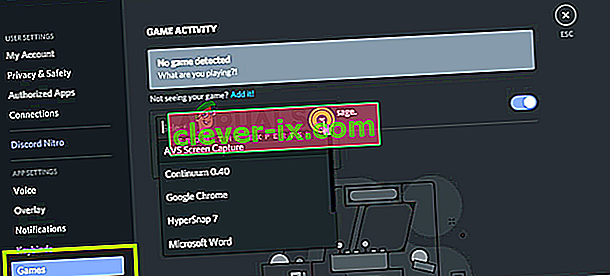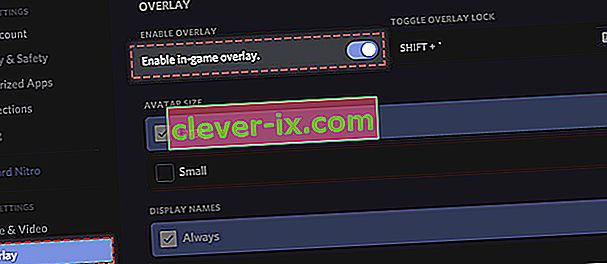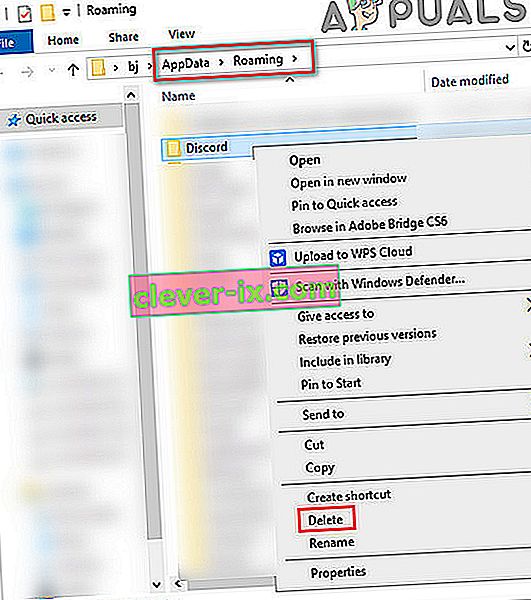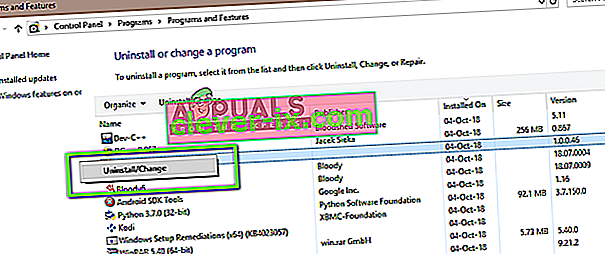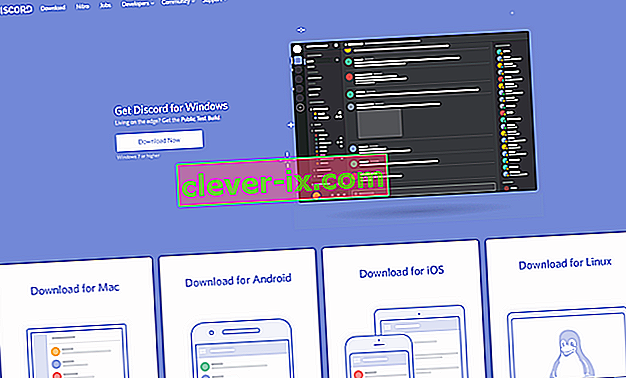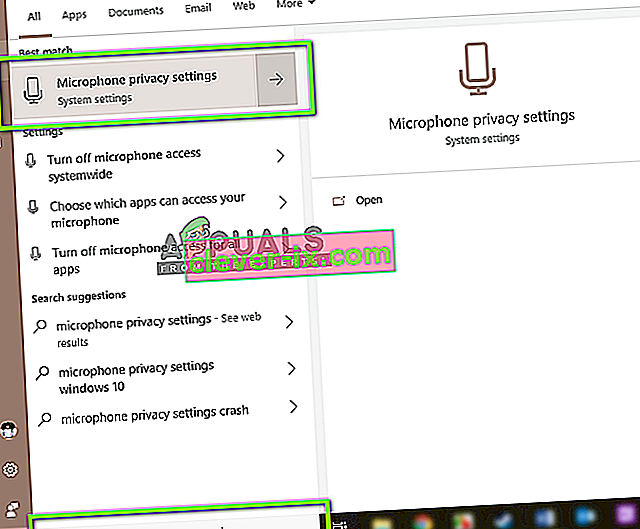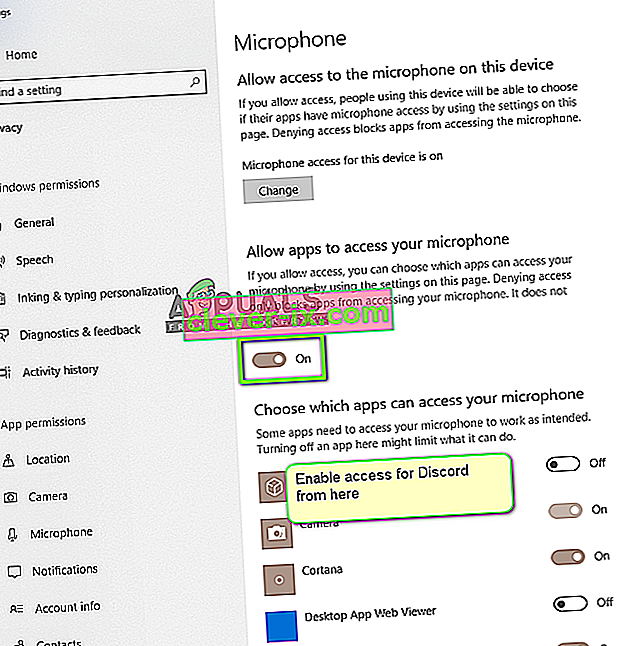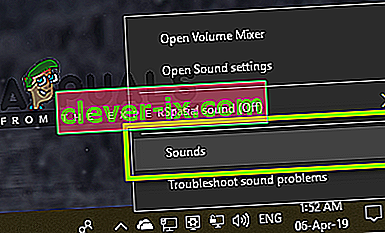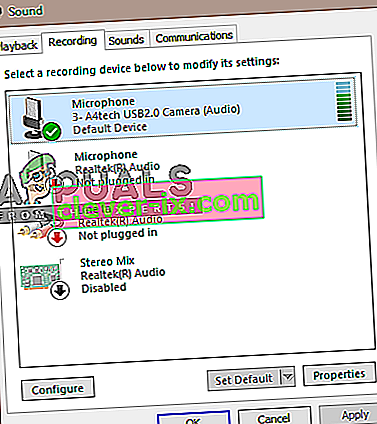Diskord je nepochybne najpoužívanejšou aplikáciou VoIP. Používatelia sú väčšinou hráči, ktorí využívajú aplikáciu počas herných stretnutí na komunikáciu s ostatnými hráčmi. Diskord sa odvtedy dostal k mnohým operačným systémom a platformám.
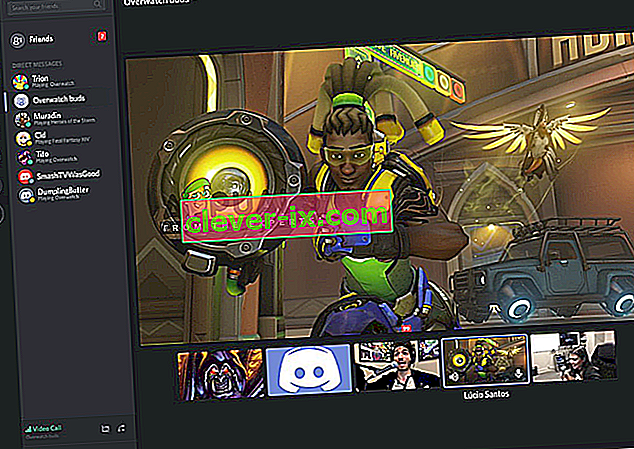
Jednou zo šikovných funkcií, ktorú aplikácia práve predstavila, bola funkcia zdieľania obrazovky, ktorá umožňuje používateľom zdieľať svoju obrazovku so svojimi priateľmi. Môže to zahŕňať hru aj ďalšie aplikácie, ako je Chrome atď. Od používateľov sme dostali niekoľko správ, že funkcia zvuku vo vnútri nástroja na zdieľanie obrazovky nefungovala. V tomto článku si prejdeme všetky možné príčiny a spôsoby riešenia problému.
Čo spôsobuje, že zvuk nefunguje v aplikácii Discord Screen Share?
Pozreli sme sa na niekoľko prípadov a po odstránení problémov a dôkladnom preskúmaní podmienok sme dospeli k záveru, že tento problém bol spôsobený z niekoľkých rôznych dôvodov. Všetky z nich nemusia byť vo vašom prípade použiteľné, pretože každá konfigurácia počítača je iná:
- Funkcia zvuku v počiatočnej fáze: Mechanizmus Zvuk so zdieľaním obrazovky je v počiatočných fázach a nie je dostatočne stabilný (bol vydaný najskôr v beta verzii). Stále existuje niekoľko problémov, na ktoré sa zameriame v nasledujúcej časti.
- Zlé zvukové ovládače: Rovnako ako všetky ostatné zvukové aplikácie, aj Discord využíva zvukové ovládače nainštalované na vašom hardvéri. Ak sú zvukové ovládače poškodené alebo nefungujú správne, narazíte na problémy.
- Správcovský prístup: Pretože teraz program Discord zdieľa na diaľku celú vašu obrazovku s inými počítačmi, môže to vyžadovať prístup správcu k vašim počítačom. Udelenie zvýšeného prístupu zvyčajne problém vyrieši.
- Problémy s aplikáciou: Niektoré konkrétne aplikácie nemajú sklon pracovať správne s programom Discord. V takom prípade nemôžete urobiť nič, iba hľadať alternatívy.
Než začneme s riešeniami, uistite sa, že máte prihlasovacie údaje potrebné na prihlásenie. Ak aplikáciu resetujeme, môže sa zobraziť výzva na prihlásenie sa od nuly. Administratívny prístup je nevyhnutnosťou. Skontrolujte tiež, či je v okne aplikácie prepnutá možnosť zvuku na ZAPNUTÉ .
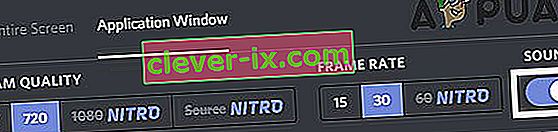
Predtým, ako si zašpiníte ruky pri technickejších riešeniach, reštartujte systém a skontrolujte, či sa problém nevyskytol.
Riešenie 1: Udelenie zvýšeného prístupu
Pred zavedením funkcie zdieľania obrazovky so zvukom pracoval program Discord správne bez akýchkoľvek problémov. Pretože však táto funkcia znamená, že pre váš počítač bude použitých viac zdrojov, ktoré sa zameriavajú aj na ochranu súkromia, v niektorých prípadoch nebude aplikácia schopná pracovať v normálnom režime. V tomto riešení prejdeme k spustiteľnému programu Discord a udelíme mu administrátorské práva.
- Stlačením Windows + E spustite Prieskumník súborov. Teraz prejdite do adresára, v ktorom je nainštalovaný program Discord na vašom počítači. Predvolené umiestnenie inštalácie je vo vnútri Programových súborov miestneho disku C.
- Keď sa nachádzate v inštalačnom adresári, kliknite pravým tlačidlom myši na spustiteľný súbor aplikácie a vyberte položku Vlastnosti .
- V časti Vlastnosti kliknite na kartu Kompatibilita a začiarknite možnosť Spustiť tento program ako správca .
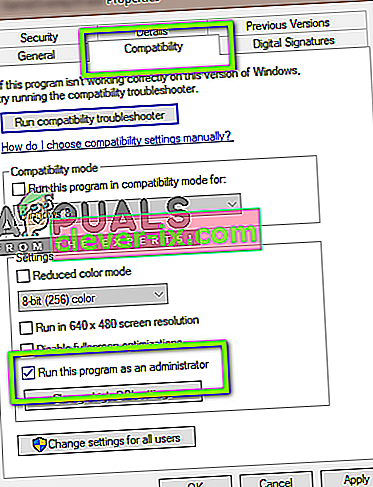
- Stlačením tlačidla Použiť uložte zmeny a ukončite prácu. Teraz skúste znova spustiť program Discord a skontrolujte, či je problém vyriešený.
Riešenie 2: Pridajte svoju aktivitu
Program Discord zvyčajne automaticky zistí, ktorú činnosť vykonávate, a podľa toho funguje. Existujú však prípady, keď to tak nie je, keď si aplikácia pletie, keď zdieľate obrazovku medzi hrami a aplikáciami. Tento prípad sa stal natoľko bežným, že vývojári aplikácií vydali funkciu, kde si môžete zvoliť konkrétnu aplikáciu alebo hru, na ktorú sa chcete zamerať. Budeme používať túto funkciu a uvidíme, či sa tým problém vyrieši.
- Spustite aplikáciu Discord a prejdite na jej Nastavenia .
- V nastaveniach kliknite na položku hier na ľavom navigačnom paneli.
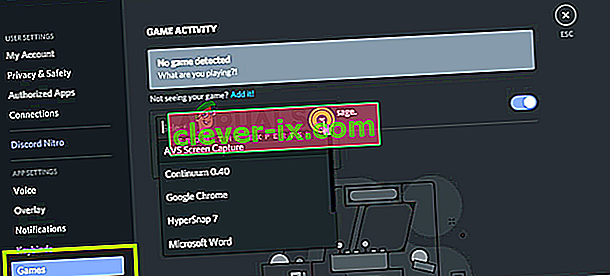
- Počas zdieľania obrazovky môžete prejsť na Herné aktivity a Pridať aplikáciu, v ktorej zvuk nie je správne zdieľaný. Ako vidíte na obrazovke vyššie, po pridaní aplikácie sa na ňu môžete ľahko zamerať pomocou aplikácie. Uistite sa, že počas tohto procesu nepoužívate program Discord ako správca. Ďalej skontrolujte, či je spustená niektorá z vašich ďalších „ hier “ uvedených v časti Herná aktivita. Ak už hra / aplikácia existuje, skúste ju odstrániť zo zoznamu a potom ju pridať späť. Skontrolujte, či sa problém nevyriešil.
- Ak problém stále pretrváva, zapnite funkciu Overlay v aplikácii Discord a skontrolujte, či sa problém nevyriešil.
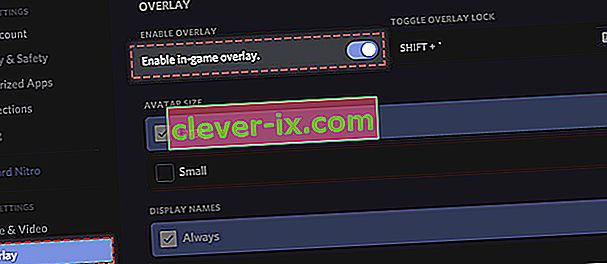
Riešenie 3: Použite službu Push to Talk
Discord má možnosť automaticky detekovať každú zvukovú aktivitu a podľa toho ju prenášať cez internet. Avšak s funkciou „beta“ zdieľania obrazovky so zvukom to môže spôsobiť niekoľko problémov a spôsobiť problémy.

Alternatívou je zastaviť automatické zisťovanie zvukovej aktivity a prepnúť na push to talk . Pri tejto metóde by ste museli manuálne stlačiť konkrétny kláves (určený v nastaveniach vašej aplikácie), aby sa zvuk zachytil a prenášal, takže si dajte pozor na nevýhodu. Túto operáciu môžete kedykoľvek vrátiť, keď bude diskord dostatočne stabilný.
Riešenie 4: Nepoužívajte celú obrazovku
Existuje jedinečná chyba, s ktorou sme sa stretli, keď obslužný program zdieľania obrazovky nefungoval, kedykoľvek bola aplikácia / hra zameraná na používateľa v režime celej obrazovky. To nejako bolo v rozpore s Diskordom o povoleniach a prístupe k hre a nedovolilo to správnemu prenosu zvuku.
Preto by ste sa mali pokúsiť použiť aplikáciu / hru v minimalizovanom formáte . Pred použitím tohto riešenia nezabudnite reštartovať počítač. Môžete ľahko zmeniť nastavenia v hre a nastaviť možnosť videa na režim Okno, zatiaľ čo v aplikáciách môžete ľahko upraviť bočné strany.
Riešenie 5: Skontrolujte dotknutú aplikáciu
Stretli sme sa tiež s niekoľkými prípadmi, keď postihnutá aplikácia buď nebola kompatibilná so zdieľaním obrazovky Discordu so zvukom, alebo spôsobovala rôzne chyby a problémy. Jedným z takýchto príkladov je Mozilla Firefox .
Jediným dôvodom, prečo aplikácie ako tieto nefungujú správne, je ten, že používajú viac procesov. Takže aby som to zhrnul, proces, ktorý vlastní grafické okno, nie je ten istý proces, ktorý produkuje zvuk. Discord extrahuje zvuk z okna, ktoré produkuje grafické okno, zdieľanie obrazovky so zvukom na nich teda nefunguje.
V takom prípade nemôžete urobiť nič, iba počkajte, kým tím vydá správnu opravu, alebo choďte na alternatívy.
Riešenie 6: Preinštalujte zvukové ovládače
Zvukové ovládače sú hlavnými komponentmi spájajúcimi hardvér vášho počítača s operačným systémom a v ňom aj s aplikáciami (napríklad Discord). Stretli sme sa s niekoľkými prípadmi, keď z dôvodu zlých alebo zastaraných ovládačov aplikácia neprenášala zvuk správne pomocou nástroja na zdieľanie obrazovky. V tomto riešení prejdeme do správcu zariadení a nainštalujeme najnovšie ovládače.
- Stlačte Windows + R, napíšte „ devmgmt. msc ”v dialógovom okne a stlačte kláves Enter.
- V správcovi zariadení rozbaľte kategóriu Audio vstupy a výstupy a kliknite pravým tlačidlom myši.
- Pravým tlačidlom myši kliknite na zvukový hardvér a vyberte možnosť Odinštalovať zariadenie .

- Teraz kliknite pravým tlačidlom myši kdekoľvek na obrazovke a vyberte možnosť Vyhľadať zmeny hardvéru . Počítač nebude vyhľadávať hardvér, ktorý nie je nainštalovaný, a nenájde zvukový modul. Automaticky nainštaluje predvolené ovládače.
Po nainštalovaní predvolených ovládačov správne reštartujte počítač. Teraz použite pomôcku Screen Share a skontrolujte, či je problém vyriešený. Ak nie je, aktualizujte ovládače.

- Kliknite pravým tlačidlom myši na ovládač a vyberte možnosť Aktualizovať ovládač . Teraz môžete pomocou služby Windows Update aktualizovať ovládač.
Ak problém stále nie je vyriešený, môžete prejsť na webovú stránku výrobcu a odtiaľ si stiahnuť najnovšie ovládače. Potom stačí nainštalovať spustiteľný súbor a nainštalujú sa najnovšie ovládače. Napríklad ak je vaša základná doska spoločnosť ASUS, môžete prejsť na stránku sťahovania spoločnosti ASUS a odtiaľ nainštalovať najnovšie ovládače.
Poznámka: Odporúčame vám aktualizovať všetky ovládače. To je veľmi dôležité, pretože sme videli niekoľko prípadov, keď aplikácia ani kvôli jednému problematickému ovládaču nefungovala.
Riešenie 7: Vymažte medzipamäť / dáta roamingu
Spoločnosť Discord vo svojich operáciách využíva medzipamäť a cestovné údaje na ukladanie preferencií používateľov a údajov o dočasných operáciách. Toto je veľmi častá a užitočná súčasť, ktorá sa počas jedného hovoru použije viac ako tucetkrát. Poškodená medzipamäť disku Discord alebo dočasné súbory nemôžu počas zdieľania obrazovky Discord spôsobiť žiadny zvuk. V takom prípade môže problém vyriešiť vymazanie súborov medzipamäte.
- Ukončite program Discord a ukončite všetky spustené procesy programu Discord pomocou Správcu úloh .
- Stlačte kláves Windows a zadajte Run . Vo výslednom zozname kliknite na úteku , aby na príkazové okno Spustiť.

- Teraz zadajte (alebo skopírujte a vložte) nasledujúci príkaz do poľa Spustiť:
%dáta aplikácie%
- Teraz v priečinku Roaming v aplikácii AppData vyhľadajte priečinok s názvom Discord. Kliknite na ňu pravým tlačidlom myši a potom vyberte príkaz Odstrániť.
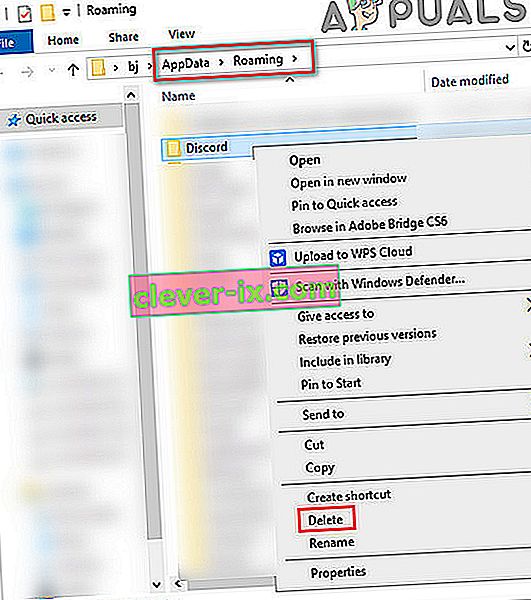
- Teraz reštartujte systém a po reštartovaní systému spustite program Discord a skontrolujte, či sa problém nevyriešil.
Riešenie 8: Preinštalovanie / aktualizácia programu Discord
Ako sme už spomínali v celom článku, utilita na zdieľanie obrazovky v kombinácii so zvukom je viac-menej funkciou beta. Vývojári neuskutočnili príliš dôkladné testovanie tohto nástroja, kde sú všetky prípady zúčtované a opravené. Podľa predstaviteľov Discordu je tento nástroj navyše k dispozícii iba pre klienta Canary, ale čoskoro bude zahrnutý v stabilnej verzii.
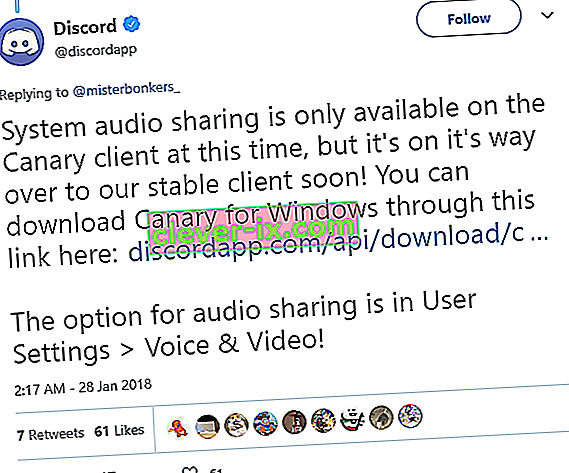
V tomto riešení teda môžete buď počkať na vydanie stabilnej verzie, alebo preinštalovať celú aplikáciu.
- Stlačte Windows + R a napíšte „ appwiz. cpl ”v dialógovom okne a stlačte kláves Enter.
- Keď sa nachádzate v správcovi aplikácií, vyhľadajte záznam Discord . Kliknite na ňu pravým tlačidlom myši a vyberte možnosť Odinštalovať .
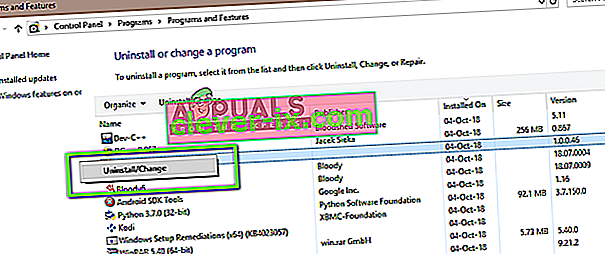
- Teraz reštartujte počítač úplne. Teraz prejdite na oficiálnu webovú stránku spoločnosti Discord a stiahnite si nového klienta na prístupné miesto.
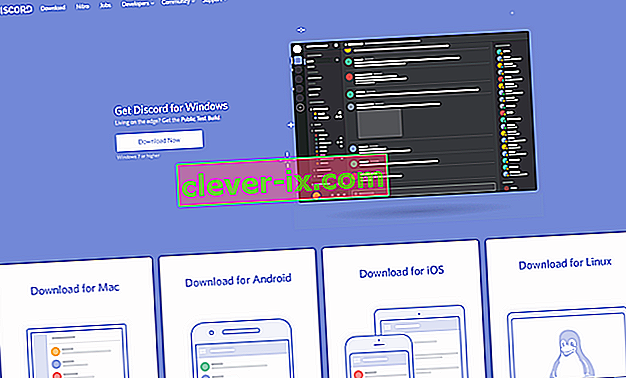
- Teraz nainštalujte aplikáciu a reštartujte počítač. Skontrolujte, či je problém vyriešený.
Riešenie 9: Skontrolujte nastavenie zvuku počítača
Ak všetky vyššie uvedené metódy nefungujú a pomocou zdieľania obrazovky nemôžete prenášať zvuk v žiadnej aplikácii alebo hre, je pravdepodobné, že v počítači sú problémy so zvukovými zariadeniami. Možno nebudú vybrané alebo nakonfigurované správne.
Mali by ste skontrolovať dve veci; skontrolujte, či je vybrané správne vstupné záznamové zariadenie, a potom skontrolujte, či má program Discord správny prístup v nastaveniach mikrofónu.
Najskôr nakonfigurujeme nastavenia mikrofónu.
- Stlačte Windows + S, do dialógového okna zadajte „ Nastavenia ochrany osobných údajov mikrofónu “ a otvorte nastavenia systému Windows vrátené vo výsledkoch.
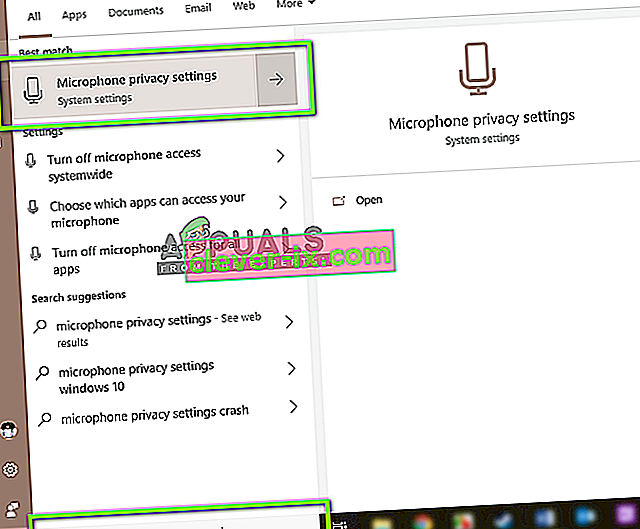
- Teraz sa uistite, že možnosť Povoliť aplikáciám prístup k mikrofónu je zapnutá On . Ďalej dole uvidíte zoznam všetkých aplikácií, ktoré majú prístup k vášmu mikrofónu. Skontrolujte, či má aplikácia, ktorú sa pokúšate spustiť, zapnutý prístup.
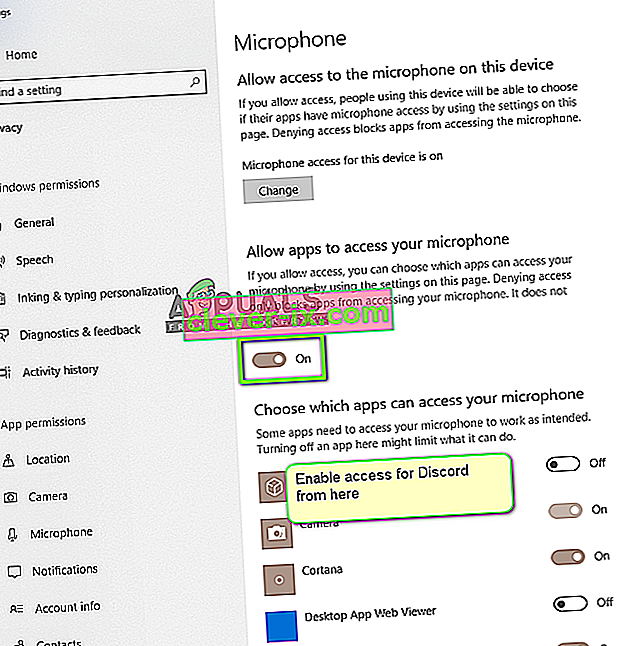
- Uložiť zmeny a ukončiť. Teraz skúste spustiť program Discord a skontrolujte, či je problém vyriešený.
Ak problémy pretrvávajú, aktivujte správne nahrávacie zariadenie podľa pokynov uvedených nižšie.
- Pravým tlačidlom myši kliknite na prítomnú ikonu zvukov a potom kliknite na položku Zvuky .
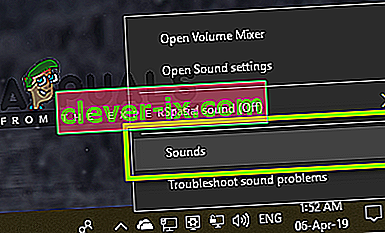
- Teraz vyberte kartu Nahrávanie a vyberte správne nahrávacie zariadenie. V prípade, že je vybraté nesprávne, kliknite pravým tlačidlom myši na správne a vyberte Povoliť a Nastaviť ako predvolené zariadenie .
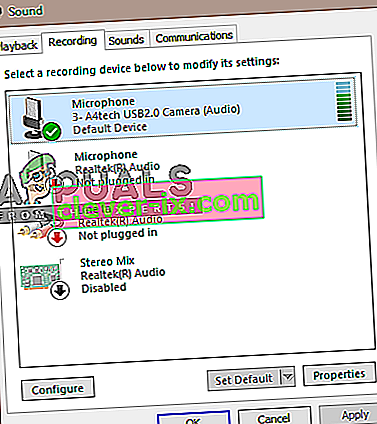
- Uložiť zmeny a ukončiť. Reštartujte počítač a spustite program Discord. Skontrolujte, či je problém vyriešený.
Ak stále nemôžete prenášať zvuk, skúste použiť webovú verziu aplikácie Discord v prehliadači Chrome alebo Opera.
Ak stále nemáte šťastie, riešením by bolo použitie ktorejkoľvek z aplikácií Audio Mixer so zdieľaním obrazovky.