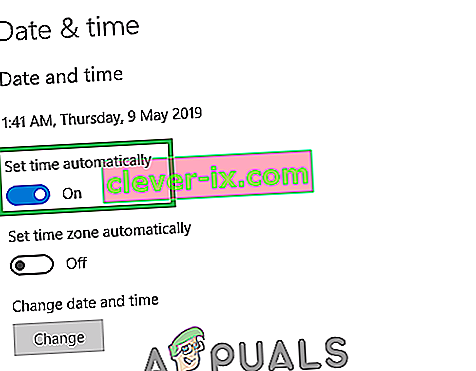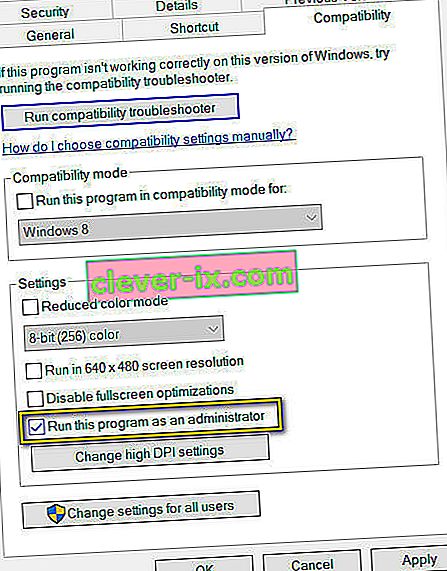Discord je aplikácia VoIP, ktorú v súčasnosti používa takmer každý na chatovanie. Discord má pre používateľov Windows k dispozícii aplikáciu pre Windows (napriek tomu, že má webovú verziu prístupnú z prehliadačov). Aplikácia Windows Discord sa niekedy používateľom neotvára. Ak dvakrát kliknete na spustiteľný súbor, nič sa nestane. Pre niektorých používateľov sa síce otvorí, ale na obrazovke sa nezobrazí nič, iba obyčajné pozadie a nič iné. Mnoho používateľov sa pokúša otvoriť aplikáciu po reštarte alebo úplnej preinštalovaní, ale zdá sa, že to problém tiež nevyrieši.
Nevieme s istotou, čo spôsobuje problém, ale vieme, že aplikácia sváru sa dá spustiť. Ak otvoríte správcu úloh, v spustených procesoch sa zobrazí diskord.exe. Vieme teda, že svár beží, ale iba sa nezobrazuje na obrazovke. Pre ľudí, ktorí vidia iba sivú obrazovku, to môže byť kvôli sváru, ktorý sa vás pokúša prihlásiť, a je to zaseknuté v procese prihlásenia. Aplikácia diskord tak na obrazovke neukazuje nič, pretože sa nemôže prihlásiť.
Dobrá správa je, že či sa vaša aplikácia sváru vôbec neotvára, alebo zobrazuje iba prázdnu obrazovku, pre tento problém existujú riešenia. Existuje niekoľko rôznych riešení, takže neustále skúšajte metódy, kým sa problém nevyrieši
Oprava poškodených systémových súborov
Stiahnite si a spustite Restore na vyhľadanie poškodených súborov zo tu , ak sú nájdené súbory, ktoré majú byť poškodený a chýba opraviť a potom skontrolujte, či to rieši problém, ak nie, potom pokračujte nižšie uvedených riešení.
Metóda 1: Zabíjanie úloh zo Správcu úloh
Ako už bolo spomenuté vyššie, dôvod, prečo sa aplikácia sváru nezobrazuje, nie je ten, že sa nezačala. Aplikácia sa skutočne spustí, ale zvyčajne je spustená na pozadí. Takže lokalizácia aplikácie, zastavenie procesu a reštart aplikácie ju vyriešili u mnohých používateľov.
Tu sú kroky na zabitie procesu sváru na pozadí
- Stlačte a podržte CTRL, SHIFT a Esc ( CTRL + SHIFT + ESC ). Toto by malo otvoriť správcu úloh
- Vyberte kartu Proces
- Prejdite zoznamom a nájdite diskord.exe .
- Vyberte diskord.exe a kliknite na tlačidlo Ukončiť úlohu
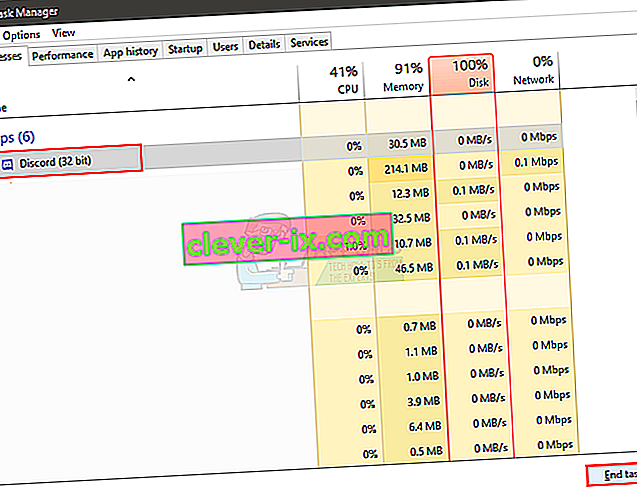
- Aj keď by mal existovať iba jeden proces discord.exe, niektorí používatelia mali viac procesov discord.exe. Tento postup teda opakujte pre všetky procesy discord.exe v tomto zozname.
Po dokončení zatvorte Správcu úloh a znova spustite aplikáciu. Teraz by to malo fungovať dobre.
Metóda 2: Zabitie úlohy (alternatíva)
Táto metóda je alternatívnou metódou metódy 1. Pre niektorých používateľov prvá metóda nefunguje. Ak ste jedným z týchto používateľov, postupujte podľa pokynov uvedených nižšie
- Podržte kláves Windows a stlačte R.
- Zadajte príkaz cmd a stlačte kláves Enter
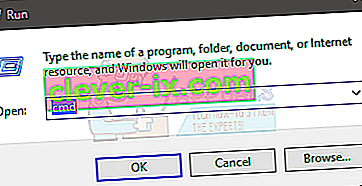
- Zadajte taskkill / F / IM discord.exe a stlačte kláves Enter
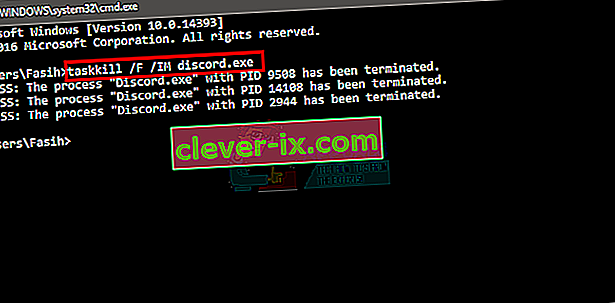
Týmto zabijete úlohu discord.exe. Po dokončení znova spustite aplikáciu svár a všetko by malo fungovať tak, ako má.
Metóda 3: Prihláste sa cez webovú verziu
Problém niekedy môže spôsobiť aj relácia / súbory cookie. Mnoho používateľov tento problém vyriešilo prihlásením z webovej verzie a následným vyskúšaním verzie aplikácie pre Windows. Väčšina používateľov sa vlastne ani nemusela prihlásiť do webovej verzie aplikácie Discord. Problém s aplikáciou Discord bol vyriešený hneď po otvorení webovej verzie programu Discord.
Spustite teda aplikáciu Discord na pracovnej ploche. Ak sa nespustí alebo sa nezobrazí sivá obrazovka, spustite webovú verziu aplikácie Discord a prihláste sa. Týmto sa pravdepodobne obnoví účet v aplikácii Discord a mala by sa začať normálne zobrazovať.
Metóda 4: Odstránenie obsahu AppData
Ak vyššie uvedené metódy nefungovali, je čas odinštalovať a znova nainštalovať aplikáciu Discord. Zdá sa však, že jednoduchá odinštalovanie a preinštalovanie aplikácie problém nevyriešia. Pre mnohých používateľov sa zdalo, že odinštalovanie aplikácie a potom odstránenie obsahu AppData fungujú. Po odstránení obsahu sa problém úplne vyriešil preinštalovaním aplikácie Discord.
Tu sú teda úplné kroky, ktoré musíte vykonať.
- Podržte kláves Windows a stlačte R.
- Zadajte príkaz appwiz.cpl a stlačte kláves Enter
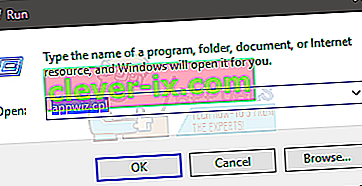
- V zozname vyhľadajte aplikáciu Discord. Vyberte aplikáciu Discord a kliknite na položku Potvrdiť ďalšie výzvy. Poznámka: Ak sa zobrazí správa, že program Discord nie je možné odinštalovať, pretože už je spustený, vykonaním krokov v metóde 1 alebo 2 zrušte úlohu discord. Po dokončení odinštalujte aplikáciu.
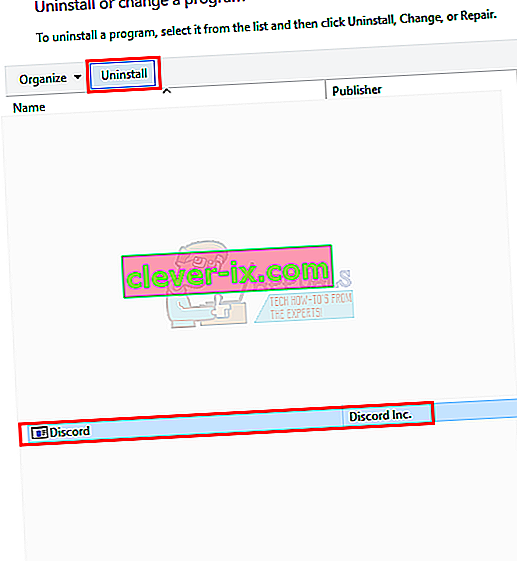
- Teraz by mala byť aplikácia Discord odinštalovaná.
- Podržte kláves Windows a stlačte R.
- Zadajte % appdata% a stlačte kláves Enter . Ak to nefunguje alebo nevidíte žiadne priečinky, postupujte takto: Podržte kláves Windows a stlačte E> Vyberte Zobraziť zhora> Začiarknite možnosť Skryté položky> Skúste urobiť kroky 1 a 2 teraz
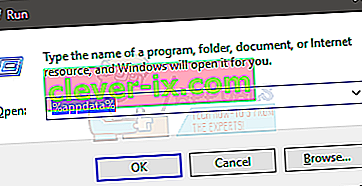
- Vyhľadajte priečinok Discord, kliknite naň pravým tlačidlom myši a vyberte príkaz Odstrániť . Potvrďte všetky ďalšie výzvy
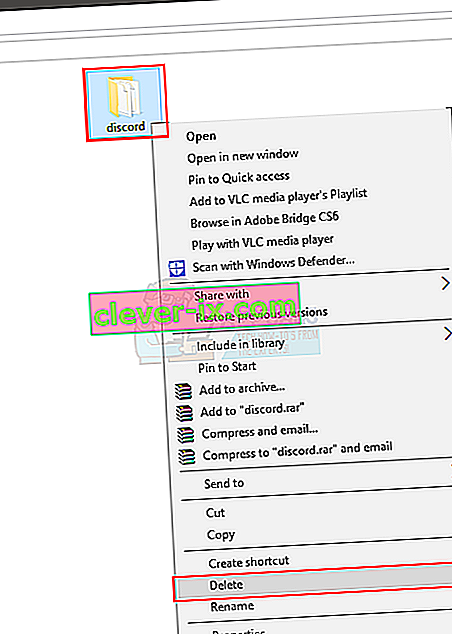
- Po dokončení reštartujte počítač
Po opätovnom prihlásení znova nainštalujte aplikáciu Discord. Táto preinštalovanie by mala opraviť problémy, ktoré ste mali s aplikáciou.
Metóda 5: Zakázanie servera proxy
Diskord sa často nehrá dobre s proxy a VPN. Preto, ak ste implementovali VPN alebo používate proxy, môže dôjsť k poruche Discordu a tiež môže zabrániť Discordu v pripojení. Z tohto dôvodu sa nemusí začať správne. Odporúča sa deaktivovať všetky servery proxy / VPN a pokúsiť sa aplikáciu znova otvoriť.
Metóda 6: Upravte dátum a čas
Znie to čudne, keď si myslíte, že aplikácia Discord môže mať vzťah k nastaveniam dátumu a času, ale je to pravda. Zmena nastavení dátumu a času na automatickú vyriešila problém mnohých našich používateľov. Preto v tomto kroku zmeníme nastavenie dátumu a času na automatické. Pre to:
- Stlačte súčasne tlačidlo „ Windows “ + „ I “.
- Kliknite na možnosť „ Čas a jazyk “.

- Kliknutím na prepínač „ Nastaviť čas automaticky “ ho zapnete.
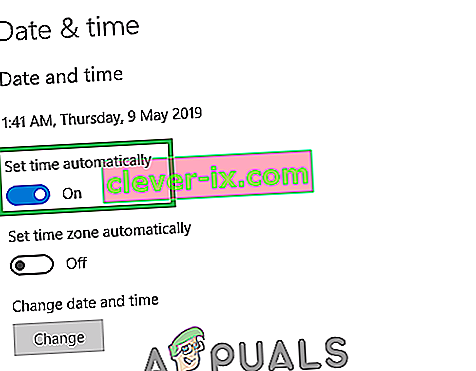
- Spustite aplikáciu Discord a skontrolujte, či problém pretrváva.
Metóda 7: Obnovenie DNS
V niektorých prípadoch sa nastavenia DNS časom poškodia a bránia niektorým aplikáciám v kontakte s internetom. Ak nastavenie DNS interferuje s aplikáciou Discord, ak nemusí fungovať správne. Preto v tomto kroku budeme resetovať konfigurácie DNS vyprázdnením DNS. Pre to:
- Stlačte súčasne klávesy „ Windows “ + „ R “.
- Zadajte „ cmd “ a stlačte kláves Enter.

- Zadajte príkaz „ ipconfig / flushdns “ a stlačte kláves Enter .

- Čakať na proces, ktorý má byť dokončený, spustí sa aplikácia zvar a skontrolovať, aby zistili, či problém pretrváva.
Metóda 8: Zakázanie blokovania odkazov pre presmerovania cez web
Ďalším častým problémom, s ktorým sme sa stretli, bolo, že používatelia nemohli otvoriť program Discord, pretože vo svojom počítači mali aktívne blokovače odkazov. Kedykoľvek otvoríte webovú verziu a pripojíte sa k serveru, počítač vás vyzve na otvorenie odkazu pomocou aplikácie Discord . Ak máte aktívne blokovače odkazov a kliknete na odkaz pre presmerovanie, celý proces sa zablokuje a vy nebudete môcť otvoriť svár.
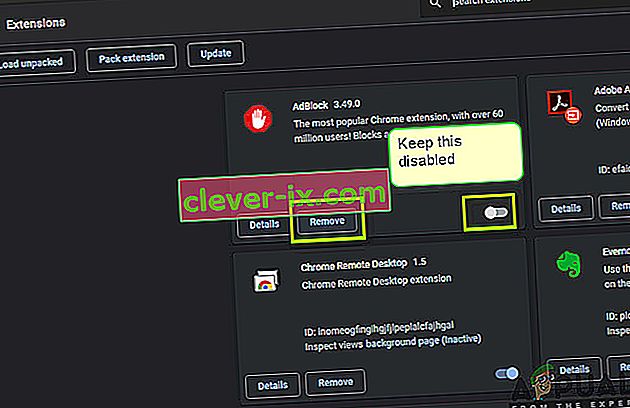
Tu môžete skontrolovať, či vo vašom prehliadači nie sú aktívne rozšírenia, ktoré blokujú odchádzajúce odkazy. Ak používate prehliadač Google Chrome, vložte nasledujúci kód do panela s adresou a stlačte kláves Enter. Zakázať všetky prepojovacie / blokujúce zariadenia.
chrome: // rozšírenia
Ďalej by ste mali tiež skontrolovať antivírusový softvér a zistiť, či neblokuje odkazy z webu na otvorenie aplikácie Discord. Môžete tiež dočasne deaktivovať antivírusový softvér a zistiť, či to funguje dobre.
Metóda 9: Spustenie ako správca
Ak sa vaša inštalácia Discord nachádza na systémovej jednotke, na vykonávanie niektorých funkcií na úložnom zariadení môže byť potrebné ďalšie oprávnenie od správcu počítača. V tomto kroku preto udelíme spoločnosti Discord oprávnenie správcu a skontrolujeme, či to týmto spôsobom vyrieši tento problém a spustí ho správne. Za týmto účelom:
- Pravým tlačidlom myši kliknite na odkaz Discord na pracovnej ploche a vyberte možnosť „Otvoriť umiestnenie súboru“ alebo prejdite do inštalačného priečinka programu Discord.

- V priečinku Discord kliknite pravým tlačidlom myši na súbor Discord.exe a v zozname vyberte možnosť „Vlastnosti“ .
- V okne, ktoré sa otvorí, kliknite na kartu „Kompatibilita“ .
- Začiarknite možnosť „Spustiť tento program ako správca“ a potom kliknutím na tlačidlo „Použiť“ zmeny uložte.
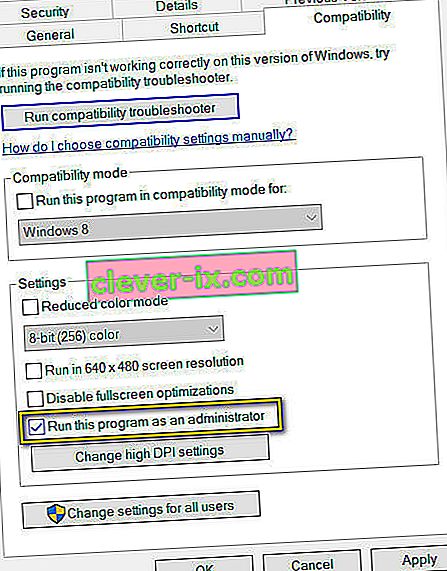
- Po uložení zmien kliknite na „OK“, čím ukončíte program Discord.
- Skontrolujte, či sa tým odstránil problém s programom Discord.
Poznámka: Okrem toho môžete vyskúšať spustiť skenovanie SFC a DISM, aby ste sa uistili, že neexistujú žiadne systémové súbory, ktoré by neboli na mieste. Vykonajte tiež čisté zavedenie, aby ste zabránili rušeniu služieb a aplikácií tretích strán s programom Discord, a skontrolujte, či funguje správne. Ak k tomu dôjde, môžete ich postupne skúsiť povoliť a skontrolovať, ktorá z nich spôsobí, že sa problém vrátil.