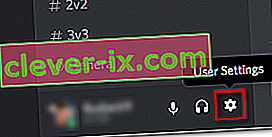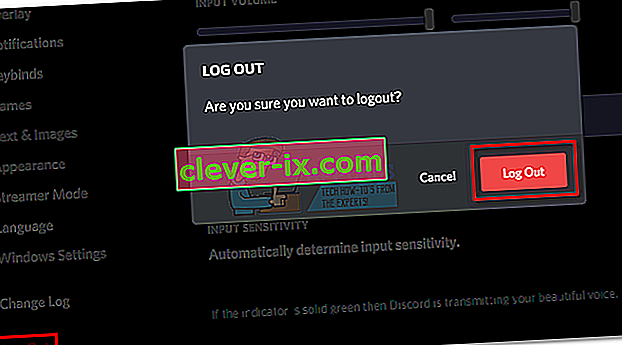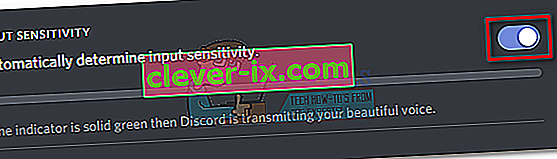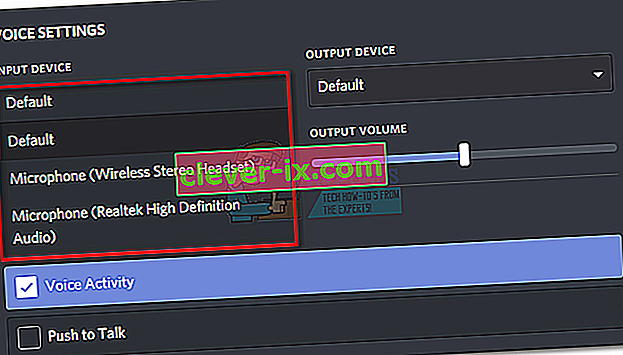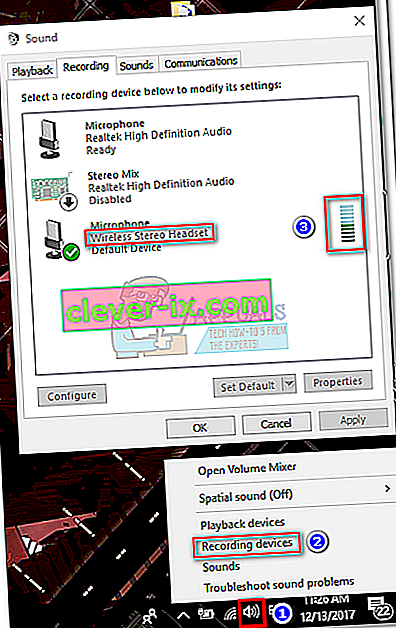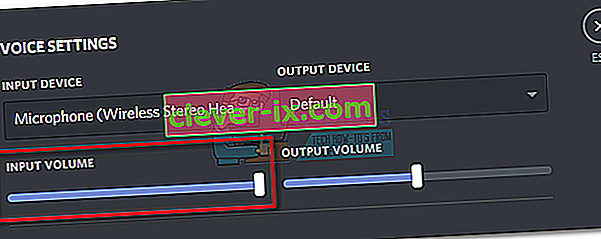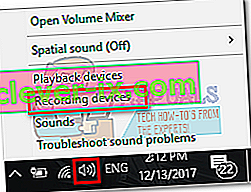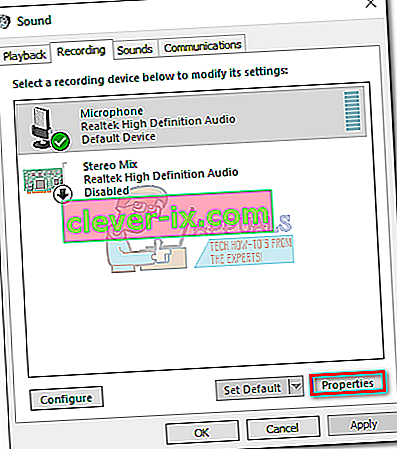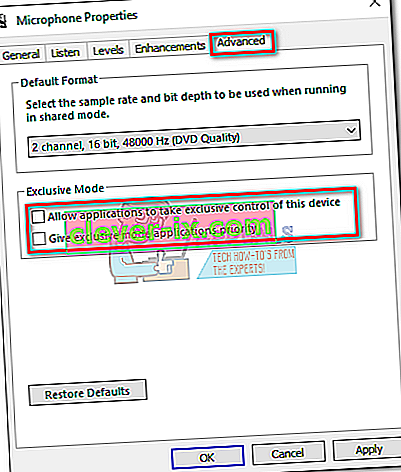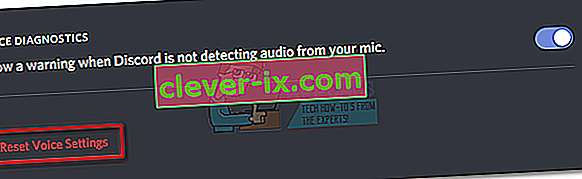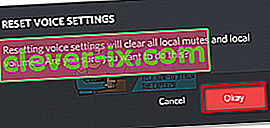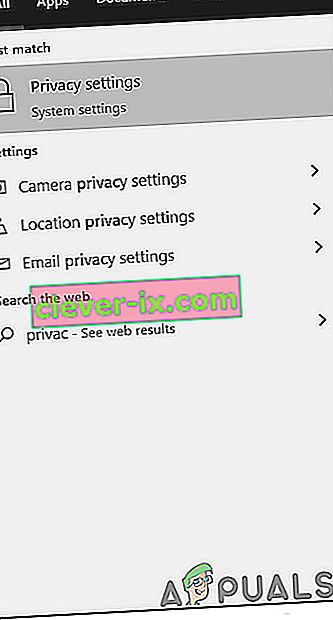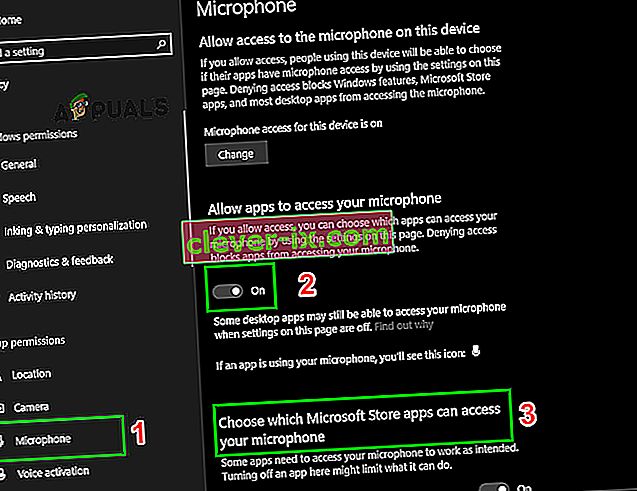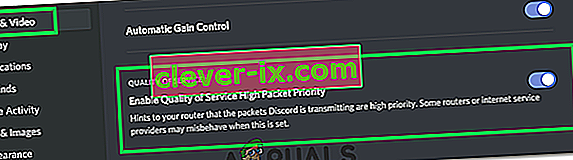V aplikácii Discord sa objavuje porucha mikrofónu, kde používateľ môže počuť ostatných členov kanála, ale nezachytáva zvuk jeho mikrofónu. Zdá sa, že problém je spojený s počítačovou verziou aplikácie Discord, pretože veľa používateľov uviedlo, že ich mikrofóny fungujú pri používaní webovej aplikácie dobre.
Stále viac hráčov sa vzdáva Skype a začína používať Discord ako svoj primárny komunikačný nástroj pre svoje hráčske potreby. Aplikácie väčšinou fungujú bezchybne s minimálnymi problémami. Vývojový tím, ktorý stojí za programom Discord, zvyčajne rýchlo nahlásené chyby opraví, ale zdá sa, že tento sa im niekoľko mesiacov vyhýbal. Bohužiaľ neexistuje žiadna oprava „funguje pre všetkých“, vďaka ktorej bude vaša aplikácia Discord opäť zázračne snímať váš mikrofón. Zdá sa, že problém môže pochádzať z rôznych miest, takže možno budete musieť vyskúšať niekoľko opráv, kým nájdete riešenie, ktoré funguje vo vašej situácii.
Aby sme vám zabránili v hľadaní všetkých efektívnych opráv pre mikrofónnu poruchu Discord na celom internete, rozhodli sme sa vytvoriť zostavený zoznam iba s opravami, ktoré používateľom pomohli obnoviť komunikáciu s ich tímami.
Poznámka: Predtým, ako začnete s riešením problémov s mikrofónom Discord pomocou nižšie uvedených sprievodcov, uistite sa, že váš headset nefunguje. Ak máte náhradnú náhlavnú súpravu, pripojte ju k počítaču a v programe Discord skontrolujte, či funguje správne. Ďalej môžete postupovať podľa tejto príručky, keď mikrofón systému Windows 10 nefunguje pri riešení bežných problémov s mikrofónom v systéme Windows 10.
Ak narazíte na rovnaký problém v aplikácii Discord s inou náhlavnou súpravou, začnite postupovať podľa nasledujúcich pokynov. Jedno z riešení uvedených nižšie bude určite fungovať pri obnove zvuku mikrofónu. Postupujte podľa uvedených pokynov, až kým nenarazíte na opravu, ktorá funguje pre vašu situáciu. Predtým, ako budete pokračovať v riešení, skúste reštartovať systém a program Discord. Skúste tiež zakázať prekrytie Discord (zvážte ponechanie vypnuté po zvyšok procesu riešenia problémov).
Metóda 1: Odhlásenie zo sváru
Ak hľadáte rýchlu opravu, ktorá umožní vašim priateľom počuť vás, zvyčajne to urobí odhlásenie a opätovné prihlásenie. Pamätajte však, že táto oprava je iba dočasná. Ak hľadáte riešenie, ktoré vydrží, postupujte podľa nižšie uvedených metód.
- Ak sa chcete odhlásiť z počítačovej verzie aplikácie Discord, kliknite na ikonu Používateľské nastavenia v ľavom dolnom rohu.
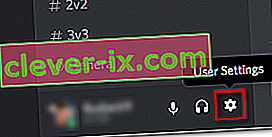
- Teraz potvrďte odhlásenie.
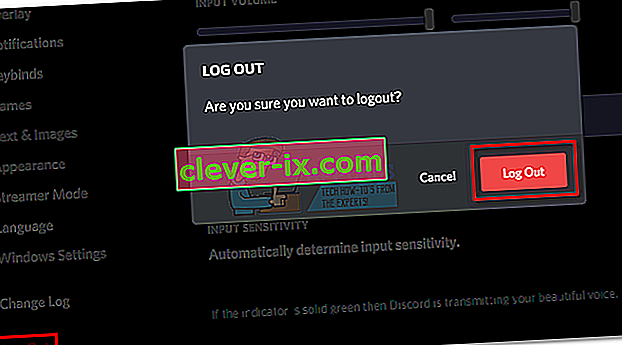
- Potom posuňte zobrazenie nadol, kliknite na položku Odhlásiť sa a potom výber potvrďte kliknutím na tlačidlo Odhlásiť sa znova. Pamätajte, že možno budete musieť postup opakovať niekoľkokrát, kým sa zaregistruje.
- Po úspešnom odhlásení sa znova prihláste a znova skontrolujte, či vás vaši priatelia počujú. Ak stále pretrváva ten istý problém, prejdite na metódu 2 .
Metóda 2: Spustenie programu Discord ako správcu
Pretože program Discord používal UDP na odosielanie údajov vašim priateľom, vaša aplikácia Discord nemusí mať príslušné privilégiá na prenos vášho hlasu cez internet. Aby ste sa uistili, že to tak nie je, skúste spustiť program Discord s oprávneniami správcu. Toto riešenie je jednou z prvých vecí odporúčaných zákazníckou podporou spoločnosti Discord.
- Ak chcete spustiť program Discord ako správca, kliknite pravým tlačidlom myši na ikonu na pracovnej ploche a kliknite na príkaz Spustiť ako správca .
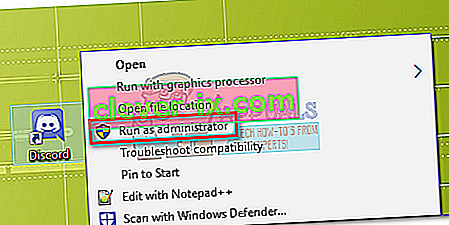
Metóda 3: Úprava nastavení automatickej citlivosti vstupu
Ďalším bežným scenárom, ktorý zabráni správnemu fungovaniu vášho mikrofónu, je prípad, keď používateľ deaktivuje automatickú citlivosť vstupu v nastaveniach aplikácie Discord. Ak ste predtým upravili svoje hlasové nastavenia, je pravdepodobné, že ste zrušili začiarknutie políčka vedľa položky Automaticky určiť citlivosť vstupu.
Ak túto možnosť zakážete, panel s manuálnou citlivosťou má tendenciu posielať posúvač doľava. To spôsobí, že vaša aplikácia Discord prestane vyberať zvuky z mikrofónu. O tejto automatizovanej vstupnej citlivosti je však známe, že je chybná, takže máte nastavenú automatiku a lišta indikátorov sa pri rozprávaní nerozsvieti. Za pokus skúste ísť manuálne. Tu je stručný sprievodca celou vecou:
- Kliknite na ikonu Používateľské nastavenia v ľavom dolnom rohu okien Discord.

- Potom kliknite na Hlas a video (v časti Nastavenia aplikácie ).

- Posuňte zobrazenie nadol na Citlivosť vstupu a povoľte prepínač vedľa možnosti Automaticky určiť citlivosť vstupu, ak ešte nie je povolený. Potom sa porozprávajte s náhlavnou súpravou a skontrolujte, či sa lišta nižšie rozsvieti neprerušovaným zeleným svetlom. Ak svieti zeleno, keď hovoríte, prejdite na ďalší krok.
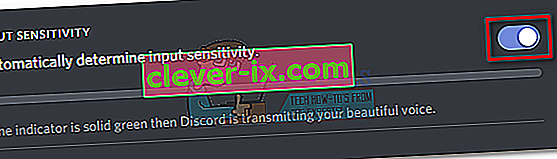
- Vypnite prepínač a skontrolujte, či je ručný posúvač umiestnený niekde v strede. Ak ručná lišta pulzuje, keď hovoríte, mali by ste ísť do toho.

Metóda 4: Výber mikrofónu náhlavnej súpravy v časti Vstupné zariadenie
Ak resetovanie hlasu neprinieslo žiadne výsledky, pozrime sa, či program Discord používa správny mikrofón. Discord má vo zvyku robiť čudné rozhodnutia, keď je vstupné zariadenie ponechané ako predvolené. Tento problém sa zvyčajne vyskytuje u herných notebookov alebo počítačov, ktoré už majú zabudovaný mikrofón.
Ak nezadáte, ktorý mikrofón by mal diskord používať, je pravdepodobné, že aplikácia použije ten interný, aj keď je pripojená vaša náhlavná súprava. Vstavaný mikrofón často nebude mať požadované ovládače, aby fungoval so službou VoIP, ako je napríklad Discord.
Tu je rýchly sprievodca ubezpečením, že Discord používa správny mikrofón:
- Kliknite na ikonu Používateľské nastavenia v ľavom dolnom rohu okien Discord.

- Potom kliknite na Hlas a video (v časti Nastavenia aplikácie ).

- Pomocou rozbaľovacej ponuky v časti Vstupné zariadenie vyberte mikrofón z náhlavnej súpravy.
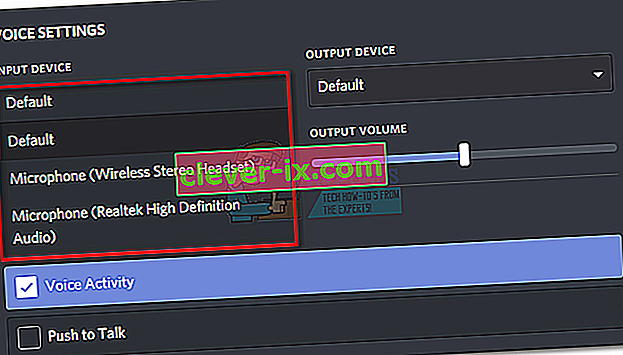
Poznámka: Ak si nie ste istí, ktorý mikrofón zvoliť ako vstupné zariadenie, skontrolujte, či je náhlavná súprava pripojená k počítaču. Ďalej kliknite pravým tlačidlom myši na ikonu zvuku (pravý dolný roh) a potom kliknite na položku Záznamové zariadenia. Potom jednoducho prehovorte do mikrofónu náhlavnej súpravy a uvidíte, ktorá ikona úrovne sa rozsvieti. V ľavej časti ikony úrovne potom nájdete názov mikrofónu náhlavnej súpravy.
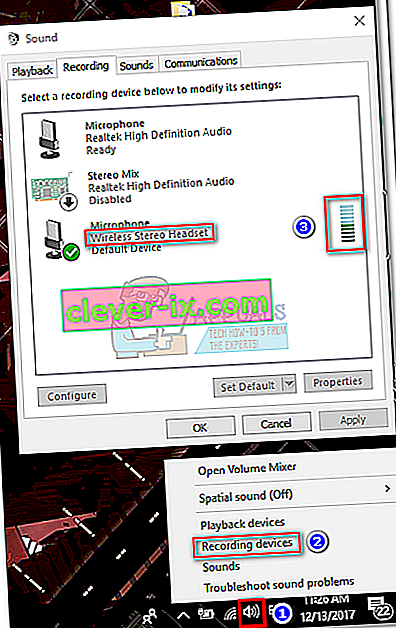
- Nakoniec skontrolujte, či je posuvník vstupnej hlasitosti pre váš mikrofón nastavený na maximum.
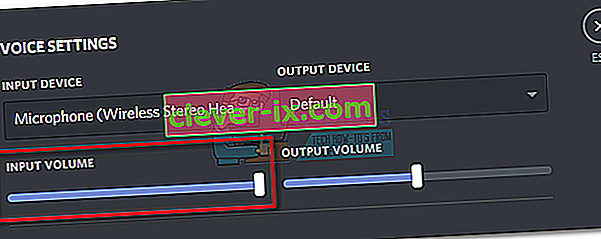
Metóda 5: Zakázanie exkluzívneho režimu v systéme Windows
V systéme Windows sú niektoré aplikácie nakonfigurované tak, aby prevzali výlučnú kontrolu nad ovládačom zvukového zariadenia. Ak im to umožníte, môže to spôsobiť problémy s programom Discord. U niektorých náhlavných súprav sa mikrofón v aplikácii Discord úplne vypne, ak sú povolené niektoré nastavenia týkajúce sa exkluzívneho režimu . Tu je stručný návod, ako ich deaktivovať:
- Pravým tlačidlom myši kliknite na ikonu zvuku / hlasitosti v pravom dolnom rohu a vyberte položku Záznamové zariadenia.
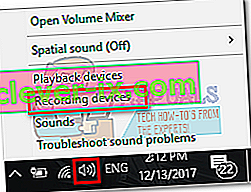
- Vyberte mikrofón z náhlavnej súpravy a kliknite na Vlastnosti.
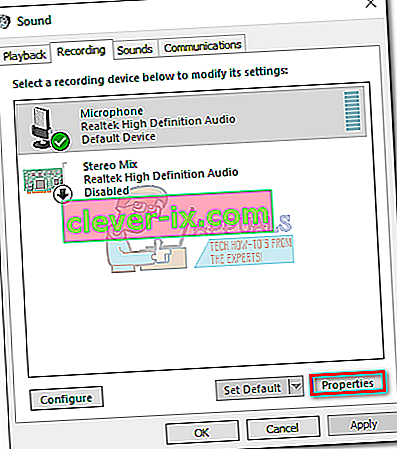
- Vyberte kartu Rozšírené a zrušte začiarknutie políčok v časti Exkluzívny režim . Nezabudnite stlačiť tlačidlo Použiť na potvrdenie.
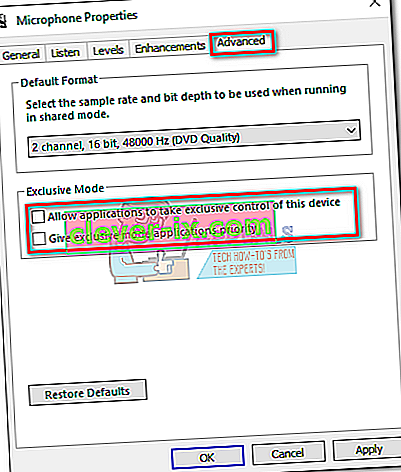
- Reštartujte systém a skontrolujte, či váš mikrofón funguje v programe Discord.
Metóda 6: Obnovenie nastavení hlasu
Zdá sa, že táto nasledujúca oprava má najvyššie percento úspešnosti. Ak sa s týmto problémom stretnete výlučne v počítačovej aplikácii Discord, s najväčšou pravdepodobnosťou sa obnoví normálna funkčnosť aplikácie Discord. Nasledujúce kroky tiež pomôžu, ak sa porucha vyskytla po výmene starej náhlavnej súpravy za novú. Tu je postup, ako resetovať nastavenia hlasu v aplikácii Discord:
- Kliknite na ikonu Používateľské nastavenia v ľavom dolnom rohu okien Discord.

- Potom kliknite na Hlas a video (v časti Nastavenia aplikácie ).

- Prejdite nadol až na koniec a kliknite na Obnoviť nastavenia hlasu.
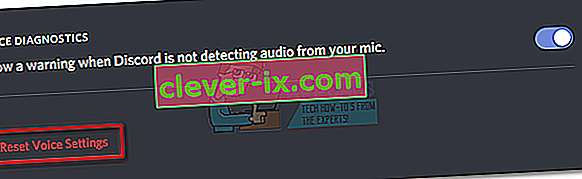
- Potom stlačte tlačidlo OK, aby ste potvrdili výber, a počkajte, kým sa program Discord znova inicializuje.
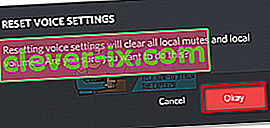
- Znova pripojte náhlavnú súpravu a skontrolujte, či bola odstránená závada.
Metóda 7: Zmena režimu vstupu na Push to Talk
Ak vám zlyhali všetky vyššie uvedené spôsoby, skúsme zmeniť vstupný režim z Hlasovej aktivity na Push to talk . Niektorí používatelia uviedli, že po zmene režimu vstupu začal mikrofón znova pracovať. Tento režim však bude vyžadovať, aby ste stlačili tlačidlo, kedykoľvek chcete svojim priateľom niečo povedať.
Je to menšia nepríjemnosť, ale môže vám pomôcť obnoviť komunikáciu so svojím tímom. Tu je stručný sprievodca rozhraním push to talk o povolení a používaní funkcie Push to talk v nesúlade.
Metóda 8: Zmena nastavení ochrany osobných údajov
Po aktualizácii spoločnosti Microsoft boli všetkým aplikáciám automaticky odobratý prístup k mikrofónu a ďalším hardvérovým komponentom. To platí iba pre aplikácie tretích strán, ktoré zahŕňajú aj diskord. Dôvodom bola zmena v politike povolení udelených týmto aplikáciám. Ak máte z dôvodu tejto aktualizácie v nastaveniach ochrany osobných údajov systému Windows deaktivovaný mikrofón, môže to spôsobiť, že mikrofón nebude fungovať v programe Discord. V takom prípade môže problém vyriešiť povolenie prístupu Mic na disk pre diskord.
- Stlačte kláves Windows , napíšte Nastavenia súkromia a vo výsledkoch kliknite na Nastavenia súkromia .
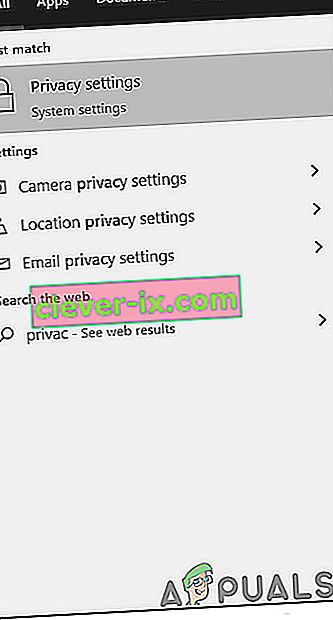
- Teraz v ľavej časti okna posuňte zobrazenie nadol a kliknite na položku Mikrofón .
- V pravej časti okna prepnite prepínač „ Aplikácie na prístup k mikrofónu “ do polohy Zapnuté .
- Teraz na pravom paneli posuňte zobrazenie nadol a skontrolujte, či je povolené povolenie mikrofónu pre diskord. Ak tam diskord nie je, vyhľadajte Win32WebViewHost.
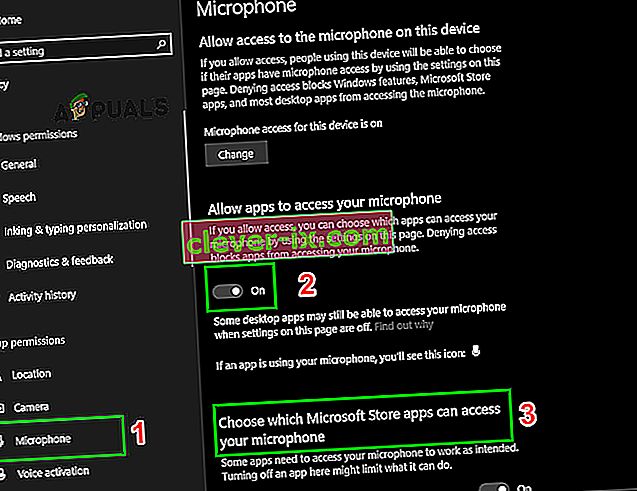
- Teraz reštartujte systém a skontrolujte, či môžete v aplikácii Discord použiť mikrofón.
Metóda 9: Zakázanie QoS pri disorde
V niektorých prípadoch môže nastavenie QoS v aplikácii Discord interferovať s niektorými dôležitými funkciami systému, kvôli ktorým môže byť táto chyba vyvolaná. Preto ho v tomto kroku úplne deaktivujeme. Pre to:
- Spustite program Discord a kliknite na možnosť „Používateľské nastavenia“ .
- V Používateľských nastaveniach kliknite na možnosť „Hlas a video“ na ľavej karte.
- Tu zrušte začiarknutie prepínača „ Povoliť kvalitu služieb s vysokou prioritou paketov “ a vypnite ho.
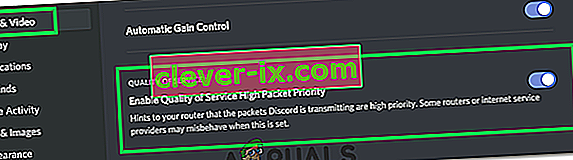
- Skontrolujte, či problém pretrváva.
Ak sa všetky vyššie uvedené riešenia ukázali ako neúčinné, skúste znova nainštalovať aplikáciu Discord a skontrolujte, či problém stále pretrváva. Ak nie, môžete získať oficiálnu podporu aj na tomto odkaze (tu). Vývojový tím stojaci za spoločnosťou Discord potvrdil, že presadzuje trvalú rýchlu opravu tohto problému s mikrofónom. Môžete tiež použiť verziu prehliadača Discord.