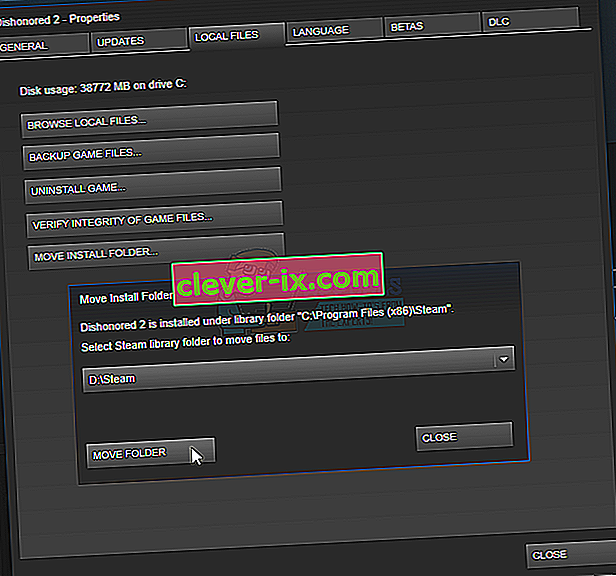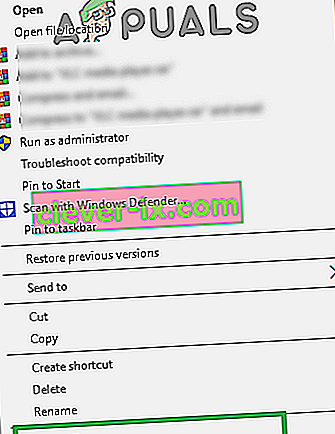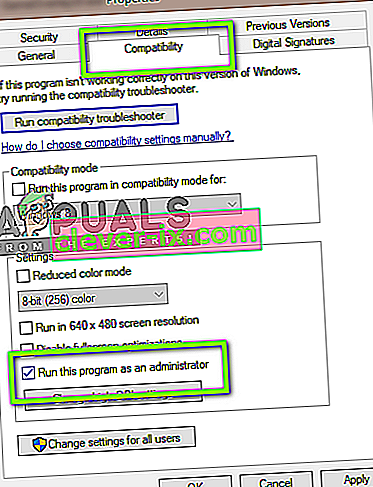Pri aktualizácii parnej hry sa niekedy objaví chyba. V okne sa zobrazí:
Pri aktualizácii [hry] sa vyskytla chyba (súbor obsahu uzamknutý)
To znamená, že Steam nemôže zapisovať aktualizačné súbory na pevný disk. Pre túto chybu môže byť veľa riešení. Najefektívnejším riešením je odinštalovať Steam a všetok miestny herný obsah a znova ho nainštalovať od začiatku. Aj keď to fungovalo pre mnohých používateľov, je to dosť časovo náročná úloha a tiež to spotrebuje veľké množstvo dát. Predtým, ako sa uchýlime k tvrdým opatreniam, ako je uvedené vyššie, vyskúšame riešenie problémov, ktoré môžu byť spojené.
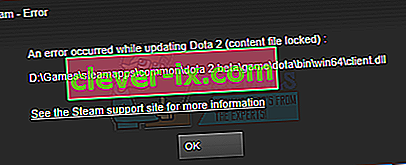
Oprava poškodených systémových súborov
Stiahnite si a spustite Restore na vyhľadanie poškodených súborov zo tu , ak sú nájdené súbory, ktoré majú byť poškodený a chýba opraviť a potom skontrolujte, či to rieši problém, ak nie, tak pokračujte riešenia sú uvedené nižšie
Riešenie 1: Skontrolujte antivírus
V mnohých situáciách môže problém spôsobovať váš antivírus. Nie je neobvyklé, že označuje súbory Steam ako potenciálne vírusy a umiestňuje ich do karantény. Ďalej sú uvedené rôzne spôsoby deaktivácie antivírusu, kým nebudete môcť aktualizovať svoju hru.
McAfee Antivirus
Spoločnosť McAfee nemá žiadny spôsob, ako vylúčiť určité súbory z kontroly v reálnom čase. Jediným spôsobom je úplne vypnúť antivírus, kým sa hra neaktualizuje. Ak to chcete urobiť, otvorte program McAfee a vyberte možnosť „ Ochrana pred vírusmi a spywarom “. Tu nájdete možnosť „ Skenovanie v reálnom čase “. Kliknite na túto možnosť a vypnite ju.
Potom postupujte podľa nasledujúcich pokynov na overenie integrity súborov hry .
- Reštartujte počítač a reštartujte Steam.
- Prejdite do sekcie knižnice a kliknite pravým tlačidlom myši na hru, ktorá vám robí problémy.
- Kliknite na jeho vlastnosti a vyberte kartu miestne súbory.
- Kliknite na tlačidlo overiť integritu súborov hry a Steam túto hru o pár minút overí.
Dúfajme, že po vykonaní vyššie uvedených krokov nebude váš Steam robiť žiadny problém.
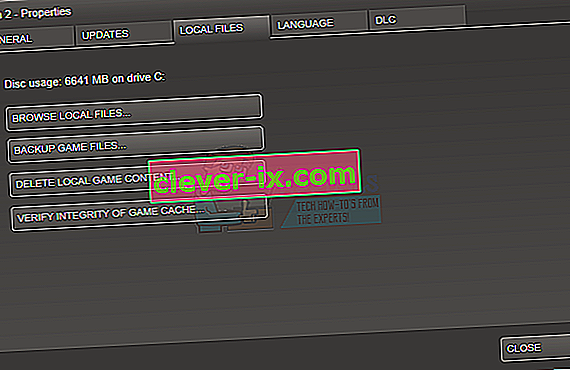
ESET NOD32
NOD32 má tendenciu označovať niektoré súbory aplikácií ako škodlivé a s najväčšou pravdepodobnosťou ich umiestni do karantény. To často vedie k chybe pri aktualizácii hry. Prejdite do svojho aktuálneho adresára Steam a skopírujte adresu. Predvolené umiestnenie pre priečinok Steam je
C: \ Program File \ Steam \ SteamApps \ common
Po skopírovaní adresy otvorte ESET NOD32 a vložte umiestnenie do súboru vylúčeného zo skenovania v reálnom čase .
Postupujte podľa vyššie uvedenej metódy „overiť integritu herných súborov“ a budete v poriadku.
Kaspersky AV
Spoločnosť Kaspersky môže niekedy označiť Steam ako votrelca a zakázať mu vykonávanie akýchkoľvek zmien na pevnom disku. Ak to chcete opraviť, prejdite na „ vlákna a vylúčenia“ . Prejdite do „ dôveryhodnej zóny “ a pridajte Steam.exe ako dôveryhodnú aplikáciu. Nezabudnite zmeniť nastavenie na možnosť Neobmedzovať aktivitu aplikácií ani Nekontrolovať otvorené súbory.
Postupujte podľa vyššie uvedenej metódy overenia integrity súborov hry a reštartujte počítač.
Riešenie 2: Obnovte Winsock
Ďalším problémom, ktorý môže spôsobiť zlyhanie aktualizácie, je katalóg Winsock. Môžeme vykonať príkaz na jeho resetovanie a na oplátku sa vráti späť na predvolené nastavenia.
- Stlačením klávesu ⊞ Win (Windows) + R otvorte okno spustenia (nezabudnite ho spustiť ako správca).
- Na dialógovom paneli zadajte príkaz „ netsh winsock reset “ (bez úvodzoviek).
- Vykonajte príkaz a reštartujte počítač.
Riešenie 3: Opravte poškodené súbory
Ak tieto dve metódy nepracujú, môžeme vyriešiť problém s poškodením alebo zmiznutím súboru a skúsiť znova stiahnuť celý súbor.
- Ukončite Steam a prejdite do adresára Steam (C: / Program Files (x86) / Steam). Ak ste si vybrali vlastné umiestnenie pre inštaláciu, prejdite tam.
- Presuňte sa do priečinka „ logs “ a otvorte „ txt “.
- Prejdite do dolnej časti textového súboru a vyhľadajte posledné chyby.
Príklad chyby je tento:
[2017-04-12 12:47:31] [AppID 346110] Aktualizácia zrušená: Potvrdenie súboru zlyhalo: nepodarilo sa presunúť nezmenený súbor „C: \ Program Files (x86) \ Steam \ steamapps \ workshop \ content \ 346110 \ 570371714 \ LinuxNoEditor \ NPC \ Female \ Assets \ Nude \ Nude_Human_Female_Body_D.uasset.z.uncompressed_size ”(chyba zápisu na disk)Prvé napísané v adrese URL je vaše APPID , v tomto prípade (346110) je AppID pre ARK Survival Evolved.
- Prejdite do koreňového priečinka modu, v tomto prípade je to 570371714. Nemá žiadnu konkrétnu veľkosť súboru, pretože koreňové priečinky rôznych hier sa môžu líšiť.
- Reštartujte paru a presuňte sa do priečinka na stiahnutie. Tu si všimnete, že Steam bude žiadať aktualizáciu pre hru. Aktualizujte potrebné súbory a môžete vyraziť.
Riešenie 4: Premiestnite inštaláciu Steam a súbory s hrami
Ak vám jednoduchšie metódy nefungovali, musíme premiestniť súbory Inštalácia služby Steam a Hry. Táto metóda je rozdelená na dve časti. V prvej časti sa pokúsime premiestniť Steam a dúfame, že sa spustí a bude fungovať podľa očakávaní. Ak sa počas spustenia vyskytne chyba, musíme Steam preinštalovať. Celý proces je uvedený nižšie. Upozorňujeme, že akékoľvek prerušenie počas procesu kopírovania môže poškodiť súbory, a preto by ste sa museli uchýliť k opätovnej inštalácii klienta.
- Prejdite na svojho klienta Steam a kliknite na nastavenia.
- Vyberte možnosť „Stiahnuté súbory“ a kliknite na položku „ Priečinky knižnice Steam “.
- Kliknite na „ Pridať priečinok knižnice “ a vyberte novú cestu, kam chcete umiestniť Steam.
- Toto definuje budúcu cestu pre všetky inštalácie, ktoré sa majú uskutočniť. Teraz prejdeme k presunutiu existujúcich súborov Steam na cestu, ktorú ste vybrali.
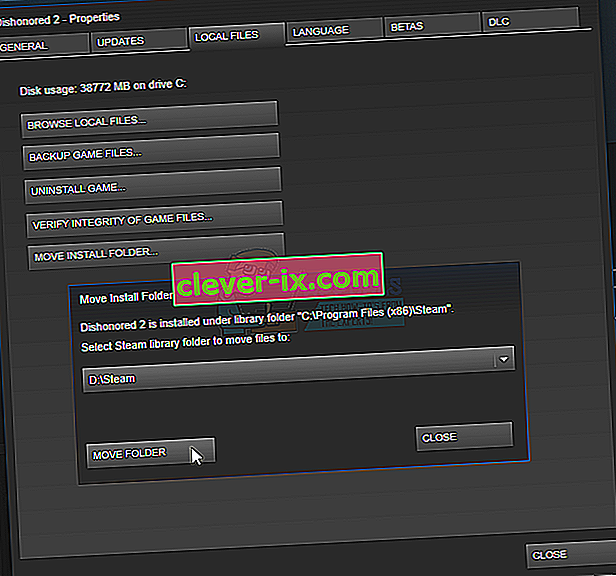
- Ukončite klienta Steam.
- Prejdite do aktuálneho adresára Steam (predvolená hodnota je: C: \ Program Files \ Steam).
- Odstráňte všetky súbory a priečinky okrem priečinkov SteamApps a UserData . Tiež neodstraňujte exe .
- Vystrihnite všetky priečinky a vložte ich do nového adresára, o ktorom ste sa rozhodli vyššie.
- Spustite Steam a znova sa prihláste.
Ak narazíte na problémy pri presúvaní parného priečinka alebo po jeho spustení, postupujte podľa pokynov uvedených nižšie.
- Zatvorte Steam.
- Prejdite na miesto, kde ste premiestnili Steam.
- Premiestnite priečinok „ SteamApps “ z tohto adresára na plochu.
- Odinštalujte Steam (týmto spôsobom odstránite staré nastavenia Steam z PC).
- Nainštalujte Steam znova na pôvodné miesto, ktoré ste vybrali.
- Presuňte priečinok SteamApps do nového adresára Steam. Týmto sa skopíruje všetok váš herný obsah, uložené hry a nastavenia.
- Spustite Steam a zadajte svoje poverenia.
- Overte integritu herných súborov Steam a budete môcť hrať
Riešenie 5: Skontrolujte skenovanie disku
Je možné, že pevný disk, ktorý obsahuje inštaláciu hry, bol poškodený alebo obsahuje chybné sektory. Ak má pevný disk „chybné“ sektory, spomalí sa a niektoré oblasti pevného disku nie sú prístupné. Preto sa môžete pokúsiť spustiť skenovanie „Disc Check“ a skontrolovať, či disk neobsahuje chybné sektory. Pre to:
- Stlačte súčasne klávesy „ Windows “ + „ R “.
- Sem v " cmd " v dialógovom okne a stlačte tlačidlo " Enter ".

- Zadajte príkaz „ chkdsk c: / f “ a spustite ho stlačením klávesu „ Enter “.

- Stlačením klávesu „ Y “ potvrďte plánovanie kontroly disku.
- Počkajte na dokončenie kontroly disku a skontrolujte, či problém pretrváva.
Riešenie 6: Spustiť ako správca
V niektorých prípadoch vyžaduje para špeciálne povolenie na prístup k určitým priečinkom a súborom. Ak špeciálne povolenia nie sú udelené, systém Windows ich môže zablokovať v prístupe k priečinku a môže sa zobraziť správa „Súbor obsahu je uzamknutý“. Preto v tomto kroku spustíme program Steam ako správca. Pre to:
- Pravým - kliknite na ikonu pary a vyberte si " Vlastnosti voľbu".
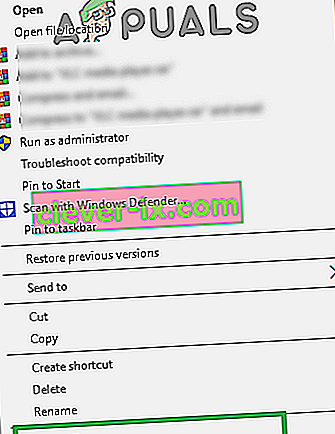
- Kliknite na kartu „ Kompatibilita “ a začiarknite možnosť „ Spustiť ako správca “.
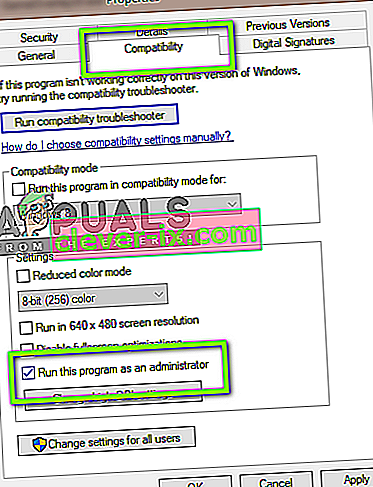
- Kliknite na „ Použiť “ a potom na „ OK “.
- Spustite Steam a skontrolujte, či problém pretrváva.