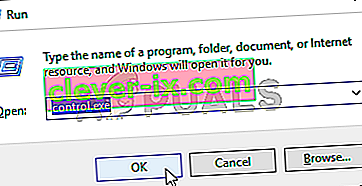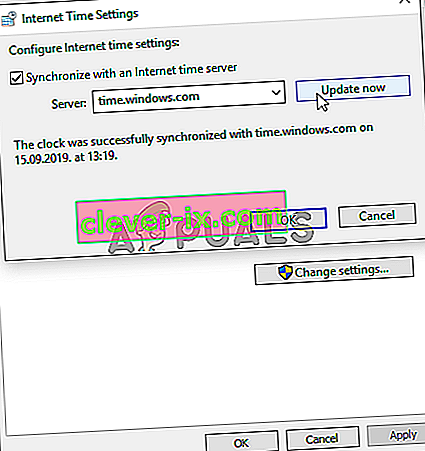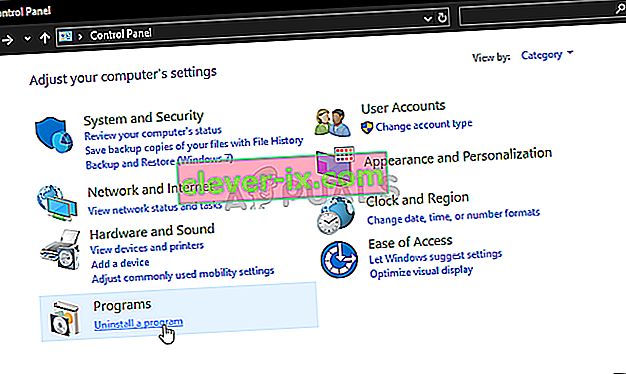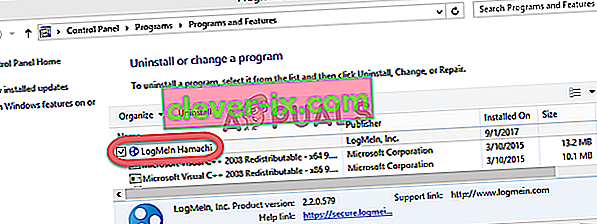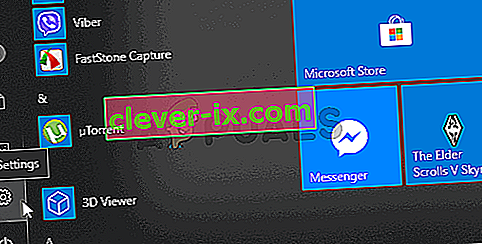Ako opraviť & lsquo; Služba Ubisoft momentálne nie je k dispozícii & rsquo; Chyba v systéme Windows?
Pri pokuse o spustenie Ubisoftu sa zobrazí chyba „Služba Ubisoft nie je k dispozícii“. Uplay sa používa na správu digitálnej distribúcie, DRM, hry pre viacerých hráčov a komunikácie pre hry Ubisoft a je dôležitou súčasťou každej hry Ubisoft. Chyba sa zobrazí pri pokuse o spustenie hry alebo o prihlásenie do aplikácie Uplay na počítači.
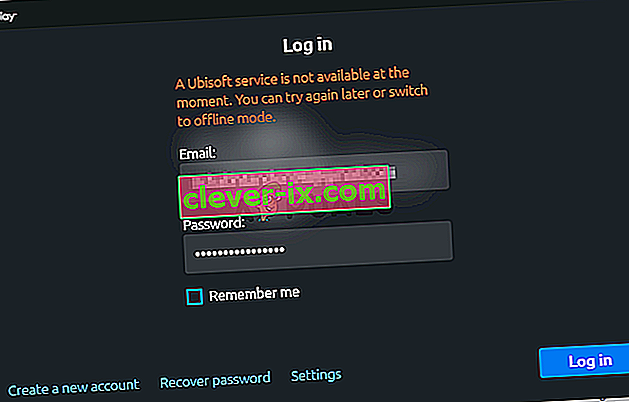
Našťastie veľa používateľov zverejnilo metódy, ktoré používali na vyriešenie problému na svojich počítačoch. Poskytli sme podrobné pokyny pre tieto metódy, takže ich postupujte opatrne a dúfajme, že problém vyriešite!
Príčina chyby „Služba Ubisoft je momentálne nedostupná“ v systéme Windows
Existuje pomerne veľa rôznych príčin, ktoré možno pripísať tomuto problému. Dôrazne vám odporúčame pozrieť sa na zoznam, ktorý sme pripravili nižšie. Presné určenie správneho výsledku vám pomôže rýchlejšie zvoliť správnu metódu riešenia problémov. Veľa štastia!
- Čas a dátum sú nastavené nesprávne - Musíte sa ubezpečiť, že sú v počítači správne nakonfigurované nastavenia času a dátumu. Takmer všetky online služby sa spoliehajú na správne nastavenie času a dátumu. Zistite, či sa tým problém vyrieši.
- Prebieha prerušený proces - v ProgramData je podivne pomenovaný spustiteľný súbor, ktorý sa spúšťa pri každom spustení hry. Jeho zakončenie môže vyriešiť problém tak, ako je to u mnohých používateľov!
- Hamachi - Používatelia, ktorí majú Hamachi nainštalovaný vo svojom počítači, oznámili, že problém sa prestal objavovať hneď po odinštalovaní Hamachi.
- IPv6 - Zdá sa, že problém sa objaví, iba ak sa na pripojenie použije protokol IPv6. Prechod na protokol IPv4 môže problém ľahko vyriešiť.
- Problémy v sieti - Problémy s rôznym nastavenia siete na počítači sa dá vyriešiť niekoľkými spôsobmi: obnovenie súboru hostiteľa, reset k sieti, alebo priradenie statickej IP adresy a adresy DNS.
Riešenie 1: Skontrolujte čas a dátum v počítači
Používanie online služieb Ubisoft a Uplay predpokladá, že je správne nastavený čas a dátum vo vašom počítači. Toto je štandard používaný na prevenciu rôznych bezpečnostných problémov a správne nastavenie týchto nastavení je niečo, čo musíte urobiť. Podľa nasledujúcich pokynov nastavte správne čas a dátum vo svojom počítači!
- Otvorte Nastavenia systému Windows 10 otvorením ponuky Štart a otvorením nástroja Nastavenia kliknutím na ikonu ozubeného kolieska v ľavom dolnom rohu ponuky Štart.
- Prípadne môžete použiť kombináciu klávesov Windows + I na priame otvorenie Nastavenia. Kliknutím otvoríte sekciu Čas a jazyk a v ľavej navigačnej ponuke prejdite na kartu Dátum a čas .
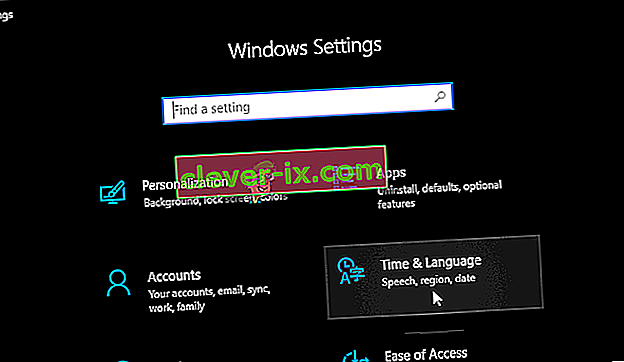
- Na karte Dátum a čas skontrolujte, či sú dátum a čas v počítači nastavené správne. Ak čas nie je správny, môžete skúsiť zapnúť alebo vypnúť možnosť Nastaviť čas automaticky , v závislosti od aktuálneho stavu.
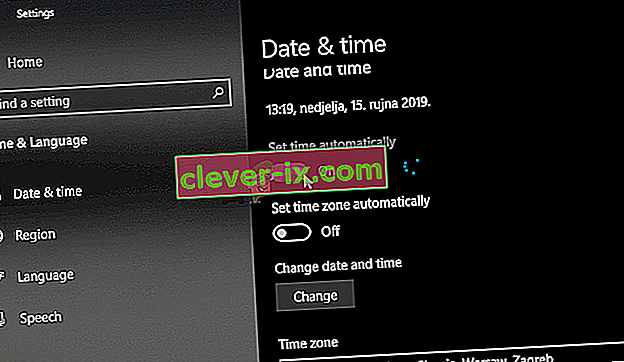
- Ak chcete zmeniť dátum, v časti Dátum kliknite na tlačidlo rozbaľovacej ponuky a vyhľadajte aktuálny mesiac v kalendári. Potom kliknite na aktuálny dátum.
- Ak chcete zmeniť čas, v časti Čas kliknite na hodinu, minúty alebo sekundy, ktoré chcete zmeniť, a potom posúvajte hodnoty, kým sa podľa časového pásma nevyrovnáte s tou správnou.
- Po dokončení zmeny nastavení času kliknite na tlačidlo OK .
Alternatíva : Ľudia, ktorí nedokázali vyriešiť svoj problém vylepšením nastavení týmto spôsobom, to môžu urobiť aj v ovládacom paneli. Nastavenia sú podobné, ale teraz môžete nastaviť čas na synchronizáciu s časom na internete.
- Otvorte Ovládací panel tak, že ho vyhľadáte na tlačidle Štart alebo kliknutím na tlačidlo Hľadať alebo Cortana v ľavej časti panela úloh (ľavá dolná časť obrazovky). Môžete ich tiež otvoriť pomocou kombinácie klávesov Windows Key + R , do poľa Spustiť zadať príkaz „ control.exe “ a kliknutím na tlačidlo OK spustiť Ovládací panel .
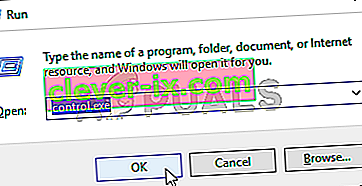
- Po otvorení ovládacieho panela zmeňte zobrazenie na Veľké alebo Malé ikony a navigáciou nadol v okne otvorte možnosť Dátum a čas . Na karte Dátum a čas kliknite hore na tlačidlo Zmeniť dátum a čas a tu ho môžete nastaviť.
- Prípadne môžete zvoliť synchronizáciu času s online časovým serverom podľa týchto krokov. Prejdite na kartu Internetový čas v okne Dátum a čas a kliknite na Zmeniť nastavenie Začiarknite políčko vedľa možnosti Synchronizovať s internetovým časovým serverom a kliknite na tlačidlo Aktualizovať teraz . Potom kliknite na OK, Použiť, OK a zatvorte Ovládací panel.
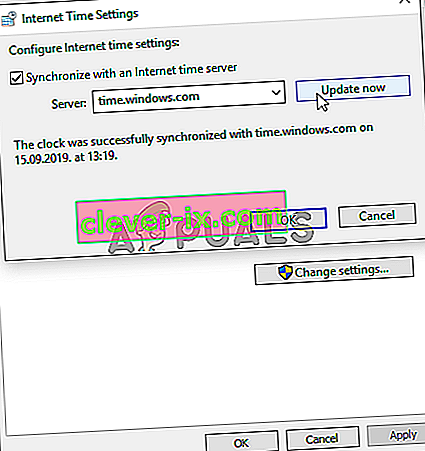
- Po dokončení vyššie uvedených krokov by sa mal problém vyriešiť.
Riešenie 2: Ukončite chybný proces v Správcovi úloh
Existuje určitý nefunkčný súbor, ktorý beží z ProgramData. Patrí spoločnosti Ubisoft, ale často sa poškodzuje a bráni používateľom vôbec otvoriť tento nástroj. Jeho názov nie je pre všetkých rovnaký, ale v Správcovi úloh ho spoznáte ako reťazec úplne nesúvisiacich písmen. Túto úlohu ukončite podľa pokynov uvedených nižšie.
Otvorte hru Uplay alebo hru Ubisoft a počkajte, kým vás obrazovka vyzve na zadanie prihlasovacích údajov. Mala by sa zobraziť chyba „Služba Ubisoft je momentálne nedostupná“.
- Ak chcete otvoriť pomôcku Správca úloh, použite kombináciu klávesov Ctrl + Shift + Esc súčasným stlačením klávesov.
- Prípadne môžete použiť kombináciu klávesov Ctrl + Alt + Del a na kontextovej modrej obrazovke zvoliť Správcu úloh, ktorý sa zobrazí s niekoľkými možnosťami. Môžete ich vyhľadať aj v ponuke Štart.
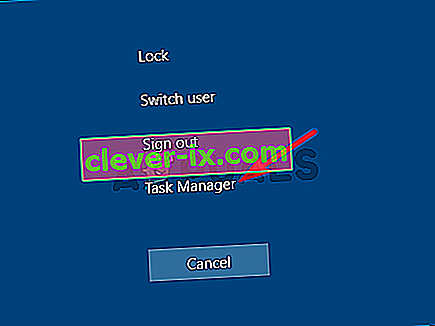
- Kliknutím na Ďalšie podrobnosti v ľavej dolnej časti okna rozbalíte Správcu úloh. Zostaňte v procesoch Posúvajte sa nadol, kým sa nedostanete na zoznam Procesov na pozadí, a vyhľadajte súbor, ktorý má podobný názov ako ten na fotografii nižšie.
- Vyberte ju a v pravej dolnej časti okna vyberte možnosť Ukončiť úlohu .
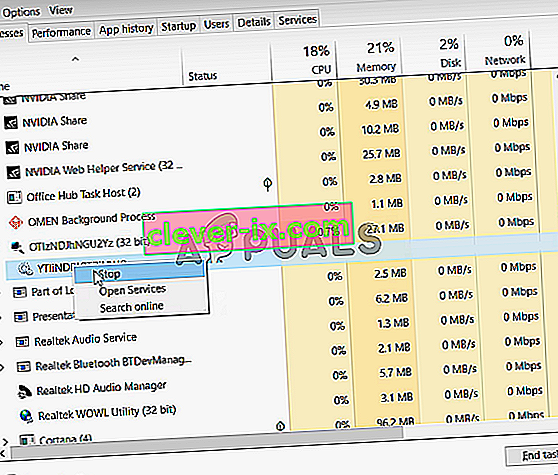
- Potvrďte všetky dialógové okná, ktoré sa môžu zobraziť pri pokuse o ukončenie úlohy, a skontrolujte, či sa teraz môžete prihlásiť do aplikácie Uplay na počítači!
Riešenie 3: Odinštalujte Hamachi
Používanie Hamachi je pre niektorých používateľov špecifickou príčinou. Je to problematické, pretože používatelia si musia vybrať medzi týmito dvoma programami. Uplay je však dôležitejší, takže by ste mali chvíľu zvážiť odinštalovanie Hamachi, aby ste zistili, či je problém vyriešený. Postupujte podľa pokynov uvedených nižšie!
- Kliknite na tlačidlo ponuky Štart a hľadaním otvorte Ovládací panel . Prípadne môžete kliknúť na ikonu ozubeného kolieska a otvoriť nastavenia, ak používate Windows 10.
- V ovládacom paneli vyberte možnosť Zobraziť ako - kategóriu v pravom hornom rohu a v časti Programy kliknite na položku Odinštalovať program .
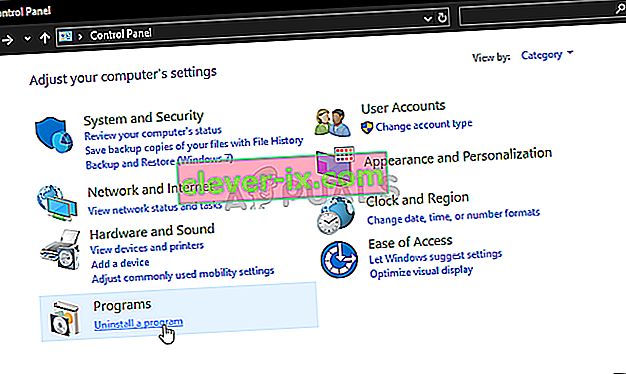
- Ak používate aplikáciu Nastavenia, kliknutím na Aplikácie by sa mal okamžite otvoriť zoznam všetkých nainštalovaných programov v počítači.
- Vyhľadajte nástroj LogMeIn Hamachi v ovládacom paneli alebo v nastaveniach a kliknite na Odinštalovať . Mal by sa otvoriť jeho sprievodca odinštalovaním, takže ho podľa pokynov odinštalujte.
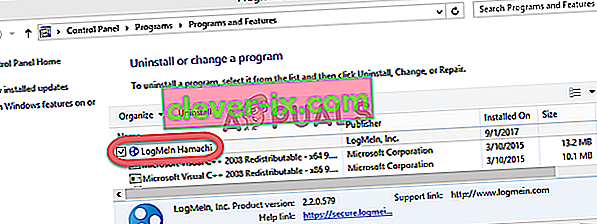
- Keď odinštalačný program dokončí proces, kliknite na tlačidlo Dokončiť a reštartujte počítač, aby ste zistili, či sa chyby stále objavia.
Riešenie 4: Zakážte protokol IPv6
Zakázaním pripojenia k Internetu verzie 6 vo vašom počítači sa podarilo vyriešiť problém mnohých používateľov a je to jednoduchý spôsob riešenia problému. Vďaka tomu je táto metóda hodná a nemali by ste ju preskakovať počas procesu riešenia problémov.
- Použite kombináciu klávesov Windows + R, ktorá by mala okamžite otvoriť dialógové okno Spustiť, kde by ste do panela mali napísať „ ncpa.cpl “ a kliknutím na OK otvorte v ovládacom paneli položku nastavenia internetového pripojenia.
- Rovnaký proces je možné vykonať aj manuálnym otvorením ovládacieho panela . Prepnite zobrazenie nastavením v pravej hornej časti okna na kategóriu a v hornej časti kliknite na Sieť a internet . Kliknutím na stredné tlačidlo Sieť a zdieľanie ho otvoríte. Pokúste sa nájsť tlačidlo Zmeniť nastavenie adaptéra v ľavej ponuke a kliknite naň.

- Keď sa otvorí okno Pripojenie na Internet , dvakrát kliknite na aktívny sieťový adaptér.
- Potom kliknite na položku Vlastnosti a v zozname vyhľadajte položku internetového protokolu verzie 6 . Zrušte začiarknutie políčka vedľa tejto položky a kliknite na tlačidlo OK. Reštartujte počítač, aby ste potvrdili zmeny, a skontrolujte, či problém pretrváva.
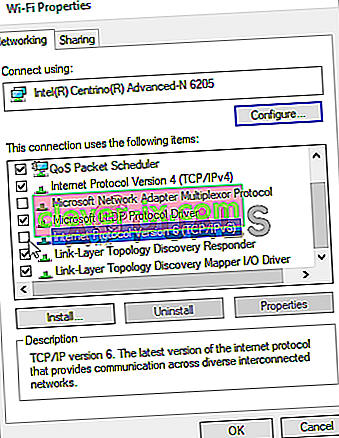
Riešenie 5: Použite statické adresy IP a DNS
V predvolenom nastavení sa IP a DNS adresy vášho počítača časom menia. To zvyčajne nie je problematické, ale používatelia uviedli, že priradenie statickej adresy IP a DNS k vášmu počítaču vám môže pomôcť vyriešiť chybu „Služba Ubisoft je momentálne nedostupná“ v systéme Windows. Túto metódu vyskúšajte podľa nasledujúcich pokynov!
- Nezabudnite otvoriť okno príkazového riadka vyhľadaním príkazu „ cmd “ alebo „ Command Prompt “ v ponuke Štart.

- Zadajte príkaz, ktorý sa zobrazí nižšie, a posuňte sa nadol k sieťovému adaptéru, ktorý zodpovedá použitému pripojeniu. Všimnite si Predvolenú bránu , Masku podsiete , MAC a DNS
ipconfig / všetko
- After that, use the Windows + R key combo which should immediately open the Run dialog box where you need to type ‘ncpa.cpl’ in the bar and tap OK to open the Internet Connection settings item in Control Panel.

- Left-click your active network adapter and click on the Properties Locate the Internet Protocol Version 4 (TCP/IPv4) item on the list. Tap on it to select it and click the Properties button below.
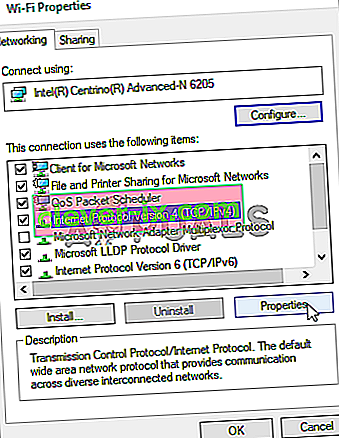
- Stay in the General tab and switch the radio button in the Properties window to “Use the following DNS server addresses” and use 8.8.8 and 8.8.4.4 respectively. Switch to “Use the following IP address” and use the same number as the Default Gateway you took note of but change the last digit after the last dot so something else. Fill out other information the same as you took note.
Solution 6: Completely Reset Your Hosts File
The host’s file is an important file when it comes to networking issues. Resettings it can resolve many different problems, including the “A Ubisoft service is currently unavailable” error. If for some reason, you find that your hosts file has been compromised or if you start experiencing this problem with Origin, you can reset the file back to default by following the steps below.
- Navigate to the location C >> Windows >> System32 >> Drivers >> Etc by navigating to it after opening the File Explorer. First, click This PC or My Computer from the left side pane to locate and open your Local Disk C.
- If you are unable to see the Windows folder, you may need to turn on the option which enables you to see hidden files and folders. Click the “View” tab in File Explorer’s top menu and click the “Hidden items” checkbox in the Show/hide File Explorer will show the hidden files and will remember this setting until you change it again.
- Locate the hosts file in the Etc folder, right-click on it, and choose to Open it with Notepad. Use the Ctrl + A key combination to select all text and click Delete or Backspace to delete it. After that, paste the following text inside:
# Copyright (c) 1993-2006 Microsoft Corp. # # This is a sample HOSTS file used by Microsoft TCP/IP for Windows. # # This file contains the mappings of IP addresses to hostnames. Each # entry should be kept on an individual line. The IP address should # be placed in the first column followed by the corresponding host name. # The IP address and the host name should be separated by at least one # space. # # Additionally, comments (such as these) may be inserted on individual # lines or following the machine name denoted by a '#' symbol. # # For example: # # 102.54.94.97 rhino.acme.com # source server # 38.25.63.10 x.acme.com # x client host # localhost name resolution is handled within DNS itself. # 127.0.0.1 localhost # ::1 localhost
- Click File >> Save to save the changes. Exit Notepad and restart your computer. Check to see if the problem persists regarding Ubisoft to log in properly.
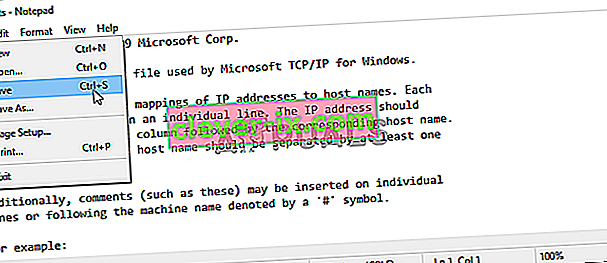
Solution 7: Use SFC to Scan for Missing or Corrupt System Files
Networking issues can often by system-related. These problems are rooted deep inside the system files and the only way to try to resolve them is by running the System File Checker (SFC). It will scan your system files for errors and possible repair or replace them. Follow the steps below to do so!
- Search for “Command Prompt” by typing it either right in the Start menu or by pressing the search button right next to it. Right-click the first entry which will pop up as a search result and select the “Run as administrator” context menu entry.
- Additionally, you can also use the Windows Logo Key + R key combination to bring up the Run dialog box. Type in “cmd” in the dialog box which appears and use the Ctrl + Shift + Enter key combination for admin Command Prompt.

- Type in the following commands in the window and make sure you press Enter after typing each one. Wait for the “Operation completed successfully” message as an indication that our message was successful.
sfc /scannow
- Try to restart your computer and check to see if the “A Ubisoft service is currently unavailable” error continues to appear on your computer.
Solution 8: Perform a Network Reset
Performing a Network Reset is yet another simple method of resolving this problem and it’s the last one in our list. It has worked for many users and you have absolutely nothing to use if you try it out. Follow the steps below and check to see if the “A Ubisoft service is currently unavailable” error continues to appear on your computer.
- Open the Run utility by using the Windows Key + R key combination on your keyboard (press these keys at the same time. Type “ms-settings:” in the newly opened box without the quotation marks and click OK to open the Settings tool.
- An alternative way would be to open the Settings tool on your PC by clicking the Start menu and clicking the cog icon at the bottom left part.
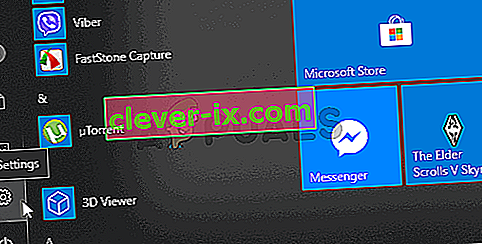
- Also, you can use the Windows key + I key combination for the same effect. Click to open the Network & Internet section and stay in the Status tab at the left side of the window.
- Scroll down until you reach the blue Network reset button. Click it and follow the instructions which will appear on-screen and make sure you comply with everything.

- Check to see if the same problem persists!