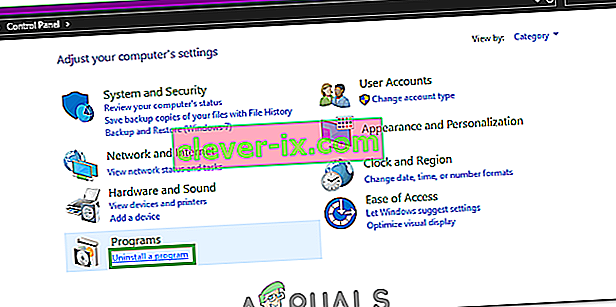0xc00007b „aplikáciu sa nepodarilo správne spustiť“. Existuje niekoľko dôvodov pre vyskakovacie okno chyby 0xc00007b. Najbežnejšou príčinou tohto problému je nekompatibilita medzi 32-bitovými a 64-bitovými aplikáciami s vaším systémom. Príkladom toho je, keď sa 32-bitová aplikácia pokúša spustiť sama v 64-bitovom systéme.
Môžete skúsiť spustiť 32-bitové aplikácie v 64-bitových oknách, ale niekedy to môže zlyhať.
V tejto príručke; uvediem všetky riešenia ako metódy, ktoré údajne fungovali pre našich používateľov. Mali by ste postupovať podľa každej metódy počnúc metódou 1 a zastaviť sa pri tej, ktorá vám vyhovuje.
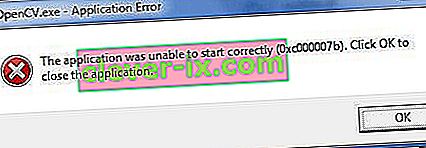
Metóda 1. Opravte poškodené systémové súbory
Stiahnite si a spustite Restore skenovať a obnoviť poškodené a chýbajúce úložísk od tady , a skúste aktualizácie systému Windows. Ak to nefunguje, prejdite na metódu 2.
Metóda 2. Spustite program ako správca
Táto chyba sa niekedy objaví v dôsledku nedostupnosti oprávnení správcu pre aplikáciu, ktorú sa pokúšate spustiť. Z tohto dôvodu kliknite pravým tlačidlom myši na aplikáciu a v zozname vyberte možnosť Spustiť ako správca . Keď sa objaví nové okno, kliknite na Áno a zistíte, že aplikácia beží hladko.
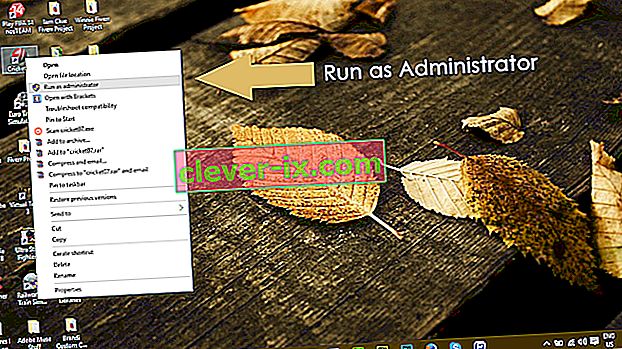
Metóda 3. Znova nainštalujte svoju aplikáciu
Opätovná inštalácia aplikácie, ktorá spôsobuje chybu 0xc000007b, môže chybu vyriešiť pri rôznych príležitostiach. Počas preinštalovania vypnite antivírusový program a vyberte ďalší softvér poskytnutý počas inštalácie, pretože tento softvér môže byť užitočný. Môžete preskočiť vyhľadávacie lišty a ďalšie ponuky, ktoré nie sú relevantné.
Metóda 4. Aktualizácia .NET Framework
.NET Framework môže byť tiež príčinou tohto chybového hlásenia v mnohých prípadoch. Aktualizácia rozhrania .NET Framework na najnovšiu verziu by tak mohla chybu vymazať.
Ak chcete nainštalovať .NET Framework, choďte na Ovládací panel> Programy a funkcie a kliknite na Zapnúť alebo vypnúť funkcie systému Windows . Otvorí sa nové okno so zoznamom funkcií systému Windows. Kliknite na .NET Framework 3.5 a stlačte OK . Spustí sa sťahovanie a po inštalácii by sa počítač reštartoval a chyba by bola opravená.
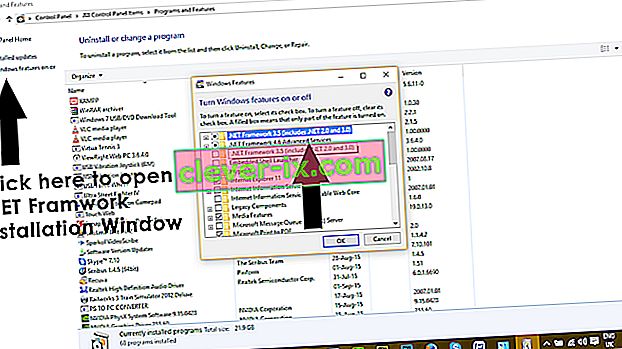
Metóda 5. Aktualizácia DLL
Aktualizácia metódy DLL na opravu tejto chyby je trochu komplikovaná, ale určite môže vyriešiť problém spôsobený chybou 0xc000007b . Tento spôsob zahŕňa nahradenie súbor nazvaný xinput1_3.dll vnútri C jednotky. Tento súbor môže byť poškodený alebo prepísaný inou verziou, ktorá spôsobí túto chybu. Ak chcete tento problém vyriešiť, postupujte podľa týchto pokynov.
- Stiahnite si dll xinput1_3.dll z DLLME (Google it)
- Extrahujte tieto súbory pomocou kompresného nástroja s názvom Winrar .
- Skopírujte súbor xinput1_3.dll z extrahovaného priečinka a vložte do priečinka C: \ Windows \ SysWOW64 . Po zobrazení výzvy na výmenu kliknite na Kopírovať a nahradiť a to je všetko.
Metóda 6. Aktualizácia DirectX
Ak žiadna z vyššie uvedených metód nefunguje; potom je aktualizácia / preinštalovanie DirectX našou poslednou možnosťou; je potrebné preinštalovať Windows. DirectX môžete aktualizovať / preinštalovať z //www.microsoft.com/en-us/download/details.aspx?id=35 - stiahnite si inštalačný súbor a spustite ho; potom ho nainštalujte podľa pokynov na obrazovke. Po dokončení; reštartujte PC a otestujte.
Ocenil by som, keby ste nám oznámili, ktorá metóda prípadne fungovala; a ak vám nič nefungovalo, môžeme vylepšiť nášho sprievodcu.
Metóda 7. Preinštalujte postihnutú aplikáciu
Existuje malá šanca, že týmto problémom trpíte, pretože sa počas inštalácie postihnutej aplikácie niečo pokazilo a nebola nainštalovaná úspešne. Ak sa to stalo, vaším jediným pokusom o odstránenie problému je preinštalovanie príslušnej aplikácie. Na tento účel musíte:
- Prejdite na Ovládací panel > Programy > Programy a funkcie > Odinštalovať program .
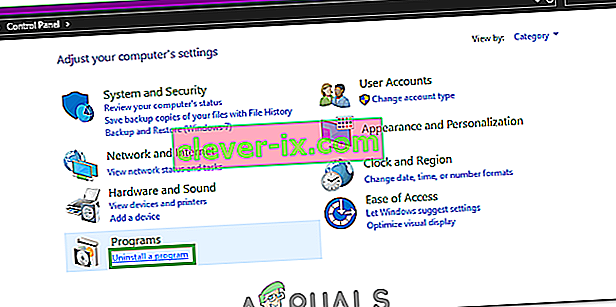
- Vyhľadajte a kliknite pravým tlačidlom myši na príslušnú aplikáciu a potom kliknite na položku Odinštalovať .
- Odinštalujte aplikáciu pomocou sprievodcu odinštalovaním .
- Po odinštalovaní aplikácie reštartujte počítač.
- Po zavedení počítača znova nainštalujte dotknutú aplikáciu.
- Po úspešnom preinštalovaní dotknutej aplikácie skúste spustiť a skontrolovať, či sa problém nevyriešil.
Metóda 8. Odinštalujte a potom znova nainštalujte produkt Microsoft Visual C ++ Redistributable
Ako už bolo uvedené vyššie, tento problém je často spôsobený problémom s programom Microsoft Visual C ++. Ak je vo vašom prípade problém s programom Microsoft Visual C ++, jednoduchým odinštalovaním programu Microsoft Visual C ++ Redistributable, ktorý je nainštalovaný vo vašom počítači, a následnou inštaláciou by ste sa mali problému zbaviť. Potrebujete k tomu:
- Prejdite na Ovládací panel > Programy > Programy a funkcie > Odinštalovať program .

- Nájdite a kliknite pravým tlačidlom myši na Microsoft Visual C ++ Redistributable - x86 (ak má váš počítač 32-bitový operačný systém) alebo Microsoft Visual C ++ Redistributable - x64 (ak má váš počítač 64-bitový operačný systém) a kliknite na Odinštalovať .
- Prejdite pomocou sprievodcu odinštalovaním a odinštalujte znova distribuovateľné položky.
- Po odinštalovaní opätovne distribuovateľných súborov reštartujte počítač.
- Stiahnite si inštalačný program pre Microsoft Visual C ++ Redistributable - x86 zo tu (ak má počítač 32-bitový operačný systém), alebo inštalačný program pre Microsoft Visual C ++ Redistributable - x64 od tu (ak má počítač 64-bitový operačný systém) .
Poznámka: Ak ste z počítača odinštalovali obe verzie produktu Redistributable, stiahnite si inštalačné programy pre obe verzie.
- Po stiahnutí inštalátora ho spustite a prejdite ním, aby ste nainštalovali ktorúkoľvek z verzií Redistributable. Ak ste si museli stiahnuť inštalačný program pre oba Redistribuovateľné súbory, spustite ich jeden po druhom.
Po dokončení reštartujte počítač a po spustení skontrolujte, či problém stále pretrváva.
Metóda 9. Spustite program CHKDSK a naskenujte pevný disk počítača
Ak vám nefunguje žiadne z vyššie uvedených a popísaných riešení, môžete skúsiť spustiť program CHKDSK, ktorý vyhľadá problémy s pevným diskom vášho počítača a opraví všetky nájdené problémy, pretože problémy môžu spôsobovať aj problémy s pevným diskom. Ak chcete spustiť program CHKDSK, musíte:
- Otvorte ponuku Štart .
- Vyhľadajte „ cmd “.
- Pravým tlačidlom myši kliknite na výsledok vyhľadávania s názvom cmd a v kontextovej ponuke kliknite na príkaz Spustiť ako správca, čím spustíte príkazový riadok so zvýšenou úrovňou .

- Do vybraného príkazového riadku zadajte nasledovné a stlačte kláves Enter :
chkdsk / f / r
- Zobrazí sa otázka, či chcete naplánovať skenovanie na ďalšie reštartovanie počítača. Potvrdíte to zadaním y do príkazového riadka so zvýšeným obsahom a stlačením klávesu Enter .
- Reštartujte počítač.
- Po zavedení počítača sa program CHKDSK automaticky spustí a skenuje pevný disk vášho počítača - všetko, čo musíte urobiť, je byť trpezlivý a počkať na dokončenie procesu.
- Po dokončení programu CHKDSK sa počítač zavedie do systému Windows. V tomto okamihu môžete skontrolovať, či bol problém vyriešený alebo nie.
Metóda 10. Aktualizácia systému Windows
V niektorých prípadoch môže tento problém vyriešiť aktualizácia systému Windows na najnovšiu verziu. Preto v tomto kroku budeme kontrolovať aktualizácie. Pre to:
- Súčasným stlačením tlačidiel „Windows“ + „I“ otvoríte nastavenia.
- V nastaveniach kliknite na možnosti „Aktualizácia a zabezpečenie“ a na ľavom paneli vyberte možnosť „Windows Update“ .

- Kliknite na možnosť „Skontrolovať aktualizácie“ a nechajte systém Windows skontrolovať a stiahnuť všetky aktualizácie.

- Po stiahnutí aktualizácií ich nainštalujte do svojho počítača kliknutím na možnosť „Inštalovať“ .
- Potom skontrolujte, či problém pretrváva.
Riešenie 11. Beží v režime kompatibility
V niektorých prípadoch môže byť riešenie také jednoduché ako spustenie aplikácie v režime kompatibility pre inú verziu systému Windows. Potreba tak urobiť vyplýva z nekompatibility systému Windows a niektorých aplikácií. Môžeme to urobiť podľa pokynov uvedených nižšie.
- Prejdite do umiestnenia aplikácie a kliknite pravým tlačidlom myši na jej hlavný spustiteľný súbor.
- Vyberte „Vlastnosti“ a potom kliknite na kartu „Kompatibilita“ .
- Na karte kompatibilita kliknite na rozbaľovaciu ponuku „ Spustiť tento program v režime kompatibility pre “ a vyberte možnosť „Windows Vista“ alebo inú verziu systému Windows.

- Kliknite na „Použiť“ a potom na „OK“.
- Skontrolujte, či problém pretrváva.
Riešenie 12: Inštalácia súboru „.dll“ (iba pre VLC)
Zdá sa, že pre niektorých používateľov existuje veľmi konkrétne riešenie, keď dokázali vyriešiť tento problém stiahnutím a umiestnením súboru „.dll“ do priečinka System 32. Toto riešenie je však potrebné implikovať s veľkou opatrnosťou, pretože systém 32 je veľmi citlivý priečinok a obsahuje väčšinu základných informácií o systéme Windows. Vykonajte to preto na svoje vlastné riziko, pretože súbory „.dll“ z internetu môžu byť často infikované. Aby ste mohli pokračovať:
- Stiahnite si súbor „ libvlc.dll “ z internetu.
- Prejdite do umiestnenia na stiahnutie súboru a po jeho výbere ho skopírujte pomocou kláves „Ctrl“ + „C“ .
- Prejdite na nasledujúce miesto.
C: \ Windows \ System32
- Stlačením klávesov „Ctrl“ + „V“ sem vložte tento súbor do priečinka.
- Povoľte všetkým výzvam UAC na potvrdenie akcie a skontrolujte, či problém pretrváva.
Poznámka: Skúste tiež odstrániť skratku, ktorú používate na spustenie aplikácie, a vytvoriť novú.
Riešenie 13. Inštalácia dôležitého softvéru
Aby fungovali všetky aplikácie, je potrebné nainštalovať kopu softvéru Windows Essential. Preto si v tomto kroku stiahneme softvér z jedného miesta, ktorý automaticky nainštaluje všetky tieto základné informácie. Pre to:
- Prejdite sem a stiahnite si softvér aio210.
- Po stiahnutí extrahujte softvér a počkajte, kým sa úplne extrahuje.
- Po stiahnutí softvér spustite, skontrolujte všetky možnosti a stlačte tlačidlo „Inštalovať“.
- Po nainštalovaní skontrolujte, či problém pretrváva.