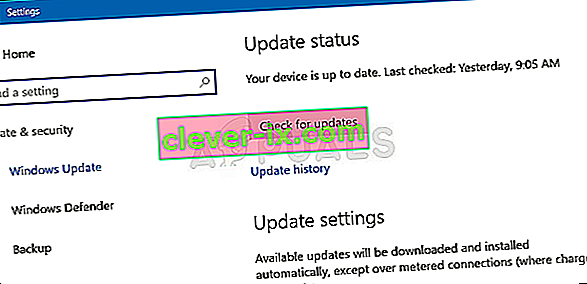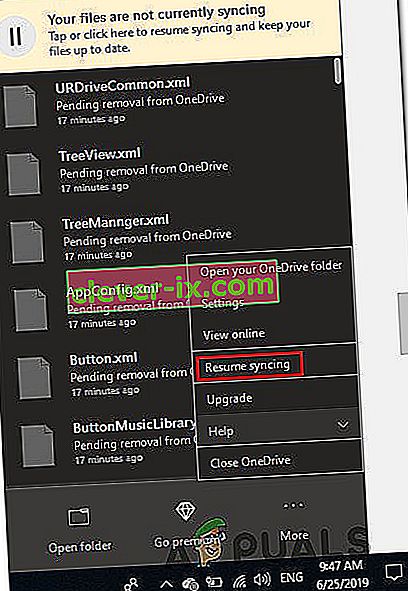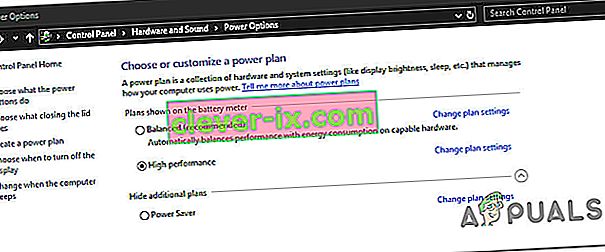Ako opraviť chybu 0x8007016a & lsquo; Poskytovateľ cloudových súborov nefunguje & rsquo;
Niekoľko používateľov systému Windows sa stretlo s chybou 0x8007016A pri pokuse o odstránenie alebo presunutie priečinkov alebo súborov umiestnených v priečinku OneDrive. K chybovému kódu je pripojená správa „Poskytovateľ cloudových súborov nefunguje“ . Najčastejšie postihnutí používatelia nahlásili, že toto chybové hlásenie sa vyskytuje v aktualizovanej verzii OneDrive. Vo väčšine prípadov sa problém údajne vyskytuje v systéme Windows 10.

Čo spôsobuje chybu 0x8007016A: Poskytovateľ cloudových súborov nefunguje?
Preskúmali sme tento konkrétny problém pohľadom na rôzne správy od používateľov a stratégie opráv, ktoré sa najčastejšie používajú na vyriešenie tohto konkrétneho problému. Ako sa ukazuje, existuje niekoľko rôznych vinníkov, ktorí by mohli viesť k zjaveniu tohto problému:
- Zlá aktualizácia systému Windows 10 (KB4457128) - Ako sa ukázalo, za túto konkrétnu chybu môže aj zlá aktualizácia systému Windows 10. Pre niektorých používateľov bezpečnostná aktualizácia KB4457128 nakoniec úplne narušila funkciu automatickej synchronizácie OneDrive. Ak je tento scenár použiteľný, mali by ste byť schopní vyriešiť problém nainštalovaním rýchlej opravy chyby.
- File on Demand je povolený - V niektorých prípadoch sa zdá, že k problému dôjde, iba keď je funkcia OneDrive File On-demand povolená z ponuky Nastavenia. Niekoľkým dotknutým používateľom sa problém podarilo vyriešiť prístupom k možnostiam nastavení a deaktiváciou súboru na požiadanie.
- Synchronizácia je pre OneDrive zakázaná - za túto chybu môže byť zodpovedný aj manuálny zásah používateľa alebo obslužný program tretej strany, ktorý sa snaží šetriť energiu, a to v prípade, že skončí deaktiváciou synchronizačnej funkcie OneDrive. V takom prípade budete môcť problém vyriešiť prístupom k nastaveniam OneDrive a opätovným povolením funkcie synchronizácie.
- PowerPlan obmedzuje funkciu synchronizácie - Konzervatívny plán napájania môže byť tiež zodpovedný za tento problém v prípade notebooku, notebooku alebo ultrabooku, pretože má potenciál úplnú deaktiváciu funkcie synchronizácie. Ak je tento scenár použiteľný, mali by ste byť schopní problém vyriešiť prepnutím na plán napájania s vyváženým alebo výkonným zameraním.
- Poškodené súbory OneDrive - Za vzhľad tohto chybového kódu môže tiež zodpovedať poškodenie súborov vo vnútri inštalačného priečinka OneDrive. V takom prípade bude chyba vyriešená po resetovaní aplikácie OneDrive spustením príkazu CMD.
- Zlepený priečinok OneDrive - Ďalšou možnou príčinou tejto chyby je, že priečinok Onedrive uviazne v čiastočne synchronizovanom stave. Najpostihnutejším používateľom, ktorí sa stretli s týmto konkrétnym scenárom, sa problém podarilo vyriešiť buď pomocou príkazu POwershell na násilné odstránenie priečinka, alebo vykonaním opravy.
Ak momentálne hľadáte opravu chyby 0x8007016A: Poskytovateľ cloudových súborov nie je spustený , v tomto článku nájdete niekoľko rôznych krokov na riešenie problémov. Nižšie nájdete zbierku potenciálnych opráv, ktoré ostatní používatelia v podobnej situácii úspešne použili na vyriešenie tohto problému a obnovenie normálnej funkčnosti OneDrive.
Aby sme zaistili maximálnu efektivitu, odporúčame vám postupovať v uvedenom poradí a ignorovať potenciálne opravy, ktoré sa na vašu súčasnú situáciu nevzťahujú. Jedna z metód uvedených nižšie musí vyriešiť problém bez ohľadu na vinníka, ktorý ho spôsobuje.
Metóda 1: Aktualizácia systému Windows 10 na najnovšiu verziu (ak je k dispozícii)
Ako sa ukazuje, ak používate Windows 10, je pravdepodobné, že problém spôsobuje zlá aktualizácia predstavená 12. októbra. Táto aktualizácia skončila s porušením synchronizačnej funkcie Onedrive u mnohých používateľov. Spoločnosť Microsoft našťastie vydala rýchlu opravu tohto problému pomerne rýchlo a sprístupnila ju všetkým prostredníctvom služby WU (Windows Update).
Ak ste však nainštalovali nesprávnu aktualizáciu (KB4457128), ale nepodarilo sa vám nainštalovať rýchlu opravu, pravdepodobne sa vyskytne tento problém. Ak sa tento konkrétny prípad vzťahuje na vašu súčasnú situáciu, mali by ste byť schopní vyriešiť problém inštaláciou rýchlej opravy. Najjednoduchší spôsob, ako to urobiť, je ponechať WU na inštaláciu všetkých čakajúcich aktualizácií, ktoré sú k dispozícii.
Tu je stručný návod, ako prinútiť WU inštalovať všetky čakajúce aktualizácie na Windows 10:
- Stlačením klávesu Windows + R otvorte dialógové okno Spustiť . Potom do textového poľa zadajte výraz „ms-settings: windowsupdate“ a stlačením klávesu Enter otvorte kartu Windows Update v aplikácii Nastavenia .

- Keď sa nachádzate na karte Windows Update, prejdite na pravú stranu a kliknite na položku Skontrolovať aktualizácie, aby ste skontrolovali, či sú k dispozícii nejaké čakajúce aktualizácie.
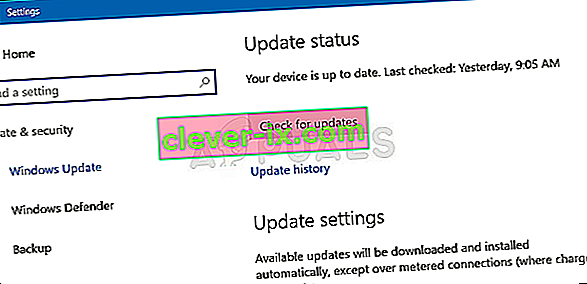
- Ak sú identifikované nové aktualizácie, postupujte podľa pokynov na obrazovke a nainštalujte všetky čakajúce aktualizácie.
Poznámka: Ak sa počas tohto postupu zobrazí výzva na reštartovanie, urobte tak, ale po nasledujúcej postupnosti reštartu sa vráťte na túto obrazovku a pokračujte v inštalácii zostávajúcich aktualizácií systému Windows.
- Po nainštalovaní všetkých dostupných aktualizácií ešte raz reštartujte počítač a po dokončení nasledujúcej postupnosti spustenia skontrolujte, či sa problém vyriešil.
Ak sa stále stretávate s chybou 0x8007016A: Poskytovateľ cloudových súborov nefunguje s určitými súbormi alebo priečinkami umiestnenými v službe OneDrive, prejdite nadol na nasledujúcu metódu.
Metóda 2: Zakázanie File-On Demand
Najčastejšie postihnutí používatelia uviedli, že sa im problém podarilo vyriešiť deaktiváciou aplikácie Files On-Demand z ponuky Nastavenia OneDrive a následným odstránením čiastočne synchronizovaného súboru z OneDrive. Tento postup je účinný v prípadoch, keď súbor nie je úplne synchronizovaný - má miniatúru, ale veľkosť súboru je 0 kB.
Po vykonaní tohto kroku a reštartovaní počítača väčšina postihnutých používateľov uviedla, že chyba 0x8007016A: Poskytovateľ cloudových súborov, ktorý nefunguje, sa už pri pokuse o otvorenie alebo odstránenie súboru alebo priečinka vo OneDrive nevyskytla. Toto je opakujúca sa chyba v službe OneDrive už niekoľko rokov a v čase písania tohto článku zostáva stále neopravená.
Tu je rýchly sprievodca náročnou požiadavkou File-On Demand z nastavení OneDrive a odstránením čiastočne synchronizovaného súboru zo zdieľaného priečinka:
- Skontrolujte, či je spustená hlavná služba OneDrive. Ak nie je, reštartujte počítač alebo stlačte kláves Windows + R, čím otvoríte dialógové okno Spustiť . Potom zadajte „cmd“ a stlačením klávesu Enter otvorte okno príkazového riadka .
- Vo zvýšenom príkazovom riadku zadajte nasledujúci príkaz na automatické spustenie hlavnej služby OneDrive:
štart% LOCALAPPDATA% \ Microsoft \ OneDrive \ OneDrive.exe / client = osobný
Poznámka: Ak je služba OneDrive už povolená, preskočte prvé dva kroky a preskočte priamo na krok 3.
- Keď sa ubezpečíte, že je služba OneDrive povolená, prejdite do pravej dolnej časti obrazovky a nájdite ikonu OneDrive. Keď to uvidíte, kliknite na ne pravým tlačidlom myši, potom kliknite na ikonu Viac a potom v kontextovej ponuke kliknite na Nastavenia .
Poznámka: Ak na úvodnej stránke nevidíte ikonu OnDrive, kliknutím na šípku Zobraziť skryté ikony na paneli úloh zviditeľnite ikonu OneDrive.
- Keď sa nachádzate vo vlastnostiach Microsoft OneDrive, vyberte kartu Nastavenia , potom prejdite nadol do sekcie Súbory na požiadanie a začiarknite políčko spojené s Uložiť miesto a sťahovať súbory, keď ich používate .
- Kliknutím na tlačidlo Ok uložte zmeny a počkajte, kým sa služba OneDrive reštartuje.
- Kliknite na ikonu na paneli úloh OneDrive a potom v novo zobrazenej ponuke kliknite na položku Otvoriť priečinok .
- Vyhľadajte priečinok, s ktorým sa stretávate s problémom (ten, ktorý spôsobuje chybu 0x8007016A ). Keď ju uvidíte, kliknite na ňu pravým tlačidlom myši a vyberte príkaz Odstrániť.
- Po odstránení čiastočne synchronizovaného priečinka reštartujte počítač, aby operačný systém vynútil úplné reštartovanie služieb a závislostí OneDrive.
- Po dokončení ďalšieho spustenia skontrolujte, či bol problém vyriešený, a to pokusom o presun, odstránenie alebo premenovanie súborov v priečinku OneDrive.

Ak sa stále zobrazuje rovnaká chybová správa aj po vykonaní vyššie uvedených pokynov, prejdite na ďalší postup uvedený nižšie.
Metóda 3: Obnovte synchronizáciu
Je tiež možné, že sa s týmto problémom stretávate z dôvodu, že synchronizácia OneDrive je v ponuke nastavení dočasne zakázaná. Môže sa to stať v dôsledku manuálneho zásahu používateľa alebo po tom, ako plán napájania alebo iná aplikácia tretej strany deaktivovala proces synchronizácie z dôvodu úspory energie.
Niekoľkým dotknutým používateľom sa problém podarilo vyriešiť prístupom k nastaveniam OneDrive a obnovením procesu synchronizácie. Po vykonaní tohto kroku a reštartovaní služby väčšina postihnutých používateľov uviedla, že problém bol vyriešený.
Tu je rýchly sprievodca obnovením synchronizácie OneDrive v systéme Windows 10:
- Stlačením klávesu Windows + R otvorte dialógové okno Spustiť. Potom zadajte „cmd“ a stlačením klávesu Enter otvorte príkazový riadok.

- V okne príkazového riadka zadajte nasledujúci príkaz a stlačte kláves Enter, aby ste sa ubezpečili, že je služba OneDrive spustená:
štart% LOCALAPPDATA% \ Microsoft \ OneDrive \ OneDrive.exe / client = osobný
- Po spustení procesu kliknite na ikonu na paneli úloh Onedrive a potom v novo zobrazenej ponuke kliknite na ikonu Viac .
- V novoobjavenej kontextovej ponuke kliknite na Obnoviť synchronizáciu, aby ste obnovili normálnu funkčnosť OneDrive a umožnili mu voľnú synchronizáciu súboru.
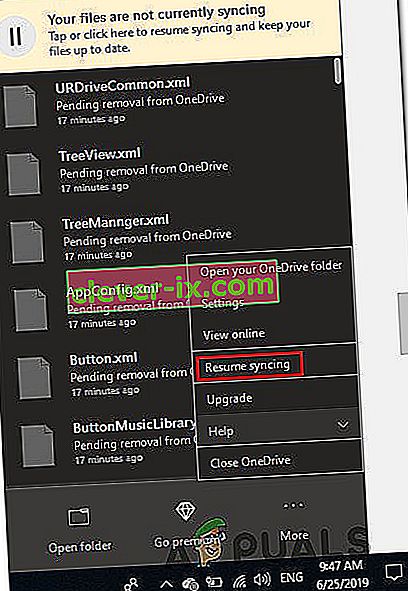
- Potom to otvorte priečinok, ktorý predtým spúšťal chybu 0x8007016A, a skúste problém replikovať.
Ak sa rovnaká chybová správa stále zobrazuje, aj keď ste sa uistili, že je povolená synchronizácia, prejdite nižšie na nasledujúcu metódu.
Metóda 4: Zmena plánu napájania (ak je k dispozícii)
Ako už nahlásilo niekoľko rôznych používateľov, tento konkrétny problém sa môže vyskytnúť aj v prípade, že používate reštriktívny plán napájania, ktorý v skutočnosti zastavuje funkciu synchronizácie z dôvodu úspory energie batérie. Je zrejmé, že k tomu môže dôjsť iba na prenosných počítačoch a iných prenosných počítačoch.
Niekoľko dotknutých používateľov uviedlo, že sa im problém podarilo vyriešiť prístupom do ponuky Možnosti napájania a prechodom na plán napájania, ktorý nezahŕňa zastavenie synchronizácie súborov.
Tu je rýchly sprievodca úpravou plánu napájania v počítači so systémom Windows, aby ste sa uistili, že váš operačný systém neblokuje synchronizáciu OneDrive:
- Stlačením klávesu Windows + R otvorte dialógové okno Spustiť . Potom do textového poľa zadajte „ powercfg.cpl “ a stlačením klávesu Enter otvorte ponuku Možnosti napájania .

- Keď sa nachádzate v pláne možností napájania , prejdite na pravú tablu a zmeňte aktívny plán napájania z šetriča energie na vyvážený alebo vysoký výkon.
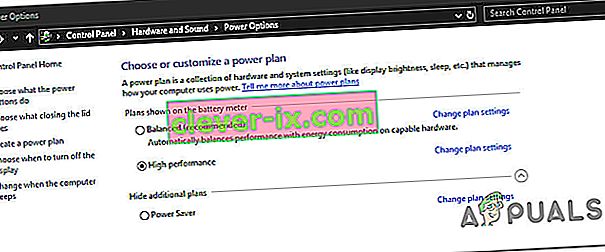
- Po zmene plánu aktívneho napájania reštartujte počítač a po dokončení nasledujúcej postupnosti spustenia skontrolujte, či sa problém vyriešil.
Ak sa stále vyskytuje rovnaká chyba 0x8007016A , prejdite nižšie na nasledujúcu metódu.
Metóda 5: Resetovanie OneDrive
Ďalšou metódou, ktorá by vás však mohla stratiť niektoré predvoľby používateľa, je resetovanie zariadenia Onedrive na výrobné nastavenia. To je možné ľahko vykonať v dialógovom okne Spustiť, nezabudnite však, že po tom stratíte uložené prihlasovacie údaje a všetky ďalšie údaje uložené v miestnej medzipamäti sa použijú na uloženie predvolieb nastavenia používateľa.
Niekoľko dotknutých používateľov uviedlo, že sa im problém podarilo vyriešiť pomocou série príkazov na resetovanie a reštartovanie služby OneDriver. Nezabúdajte však, že tento postup tiež znova synchronizuje všetky vaše súbory OneDrive.
Ak sa rozhodnete ísť touto cestou, tu je rýchly sprievodca vykonaním resetu OneDrive:
- Stlačením klávesu Windows + R otvorte dialógové okno Spustiť . Potom zadajte nasledujúci príkaz a stlačte kláves Enter, aby ste resetovali službu OneDrive:
% localappdata% \ Microsoft \ OneDrive \ onedrive.exe / reset
- Po niekoľkých sekundách sa váš OneDrive resetuje. V prípade, že sa služba nereštartuje automaticky, spustite ju manuálne otvorením iného dialógového okna Spustiť a spustením nasledujúceho príkazu:
% localappdata% \ Microsoft \ OneDrive \ onedrive.exe
- Keď je služba reštartovaná, pokúste sa odstrániť, presunúť alebo upraviť súbor, ktorý predtým spôsobil chybu 0x8007016A: Poskytovateľ cloudových súborov a skontrolujte, či bol problém vyriešený.
Ak sa stále vyskytuje rovnaká chyba, pokračujte nižšie k ďalšej metóde.
Metóda 6: Násilné odstránenie chybného priečinka pomocou programu Powershell
Ak ste technicky zdatní používatelia a žiadna z vyššie uvedených metód vám nepomohla zbaviť sa chyby 0x8007016A , táto metóda by vám mala umožniť násilne odstrániť priečinok, ktorý nakoniec spôsobí chybu v priečinku OneDrive.
Niekoľko dotknutých používateľov potvrdilo, že táto metóda bola efektívna, keď im umožnila vyčistiť priečinok OneDrive od poškodených priečinkov, ktoré produkujeme Chyba 0x8007016A: Poskytovateľ cloudových súborov zakaždým, keď sa ich pokúsili odstrániť, presunúť alebo premenovať.
Tu je rýchly sprievodca násilným odstránením poškodeného priečinka so zvýšeným oknom programu Powershell:
- Stlačením klávesu Windows + R otvorte dialógové okno Spustiť . Potom do textového poľa zadajte „powershell“ a stlačte Ctrl + Shift + Enter, aby ste otvorili zvýšené okno Powershell . Keď sa zobrazí výzva UAC (Kontrola používateľských kont) , kliknutím na tlačidlo Áno udelíte administrátorské oprávnenia pre okno Powershell.

- Keď sa nachádzate vo vyvýšenom okne Powershell, zadajte nasledujúci príkaz a stlačte kláves Enter, aby ste sa zbavili priečinka Onedrive, ktorý spôsobuje problém:
Odstrániť položku „Názov priečinka OneDrive“ -Recurse -Force
Poznámka: Pamätajte, že názov priečinka OneDrive je iba zástupný symbol pre presný názov priečinka, ktorý sa pokúšate odstrániť. Pred vykonaním tohto príkazu vykonajte príslušné zmeny.
- Po úspešnom dokončení príkazu reštartujte počítač a pri ďalšom spustení systému skontrolujte, či bol problém vyriešený.
Ak sa rovnaká chyba 0x8007016A: Poskytovateľ cloudových súborov stále vyskytuje, prejdite nadol k poslednej metóde uvedenej nižšie.
Metóda 7: Vykonanie inštalácie opravy
Ak vám žiadna z vyššie uvedených metód nepomohla problém vyriešiť, posledná metóda by mala vyriešiť všetky možné prípady, v ktorých sa chyba vyskytne v dôsledku chyby, závady alebo poškodenia systému. Pár používateľov potvrdilo, že vykonanie inštalácie opravy v počítači so systémom Windows 10 im pomohlo vyriešiť chybu 0x8007016A: Poskytovateľ cloudových súborov.
Tento postup obnoví všetky súčasti systému Windows vrátane OneDrive bez toho, aby ste sa dotkli akýchkoľvek svojich osobných súborov (osobné údaje, aplikácie, hry, predvoľby používateľa a čokoľvek iné). Je lepšia ako čistá inštalácia, ale nakoniec má rovnakú mieru efektívnosti, pokiaľ ide o riešenie poškodených súborov, ktoré by mohli spôsobiť chyby tohto druhu.
Ak chcete v počítači so systémom Windows 10 vykonať opravnú inštaláciu, postupujte podľa pokynov v tomto článku (tu) .