Hľadáte spôsob, ako importovať svoj Kalendár Google do Outlooku? Určite vás poteší, že existujú aj lepšie spôsoby, ako to urobiť, okrem opätovného zadania všetkých vašich schôdzok. Veci však nie sú také jednoduché ako kedysi, odkedy spoločnosť Google vytiahla zástrčku zo svojej pomôcky na synchronizáciu kalendára Outlook. Microsoft a Google bojujú o podiel na trhu, ale táto bitka, žiaľ, nakoniec uškodí koncovým používateľom.
Nižšie uvedený postup vám umožní synchronizovať váš Kalendár Google s Outlookom, ale je to iba jednosmerná synchronizácia (iba na čítanie). To znamená, že pri každom otvorení Outlooku skontroluje dostupnosť aktualizácií Kalendára Google a zobrazí všetky upravené udalosti popri vašom kalendári Outlooku. Ak ponecháte Outlook dostatočne dlho otvorený, bude pravidelne vykonávať kontroly aktualizácií Kalendára Google a zobrazovať ich vo vašom programe Outlook.
Akékoľvek úpravy vášho Kalendára Google z Outlooku sa však do vášho Kalendára Google neodošlú. Ak chcete vykonať zmeny vo svojom Kalendári Google, musíte to urobiť ako obvykle vo svojom prehliadači.
Teraz, keď sme vytvorili základné pravidlá, môžete pridať svoj kalendár Google do Outlooku nasledujúcim spôsobom:
- Začnite prihlásením do svojho účtu Kalendár Google.
- V ľavom stĺpci v časti Moje kalendáre kliknite na šípku rozbaľovacej ponuky vedľa kalendára, ktorý chcete pridať do Outlooku. Potom kliknite na nastavenia kalendára .
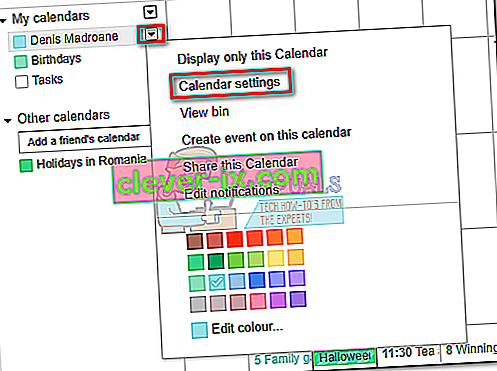
- Posuňte sa úplne dole na Súkromnú adresu a kliknite na tlačidlo iCal .
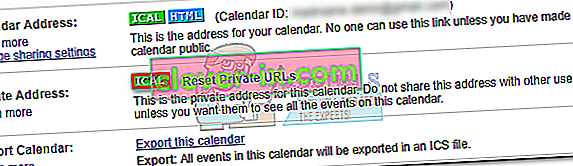
- Kliknite pravým tlačidlom myši na vygenerovaný odkaz a kliknite na položku Kopírovať adresu odkazu .
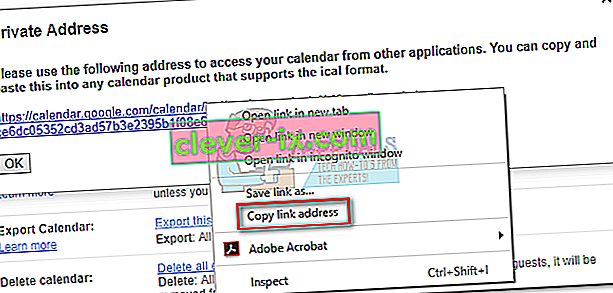
- Prepnite do Outlooku, prejdite do časti Súbor> Nastavenia účtu a v rozbaľovacej ponuke vyberte možnosť Nastavenia účtu .
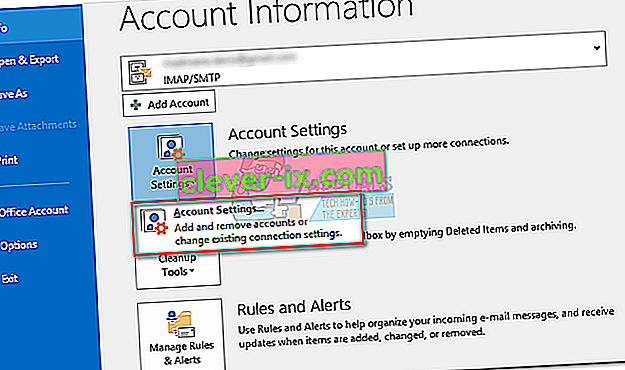
- Teraz ho rozbaľte kliknutím na kartu Internetové kalendáre . Potom kliknite na Nové a vložte adresu, ktorú ste predtým skopírovali z Kalendára Google . Potvrďte kliknutím na Pridať .
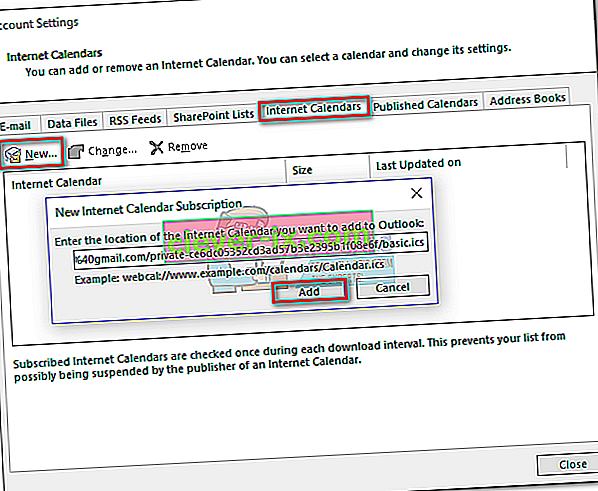
- Krátko nato by sa malo otvoriť nové okno. Do poľa vedľa názvu priečinka zadajte názov svojho kalendára Google tak, ako sa má zobrazovať v Outlooku. Kliknutím na tlačidlo OK uložte svoj výber.
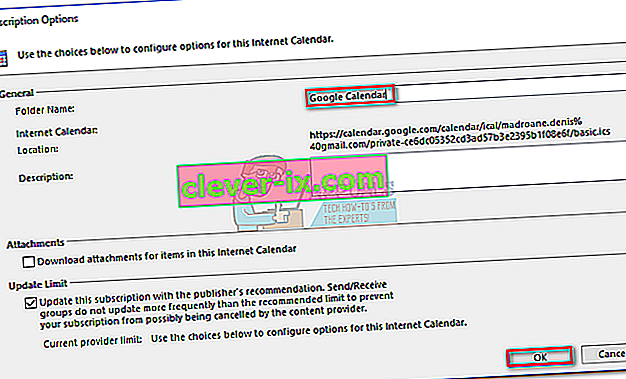
- To je všetko. Váš importovaný kalendár by sa mal zobraziť v Outlooku v časti Iné kalendáre. Odteraz bude Outlook pravidelne aktualizovať všetky úpravy kalendára Google a zobrazovať ich tu.
 Poznámka: Je zbytočné robiť v kalendári Google zmeny z Outlooku, pretože pripojenie je iba na čítanie. Zmeny, ktoré vykonáte v Outlooku, sa neprenesú do Kalendára Google.
Poznámka: Je zbytočné robiť v kalendári Google zmeny z Outlooku, pretože pripojenie je iba na čítanie. Zmeny, ktoré vykonáte v Outlooku, sa neprenesú do Kalendára Google.
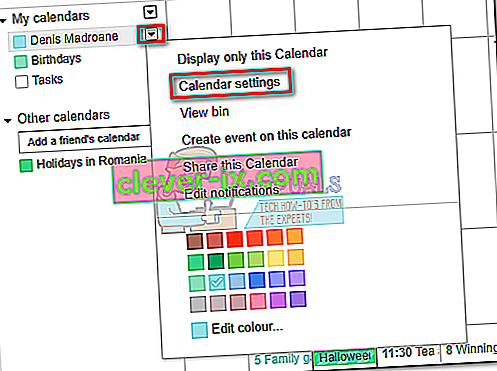
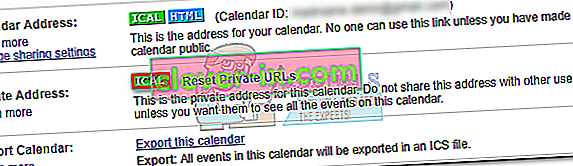
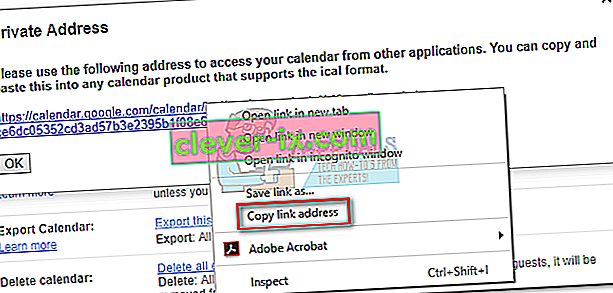
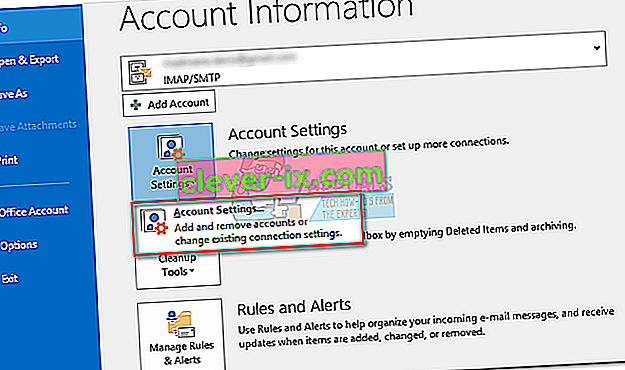
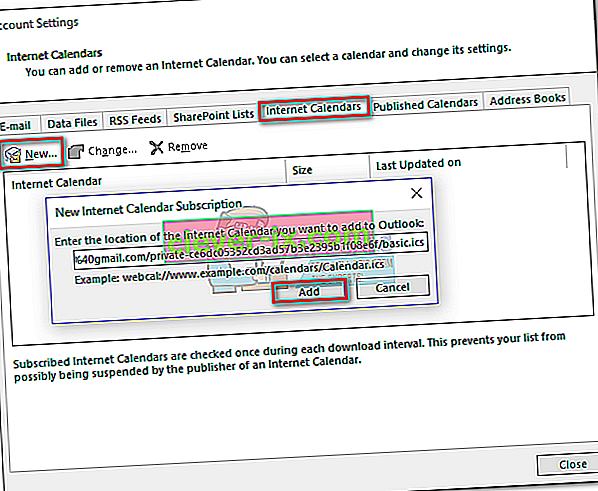
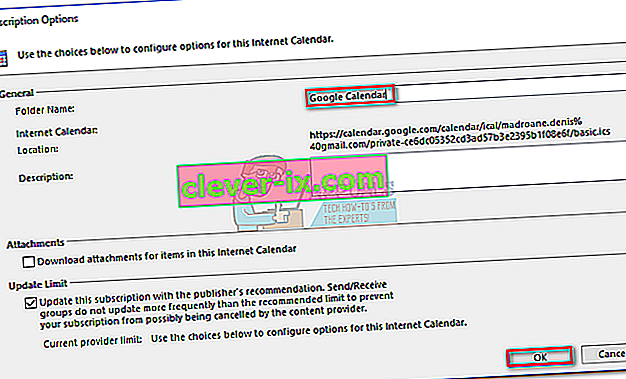
 Poznámka: Je zbytočné robiť v kalendári Google zmeny z Outlooku, pretože pripojenie je iba na čítanie. Zmeny, ktoré vykonáte v Outlooku, sa neprenesú do Kalendára Google.
Poznámka: Je zbytočné robiť v kalendári Google zmeny z Outlooku, pretože pripojenie je iba na čítanie. Zmeny, ktoré vykonáte v Outlooku, sa neprenesú do Kalendára Google.

