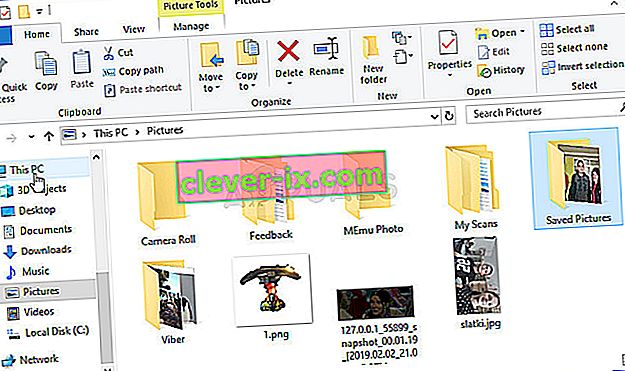Chyba „Skenovanie zlyhalo“, ktorá sa zobrazí, keď sa GeForce Experience pokúsi skontrolovať vo vašom počítači nainštalované hry, je dosť nepríjemná chyba, pretože program je takmer zbytočný, ak nedokáže zistiť nainštalované hry.

Je potrebné poznamenať, že skúsenosti s GeForce nepodporujú všetky hry. Ak chcete skontrolovať, či je hra, ktorá sa nedá nájsť, skutočne podporovaná, vyhľadajte ju v tomto zozname. Ak je hra podporovaná, pozrite sa na spôsoby, ktoré sme pripravili nižšie, aby sme sa pokúsili vyriešiť tento problém!
Čo spôsobuje zlyhanie skenovania GeForce v systéme Windows?
Hry, ktoré skenovanie GeForce Experience nenájde, môžu byť nepodporované a mali by ste skontrolovať celý zoznam. Možné sú však aj iné príčiny, a preto sme sa rozhodli vytvoriť zoznam, ktorý si môžete vyskúšať a prípadne rozpoznať svoj vlastný scenár!
- Staré alebo chybné ovládače - Inštalácia správnych ovládačov pre vašu grafickú kartu je potvrdeným a ľahkým spôsobom riešenia problému, a to podľa používateľov NVIDIA aj používateľov programov.
- Chýba vlastníctvo alebo oprávnenie správcu - Ak do priečinka, kde sa hra nachádza, nemôže získať prístup bežný účet alebo ak je vlastníkom priečinka nejaký iný účet, mali by ste postupovať podľa toho a ubezpečiť sa, že ku každému má správny prístup GeForce Experience priečinok.
Riešenie 1: Vykonajte čistú inštaláciu ovládača NVIDIA
Túto metódu navrhol zamestnanec NVIDIA, keď ich používatelia konfrontovali s chybou a táto metóda skutočne fungovala pre veľa používateľov. Je to celkom ľahké vykonať a zanechá vás najnovší dostupný ovládač nainštalovaný úplne od začiatku, čo by malo zabrániť ďalším problémom s grafikou. Skontrolujte nasledujúce kroky!
- Kliknite na tlačidlo Štart, potom zadajte „ Správca zariadení “ a vyberte ho zo zoznamu dostupných výsledkov jednoduchým kliknutím na prvý. Môžete tiež klepnúť na kombináciu klávesov Windows + R a vyvolať dialógové okno Spustiť. Do dialógového okna zadajte príkaz „ devmgmt.msc “ a spustite ho kliknutím na tlačidlo OK.

- Pretože je to ovládač grafickej karty, ktorý chcete vo svojom počítači aktualizovať, rozbaľte sekciu Grafické adaptéry , kliknite pravým tlačidlom myši na grafickú kartu a vyberte možnosť Odinštalovať zariadenie.

- Potvrďte všetky dialógové okná alebo výzvy, ktoré vás môžu požiadať o potvrdenie odinštalovania aktuálneho ovládača grafického zariadenia, a počkajte na dokončenie procesu.
- Vyhľadajte ovládač svojej grafickej karty na karte NVIDIA. Zadajte požadované informácie o karte a operačnom systéme a kliknite na tlačidlo Hľadať .

- Mal by sa zobraziť zoznam všetkých dostupných ovládačov. Nezabudnite posúvať nadol, kým nedosiahnete požadovaný údaj, potom kliknite na jeho názov a potom na tlačidlo Stiahnuť . Uložte ho do počítača, otvorte ho a postupujte podľa pokynov na obrazovke .
- Keď sa dostanete na obrazovku Možnosti inštalácie , vyberte možnosť Vlastné (pokročilé) pred kliknutím na Ďalej . Zobrazí sa zoznam komponentov, ktoré sa nainštalujú. Začiarknite políčko vedľa poľa Vykonať čistú inštaláciu, kliknite na tlačidlo Ďalej a nainštalujte ovládač.

- Skontrolujte, či bol problém vyriešený a či sa problém so skenovaním GeForce Experience stále objavuje!
Riešenie 2: Spustite službu GeForce Experience ako správca
Spustenie služby GeForce Experience s oprávneniami správcu vždy dokázalo vyriešiť problém mnohých používateľov. Problém sa objaví, ak sú hry nainštalované v priečinkoch, ku ktorým je možné získať úplný prístup iba s účtom správcu. Udelenie spustiteľných povolení správcu GeForce Experience by vás malo úplne zbaviť problému!
- Vyhľadajte vo svojom počítači odkaz alebo spustiteľný súbor GeForce Experience a otvorte jeho vlastnosti kliknutím pravým tlačidlom myši na jeho položku na ploche alebo v ponuke Štart alebo v okne Výsledky hľadania a z kontextovej ponuky vyberte Vlastnosti .
- Prejdite na kartu Kompatibilita v okne Vlastnosti a pred uložením zmien kliknutím na tlačidlo OK alebo Použiť začiarknite políčko vedľa možnosti Spustiť tento program ako správca .

- Nezabudnite potvrdiť všetky zobrazené dialógové okná, ktoré by vás mali vyzvať na potvrdenie voľby, s oprávneniami správcu a služba GeForce Experience by sa mala spustiť s oprávneniami správcu od nasledujúceho spustenia.
Riešenie 3: Prevezmite vlastníctvo priečinkov na inštaláciu hry
Ak sa tento problém objaví iba pri hrách nainštalovaných v určitých priečinkoch, mali by ste sa pokúsiť prevziať vlastníctvo priečinka, kde sú hry nainštalované. Týmto GeForce Experience udelíte ďalšie povolenia a problém by sa mal vyriešiť, aj keď sa udelenie správcovských povolení nepodarilo. Podľa nasledujúcich pokynov prevezmete vlastníctvo priečinkov.
- Otvorte položku Knižnice v počítači alebo otvorte ľubovoľný priečinok v počítači a v ľavej bočnej ponuke kliknite na možnosť Tento počítač.
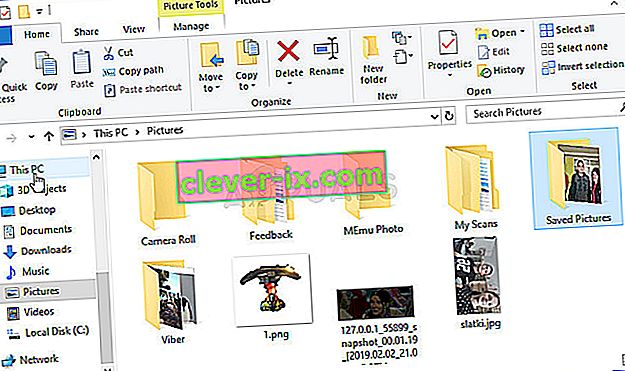
- Prejdite do priečinka, kde sú umiestnené hry, ktoré program GeForce Experience nedokáže skenovať. Určite vyberte spoločný nadradený priečinok.
- Budete musieť prevziať vlastníctvo priečinka . Pravým tlačidlom myši kliknite na priečinok, kliknite na položku Vlastnosti a potom kliknite na položku Zabezpečenie Kliknite na tlačidlo Spresniť . Zobrazí sa okno „Advanced Security Settings“. Tu musíte zmeniť vlastníka kľúča.
- Kliknite na odkaz Zmeniť vedľa štítka „ Vlastník: “ Zobrazí sa okno Vybrať používateľa alebo skupinu.

- Vyberte používateľský účet pomocou tlačidla Spresniť alebo zadajte svoj používateľský účet do oblasti s textom „Zadajte názov objektu na výber“ a kliknite na tlačidlo OK. Pridajte všetkých
- Voliteľne môžete zmeniť vlastníka všetkých podpriečinkov a súborov vo vnútri priečinka tak, že v okne „ Pokročilé nastavenia zabezpečenia “ začiarknete políčko „ Nahradiť vlastníka v podadresároch a objektoch “ . Kliknutím na tlačidlo OK zmeníte vlastníctvo.

- Teraz, keď máte nad priečinkom úplnú kontrolu, skontrolujte, či GeForce Experience teraz dokáže prehľadávať hry umiestnené v tomto priečinku!
Riešenie 4: Preinštalujte GeForce Experience
Zdá sa, že problém je dosť špecifický pre verziu GeForce Experience nainštalovanú vo vašom počítači. Vykonaním nasledujúcich krokov sa uistíte, že máte nainštalovanú najnovšiu verziu. Ak vyššie uvedené metódy nepomôžu, problém by sa mal prestať objavovať.
- Kliknite na ponuku Štart a hľadaním otvorte Ovládací panel . Prípadne môžete kliknúť na ikonu ozubeného kolieska, aby ste otvorili Nastavenia, ak používate Windows 10.
- V ovládacom paneli vyberte možnosť Zobraziť ako - kategóriu v pravom hornom rohu a v časti Programy kliknite na položku Odinštalovať program .

- Ak používate aplikáciu Nastavenia, kliknutím na Aplikácie by sa mal okamžite otvoriť zoznam všetkých nainštalovaných programov v počítači.
- Vyhľadajte nástroj GeForce Experience v ovládacom paneli alebo v nastaveniach a kliknite na Odinštalovať .
- Mal by sa otvoriť jeho sprievodca odinštalovaním, takže ho podľa pokynov odinštalujte.

- Po dokončení procesu odinštalovania kliknite na tlačidlo Dokončiť a reštartujte počítač, aby ste zistili, či sa problémy s prihlásením stále objavia. Určite si stiahnite najnovšiu verziu z tohto odkazu. Spustite spustiteľný súbor a podľa pokynov na obrazovke ho nainštalujte.