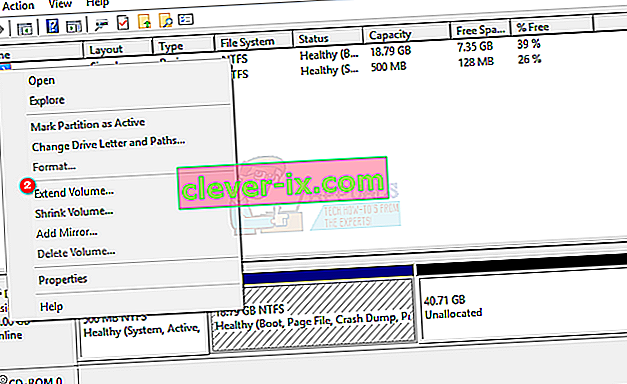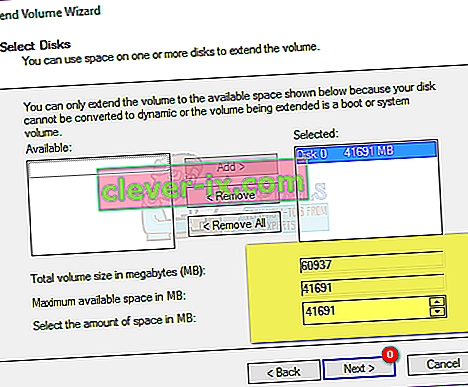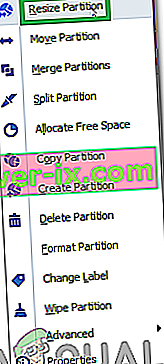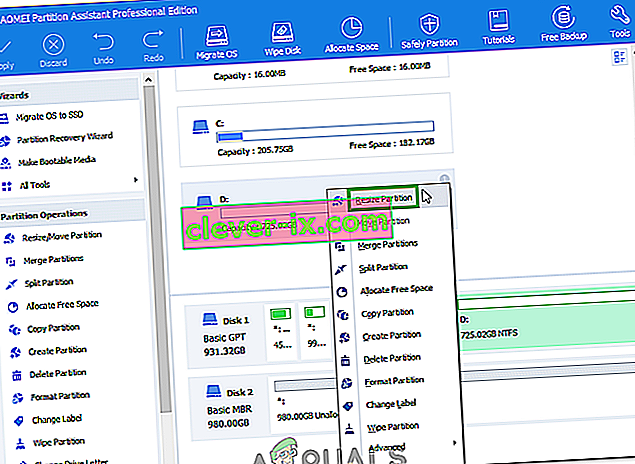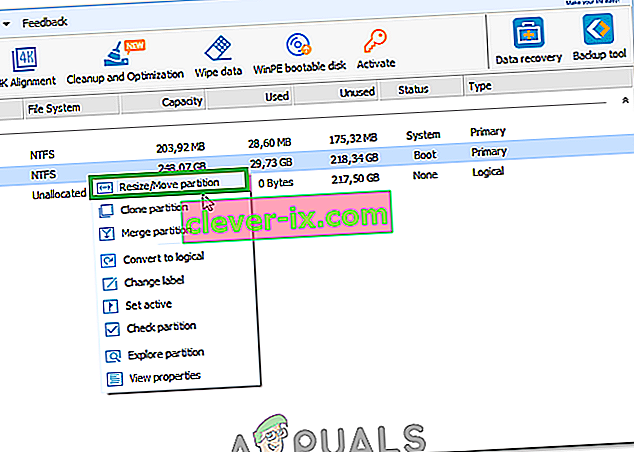Z dôvodu zálohovania údajov sa z bezpečnostných dôvodov vždy odporúča rozdeliť pevný disk na pevné disky. Tieto disky potom budú pracovať nezávisle na sebe. Týmto spôsobom, keď dôjde k poškodeniu jednej jednotky, bude druhá oblasť stále v poriadku a ukladá neoceniteľné údaje, pokiaľ nezlyhá celý pevný disk.
To však predstavuje obmedzenie pre jednotku C: Skôr alebo neskôr, ak nebudete dobre spravovať svoj priestor, začnete dostávať správy, že vaša jednotka C je takmer plná. Keď bude vaša jednotka nakoniec plná, váš systém sa bolestne spomalí. Väčšina programov sa spúšťa vytváraním dočasných súborov vo vašom systéme. Ak nenájdu voľné miesto, počítač sa zastaví alebo spomalí. Nápravou je uvoľniť miesto alebo rozdeliť disk C: tak, aby mu bolo pridelené viac miesta.
Ak máte nepridelené miesto (možno ho vytvoriť odstránením jednotky v nástroji na správu diskov), môžete ho ľahko pridať do systémového oddielu. Aby sme to dosiahli, pripravili sme pre vás niektoré z najlepších spôsobov. Nepriradené miesto môžete vytvoriť zmenšením zväzku alebo odstránením zväzku (oddielu). Ak metóda 1 nefunguje, vyberte niektorú zo zostávajúcich metód.

Metóda 1: Použite vstavaný nástroj na správu diskov
Windows sú dodávané so správcom diskov, pomocou ktorého môžete rozšíriť systémový zväzok tak, že do neho pridáte nepridelené miesto. Vstavaný obslužný program na rozdelenie disku má však obmedzenia; môže sa rozšíriť, iba ak nevyužité miesto bezprostredne susedí s oddielom C: (zvyčajne napravo), inak nebude možnosť rozšírenia k dispozícii.
- Stlačením klávesu Windows + R otvorte spustenie
- Zadajte príkaz „ diskmgmt.MSC“ a stlačením klávesu Enter otvorte utilitu správcu diskov
- Pravým tlačidlom myši kliknite na oddiel (C: \), ktorý chcete rozšíriť do teraz neprideleného oddielu, a kliknite na príkaz „ Rozšíriť zväzok “.
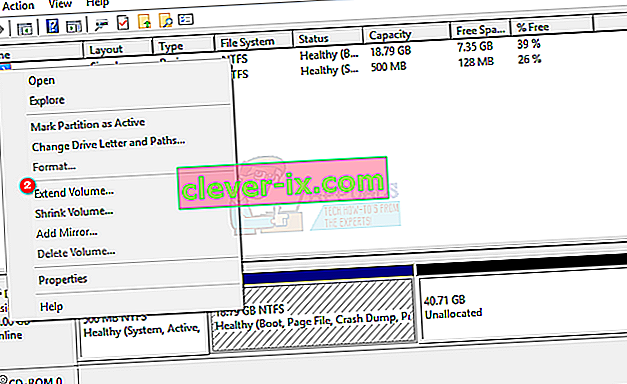
- Kliknite na Ďalej; otvorí sa okno s názvom „ Vitajte v okne Sprievodcu rozšírením zväzku “
- Z neprideleného oddielu vyberte množstvo priestoru v MB, ktoré chcete použiť na rozšírenie oddielu disku C :.
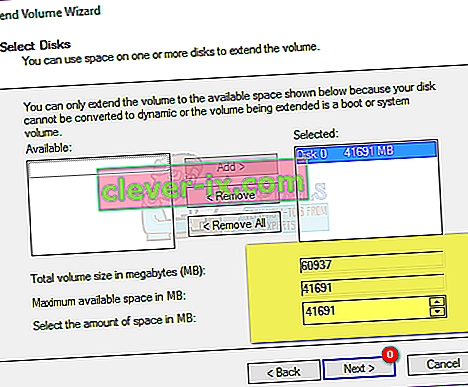
- Ak im chcete znova vytvoriť jeden oddiel, vyberte celé dostupné miesto pre nepridelený disk. Ak by existovali ďalšie jednotky s voľným neprideleným priestorom, zobrazili by sa pod dostupným výberom.

Poznámka: Odporúča sa, aby ste nerozširovali zväzok na jednom disku voľným miestom z iného disku. Ak je na jednej z jednotiek hardvérová chyba, odstránia sa všetky údaje na danom oddiele (zväzku).
- Kliknite na Ďalej a potom na „Dokončiť“ v „okne Dokončenie rozšírenia“. Teraz uvidíte konzolu Správa diskov s novým zväzkom rozšíreného oddielu pripraveným na použitie.
- Zatvorte správu počítača. Otvorte Windows / File Explorer a pozrite si svoj nový zväzok rozšírených oddielov. Teraz by ste mali mať viac miesta.
Metóda 2: Použite AOMEI Partition Assistant
Ak chcete uniknúť obmedzeniam zabudovaného správcu diskov, môžete použiť aplikáciu tretej strany, ako je napríklad nástroj na rozdelenie disku AOMEI. AOMEI Partition Assistant vám umožní presunúť nepridelené miesto tak, aby susedilo s vašou jednotkou C: Potom môžete nepridelené miesto pridať na jednotku C:
- Stiahnite si AOMEI Partition Assistant Standard Edition tu, alebo ak potrebujete pokročilejšie funkcie, stiahnite si AOMEI Partition Assistant Professional (PA Pro) tu.
- Nainštalujte a spustite AOMEI Partition Assistant Professional
- Po načítaní nástroja kliknite pravým tlačidlom myši na jednotku, ktorá je bezprostredne pred neprideleným priestorom, napr. Kliknite pravým tlačidlom myši na jednotku D:
- Vyberte „ Presunúť oddiel “.
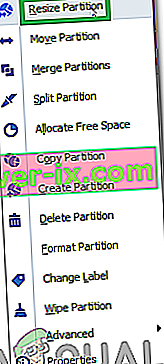
- V rozbaľovacom okne kliknite a potiahnite D: oblasť smerom doprava. Kliknite na „OK“.
- Zistíte, že nepridelené miesto bolo presunuté za oddielom jednotky C:. Ak máte medzi jednotkou C: a nepridelenou jednotkou viac ako 1 jednotku, opakujte kroky 3 - 5, kým nepridelené miesto nenasleduje za jednotkou C:
- Pravým tlačidlom myši kliknite na systémový oddiel C: a vyberte možnosť „ Zmeniť veľkosť oddielu “
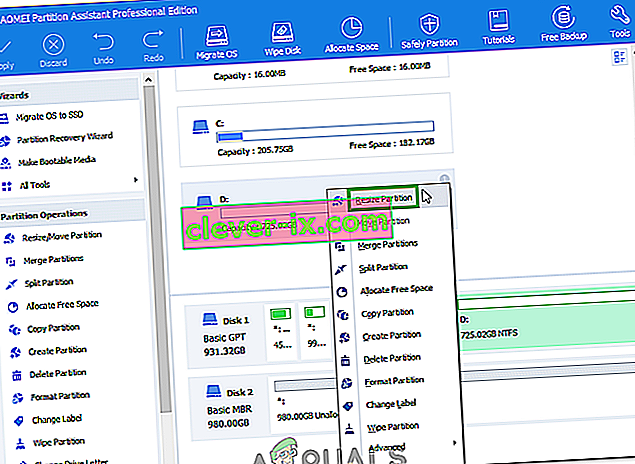
- V rozbaľovacom okne ukážte myšou na pravý koniec jednotky C: až kým sa nezobrazia dve šípky smerujúce opačným smerom. Potiahnutím pravého rukoväte oddielu C: smerom doprava pridáte do oddielu nepridelené miesto.
- Kliknutím na tlačidlo „OK“ zobrazíte ukážku zmien. Zmeny uložíte kliknutím na tlačidlo „Použiť“ na paneli nástrojov. Na korekciu sa používajú ďalšie tlačidlá, „Späť“, „Znovu“ alebo „Vyradiť“ .
- Po niekoľkých minútach zistíte, že pridanie neprideleného priestoru do systémového oddielu je hotové.
- Ak sa zobrazí výzva, reštartujte počítač
- Otvorte Windows / File Explorer a pozrite si svoj nový zväzok rozšírených oddielov. Teraz by ste mali mať viac miesta.
Metóda 3: Použite EaseUS Partition Manager
EaseUS ponúka najjednoduchší spôsob rozšírenia vášho oddielu. Nemusíte premiestňovať žiadny oddiel. Musíte si len zvoliť oblasť, ktorú chcete rozšíriť, a softvér automaticky nájde nepridelené miesto, ktoré môžete potom použiť na rozšírenie jednotky. Môžete tiež použiť nástroj na zlúčenie a spojiť dve jednotky.
- Stiahnite si nástroj na rozdelenie EaseUS odtiaľto
- Nainštalujte a spustite ho. Pravým tlačidlom myši kliknite na systémový oddiel C: a zvoľte možnosť „Zmeniť veľkosť / presunúť oddiel“
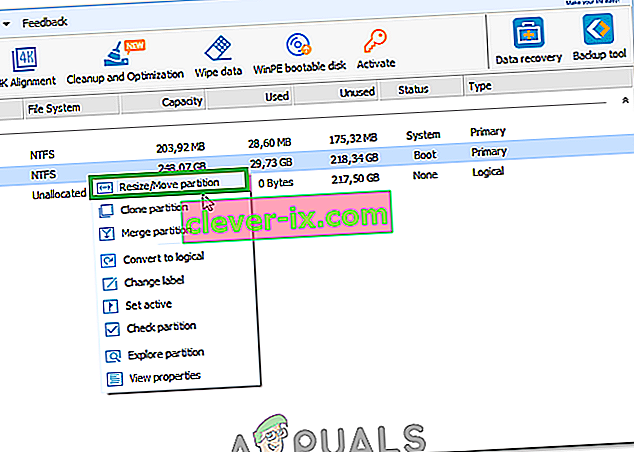
- V zobrazenom vyskakovacom okne potiahnite pravú stranu jednotky C: doprava a pridajte nepridelené miesto na jednotku C. Ak ich chcete zlúčiť do jedného, potiahnite úplne doprava. Niekedy môže byť nepridelené miesto vľavo od jednotky C: v takom prípade budete musieť presunúť lištu zmeny veľkosti doľava.
- Kliknutím na tlačidlo OK zobrazíte ukážku zmien. Na vrátenie zmien môžete použiť tlačidlá „Späť“ a „Obnoviť“
- Kliknite na „Použiť“ a počkajte, kým sa nepridelené miesto pridá na jednotku C: Po dokončení sa môžete občerstviť, aby ste sa uistili, že nepridelené miesto bolo pridané na jednotku C:
- Ak sa zobrazí výzva, reštartujte počítač
- Otvorte Windows / File Explorer a pozrite si svoj nový zväzok rozšírených oddielov. Teraz by ste mali mať viac miesta.
Pred vykonaním zmien na pevnom disku vám vždy odporúčame vziať si bod obnovenia systému počítača. Možno nebudete mať späť svoje údaje a konfiguráciu oddielov, ale operačný systém je možné obnoviť, ak v systéme urobíte nejaké zmeny.