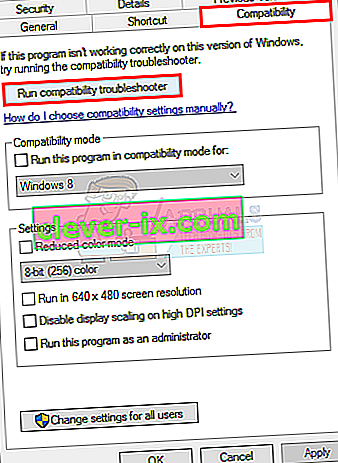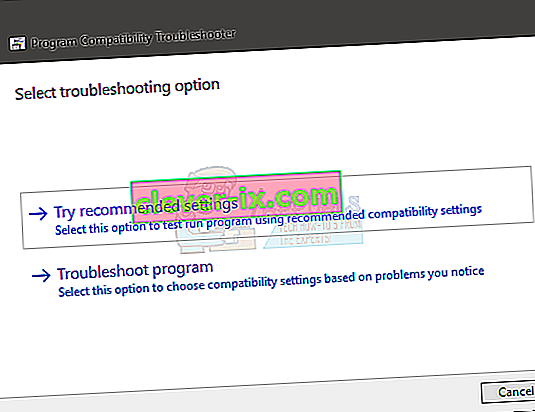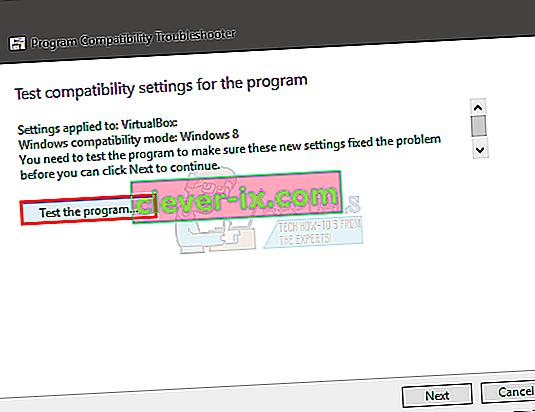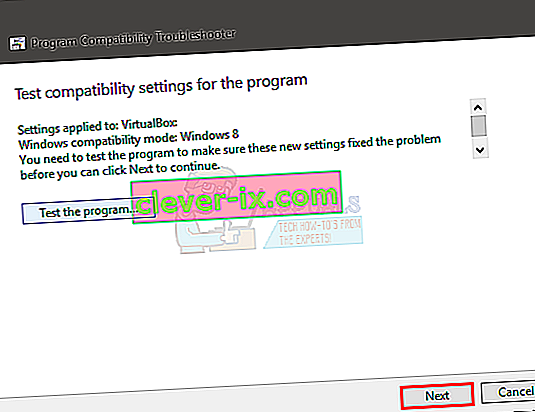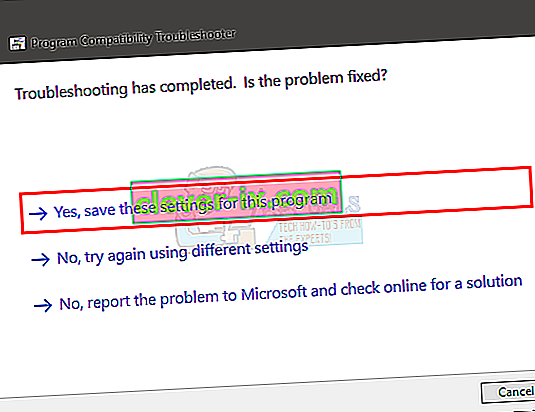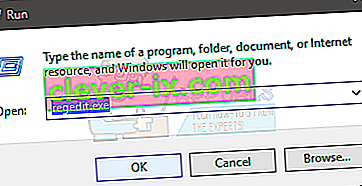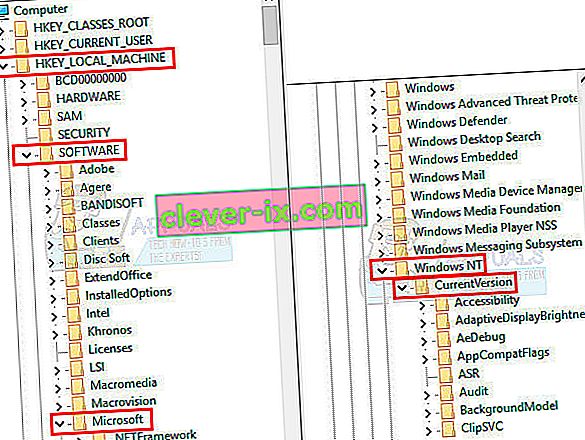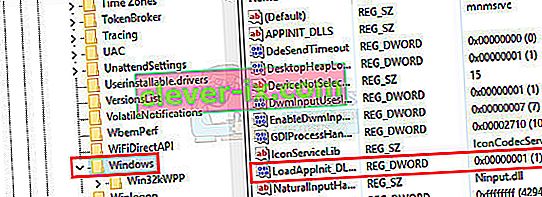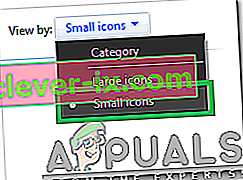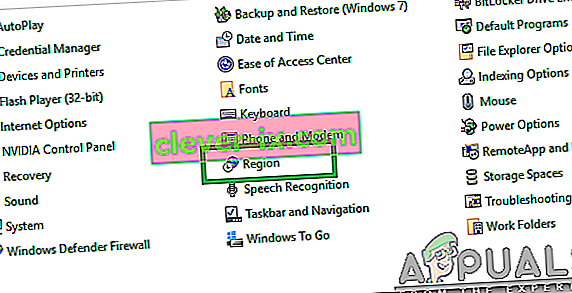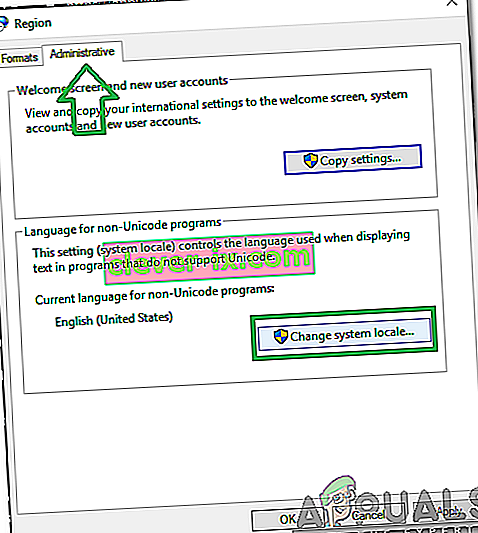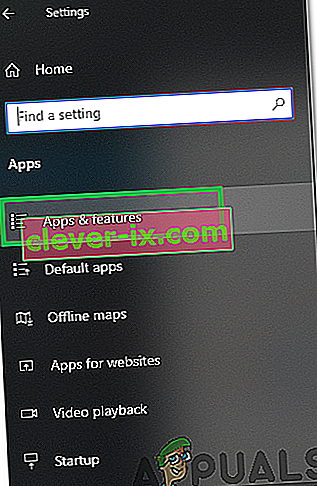Pri pokuse o spustenie programu sa na vašom počítači zobrazí chyba 0xc0000142. Tieto programy sú zvyčajne hry, ale chyba sa môže zobraziť pri pokuse o spustenie aplikácie Autodesk alebo iných programov. Tento chybový kód sa zobrazuje spolu so správou
Aplikáciu sa nepodarilo správne spustiť (0xc0000142).
Príčinou tejto chyby je zvyčajne chyba načítania súboru DLL. To jednoducho znamená, že .dll, ktorý je potrebný na spustenie vašej hry (alebo iného programu), už nie je platný ani podpísaný. Pretože problém je spôsobený súborom .dll, jeho nahradenie správnymi súbormi .dll problém vyrieši.

Riešenie problémov
Chyba môže byť niekedy spôsobená konfliktným softvérom. Aj keď je ťažké zistiť, ktorý softvér spôsobuje problém, pokúste sa deaktivovať antivírusový program. Je tiež známe, že problém spôsobujú aj ovládače Nvidia, takže na chvíľu skúste odinštalovať alebo vypnúť nástroj GeForce alebo akýkoľvek iný nástroj, ktorý by ste mohli mať.
Metóda 1: Oprava poškodených súborov
Stiahnite si a spustite Restore skenovať a obnoviť poškodené a chýbajúce súbory z tu , a potom pokračovať v nižšie uvedených metód.
Metóda 2: Čisté spustenie
Prvou metódou je čisté spustenie systému, čo by bolo deaktivácia služieb, ktoré nie sú systémom Windows, a spúšťacích programov. V prípade potreby ich môžete znova povoliť. To tiež zvýši výkon zakázaním nechcených štartovacích programov, ktoré sa nepoužívajú. Môžu sa znova povoliť opakovaním krokov a kontrolou tých, ktoré boli deaktivované. Bez ohľadu na váš operačný systém nezabudnite vypnúť „ službu Intel PROSet / Wireless Zero Configuration “ a skontrolovať, či je problém vyriešený. Na karte Spustenie tiež skúste zakázať vstup aplikácie s názvom „Program“, ktorá nemá vydavateľa, pretože to tiež môže niekedy spôsobiť tento problém.
Pre Windows Vista a 7: Zobraziť kroky
Pre Windows 10: Zobraziť kroky
Po čistom štarte; reštartujte systém a vyskúšajte, či problém zmizol alebo či stále existuje. Ak existuje, urobte SFC sken. Môžete to urobiť tak, že prejdete na príkazový riadok a spustíte
sfc / scannow
Ak problém stále nie je vyriešený, prejdite do ponuky Ovládací panel -> Programy a súčasti -> Odinštalovať program a pozrite sa na zoznam naposledy nainštalovaných programov. Zoraďte ich podľa dátumu a odfiltrujte, ktoré programy boli nedávno nainštalované a ktoré spustili chyba a odinštalujte ich.
Metóda 3: Spustenie v režime kompatibility
Zdá sa, že spustenie aplikácie v režime kompatibility tento problém vyrieši u mnohých používateľov. Než teda vyskúšate zložité metódy, ktoré sú spomenuté nižšie, odporúča sa vyskúšať to najskôr. Ak sa tým problém nevyrieši, pokračujte ďalšími krokmi.
- Pravým tlačidlom myši kliknite na ikonu aplikácie
- Vyberte Vlastnosti
- Kliknite na kartu Kompatibilita
- Kliknite na položku Spustiť nástroj na riešenie problémov s kompatibilitou .
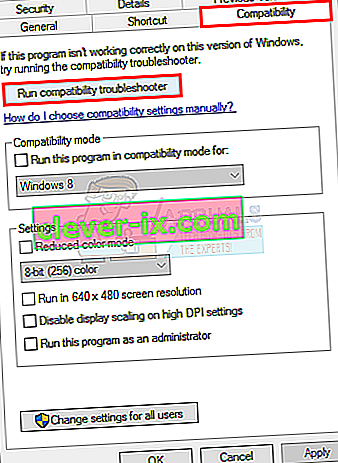
- Keď sa zobrazí výzva, vyberte možnosť Vyskúšať odporúčané nastavenia
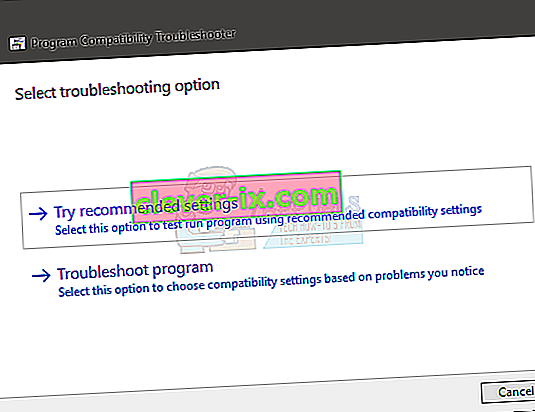
- Kliknite na Testovací program . Teraz sa Windows pokúsi spustiť váš program s odporúčanými nastaveniami.
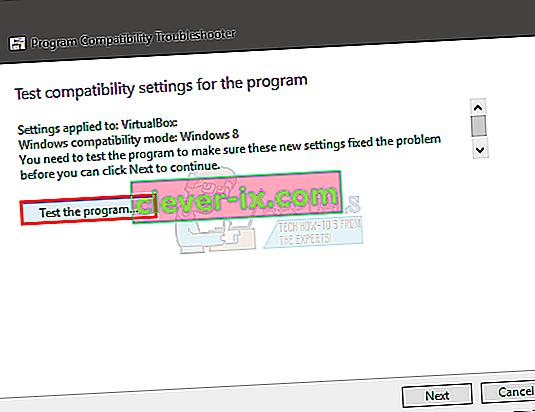
- Ak program beží úspešne, zatvorte ho. Ak sa program nespustil, nebudete musieť nič robiť
- Po zatvorení aplikácie kliknite na Ďalej
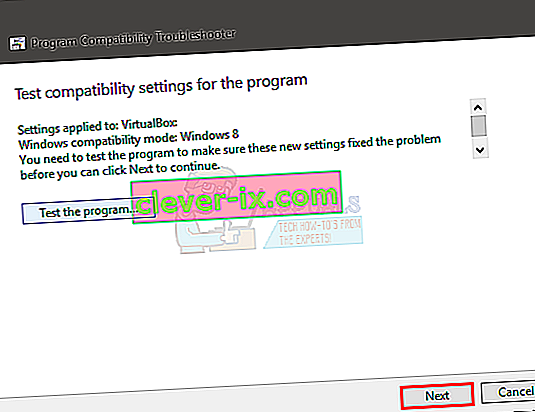
- Teraz kliknite na tlačidlo Áno , uložiť tieto nastavenia pre tento program, ak sa program úspešne spustil . Ak program nebol spustený, kliknite na tlačidlo Zrušiť .
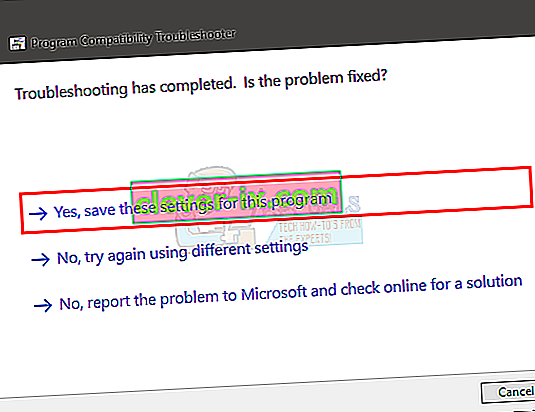
- Začiarknite možnosť Spustiť tento program v režime kompatibility, pokiaľ ide o:
- Vyberte Windows 7 z rozbaľovacieho zoznamu v časti Spustiť tento program v režime kompatibility pre :. Ak Windows 7 nefunguje, môžete vyskúšať aj iné operačné systémy.
- Začiarknite možnosť Spustiť tento program ako správca
- Kliknite na Použiť a potom na Ok

Teraz skúste aplikáciu spustiť a skontrolovať, či funguje alebo nie.
Metóda 4: Ručné stiahnutie súborov
Pretože problém spôsobujú nepodpísané súbory DLL, môžete tieto súbory nahradiť novšími, čo pravdepodobne problém vyrieši za vás.
- Prejdite sem a odtiaľ si stiahnite všetky 3 súbory
- Prejdite do priečinka, do ktorého ste tieto súbory stiahli (zvyčajne súbory na stiahnutie)
- Skopírujte súbory ( kliknite pravým tlačidlom myši a vyberte príkaz Kopírovať )
- Prejdite do priečinka, do ktorého ste nainštalovali aplikáciu, ktorá zobrazuje túto chybu
- Pravým tlačidlom myši kliknite do tohto priečinka a vyberte príkaz Prilepiť
- Ak sa vás opýta, či chcete súbory nahradiť alebo ich preskočiť, vyberte možnosť Nahradiť súbory
- Tento postup opakujte pre všetky 3 súbory, ktoré ste stiahli z odkazu
Po dokončení skúste spustiť aplikáciu.
Metóda 5: Používanie programu Regedit.exe
Pretože problém je spôsobený nepodpísanou alebo poškodenou DLL, môžeme na vyriešenie tohto problému použiť program Reget.exe. Hodnotu kľúča LoadAppinit_dlls môžeme zmeniť na 0. LoadAppInit_dll je v podstate mechanizmus, ktorý pri spustení programu spustí súbory DLL v ich reg-key. Takže zmena jeho hodnoty na 0 by mohla problém vyriešiť.
- Podržte kláves Windows a stlačte R.
- Typ regedit. exe a stlačte kláves Enter
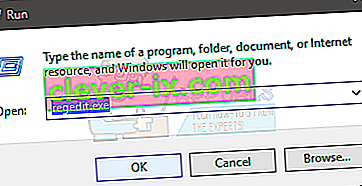
- Prejdite na túto cestu HKEY_LOCAL_MACHINE \ SOFTWARE \ Microsoft \ Windows NT \ CurrentVersion \ Windows . Ak neviete, ako sa orientovať, postupujte podľa pokynov uvedených nižšie
- Dvakrát kliknite na HKEY_LOCAL_MACHINE (na ľavom paneli)
- Dvakrát kliknite na softvér (na ľavom paneli)
- Dvakrát kliknite na Microsoft (na ľavom paneli)
- Dvakrát kliknite na Windows NT (na ľavom paneli)
- Dvakrát kliknite na CurrentVersion (na ľavom paneli)
- Kliknite na tlačidlo Windows (v ľavej časti okna)
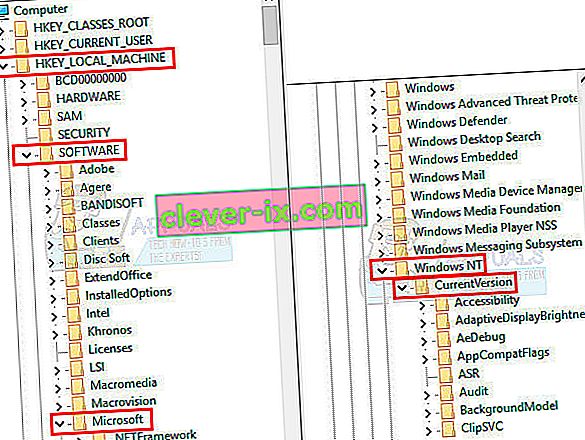
- Teraz dvakrát kliknite na LoadAppInit_Dll (na pravom paneli)
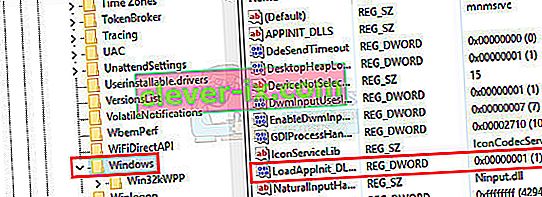
- Zmeniť jeho hodnotu dát na 0
- Kliknite na tlačidlo OK
- Teraz reštartujte počítač
Teraz skontrolujte, či sa chyba objaví pri spustení programu alebo nie.
Metóda 6: Zmena miestneho nastavenia systému
Je veľmi dôležité, aby sa v systéme Windows vybrala správna oblasť, pretože niektoré aplikácie ju kontrolujú a ak je vybratá nesprávna oblasť, nemusí sa správne spustiť. Preto v tomto kroku zmeníme nastavenia regiónu. Za týmto účelom:
- Stlačte súčasne klávesy „ Windows “ + „ S “ a zadajte „ Ovládací panel “.
- Vyberte prvý program v zozname.
- Kliknite na možnosť „ Zobraziť “ a vyberte „ Malé ikony “.
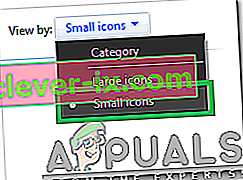
- Kliknite na " regiónov " a zvoľte si " Administratívne Tab ".
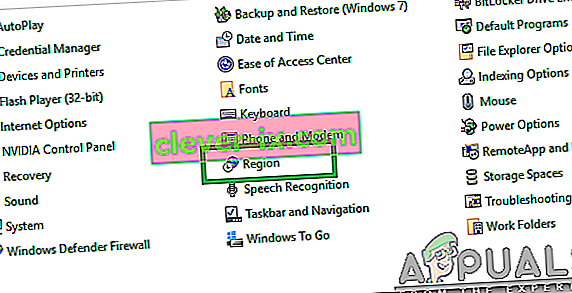
- Kliknite na tlačidlo " Change System Locale voľby" a kliknite na tlačidlo " Current System Locale " rozbaľovacej ponuke.
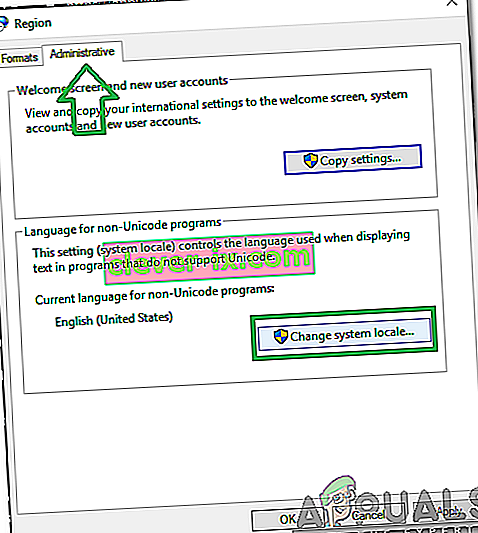
- Zo zoznamu vyberte svoj región a kliknite na „ OK “.
- Skontrolujte, či problém pretrváva.
Metóda 7: Zmena konfigurácií príkazového riadka
Ak niektoré nastavenia príkazového riadku nie sú správne nakonfigurované, môže sa vyskytnúť chyba. Preto v tomto kroku zmeníme niektoré z jeho konfigurácií. Za týmto účelom:
- Stlačením klávesov „ Windows “ + „ R “ súčasne otvoríte výzvu Spustiť.
- Zadajte „ cmd “ a stlačte „ Enter “.

- Zadajte nasledujúci príkaz a stlačte kláves „ Enter “.
pre% i v (% windir% \ system32 \ *. ocx) urobte regsvr32.exe / s% i
- Počkajte, kým sa proces nedokončí, a reštartujte počítač.
- Skontrolujte, či problém pretrváva.
Metóda 8: Preinštalovanie aplikácie v núdzovom režime
Ak čelíte tomuto problému pri spustení aplikácie v počítači, odporúča sa reštartovať počítač a zaviesť systém do stavu čistého spustenia, ako je uvedené v druhej metóde v tomto článku. Po zavedení do stavu čistého spustenia znova nainštalujte aplikáciu, s ktorou sa zobrazuje táto chyba, a potom po dokončení inštalácie ukončite bezpečný režim. Skontrolujte, či problém pretrváva aj po úspešnom zavedení z bezpečného režimu.
Ak konkrétne používate program Outlook alebo Office, ktorý je programom spúšťajúcim kliknutie, zmeňte jeho aktualizačný kanál na napríklad ročný alebo polročný. To vám môže pomôcť zbaviť sa problému, ak mu čelíte v dôsledku aplikácie balíka Office.
Metóda 9: Úprava aplikácie
V niektorých prípadoch nemusí byť aplikácia správne nakonfigurovaná počas procesu inštalácie, kvôli čomu jej mohli chýbať určité oprávnené oprávnenia. Preto v tomto kroku upravíme inštaláciu aplikácie. Túto metódu vykonajte špeciálne, ak sa stretávate s touto chybou v programe Microsoft Office. Urobiť to:
- Stlačením klávesov „Windows“ + „I“ otvorte nastavenia.
- Vo vnútri možnosti nastavenia kliknite na „Aplikácie“ a na ľavom paneli vyberte „Aplikácie a funkcie“ .
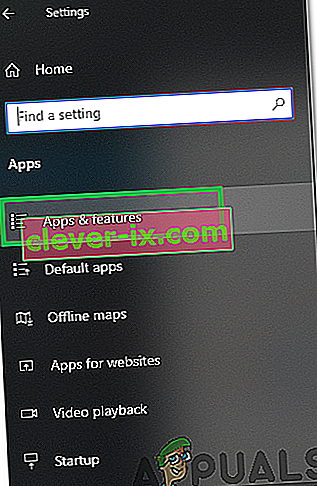
- Prejdite zoznamom nainštalovaných aplikácií a kliknite na „Microsoft Office“.
- Vyberte možnosť „Upraviť“ a prijmite všetky výzvy, ktoré sa zobrazia na nasledujúcej obrazovke.

- Počkajte nejaký čas a skontrolujte, či problém pretrváva.
Metóda 10: Používanie Správcu úloh
Väčšina ľudí čelí tejto chybe v aplikáciách balíka Microsoft Office. Aby ste to napravili, musíte zavrieť všetky aplikácie súvisiace s balíkom Microsoft Office na pozadí. Na tento účel môžeme použiť predvoleného správcu úloh systému Windows. Pre to:
- Stlačením klávesu „Windows“ + „R“ otvoríme výzvu Spustiť.
- Zadajte príkaz „taskmgr“ a stlačením klávesu „enter“ otvorte Správcu úloh.

- Kliknite na kartu „Procesy“ .
- Na karte procesy posuňte zobrazenie nadol a vyhľadajte ľubovoľnú aplikáciu balíka Microsoft Office spustenú na pozadí.
- Kliknite na aplikáciu a potom ju úplne ukončite výberom možnosti „Ukončiť úlohu“ .

- Skontrolujte, či problém pretrváva.
- Ak to nefunguje, skúste ukončiť všetky aplikácie na pozadí, ktoré sú zbytočné pre fungovanie operačného systému, ako sú Skype, Outlook, Microsoft Office a ďalšie aplikácie tretích strán.
Metóda 11: Inštalácia aktualizácie
V určitých situáciách sa chyba môže spustiť, ak vo vašom počítači chýbajú dôležité súbory s aktualizáciami systému Windows. Preto v tomto kroku budeme na kontrolu a inštaláciu aktualizácií používať vstavaný nástroj Windows. Pre to;
- Stlačením klávesov „Windows“ + „I“ otvorte nastavenia.
- V nastaveniach kliknite na možnosť „Aktualizácia a zabezpečenie“ a potom na „Windows Update“ v ľavom paneli.

- Kliknite na tlačidlá „ Skontrolovať dostupnosť aktualizácií “ a počkajte, kým sa aktualizácie stiahnu a nainštalujú.
- Skontrolujte, či problém pretrváva.
Poznámka: Ak chyba stále pretrváva, vytvorte si nový účet a skontrolujte, či sa tým problém vyrieši. Ak áno, problém pravdepodobne súvisí s poškodeným profilom používateľa.