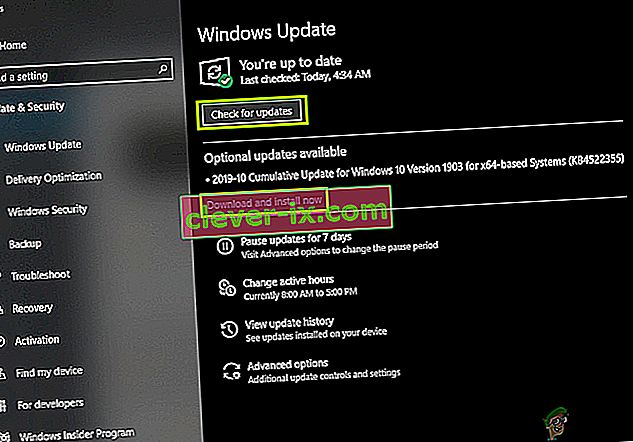„ Príprava na konfiguráciu systému Windows “ sa zobrazuje zaseknutá alebo sa príliš dlho zobrazuje v systémoch Windows 7 a 10, keď sú k dispozícii nové aktualizácie alebo keď používateľ preinštaluje alebo vykoná čistú inštaláciu systému Windows. Problém je zvyčajne spôsobený poškodenými aktualizačnými súbormi alebo úpravou integrity súborov.

Príčiny
Zistili sme, že základnými príčinami sú:
- Chýbajúce súbory: V niektorých prípadoch môžu niektoré súbory z aktualizácie chýbať alebo mohli byť poškodené počas procesu inštalácie, kvôli čomu sa chyba spúšťa. Existuje tiež možnosť, že pri inštalácii systému Windows nastavenie preskočilo niektoré súbory alebo bolo prerušené z dôvodu výpadku napájania, čo znemožnilo správnu inštaláciu všetkých súborov.
- Chyba disku: Je tiež možné, že určité chyby disku zabránili inštalačnému programu v správnom nastavení systému Windows a proces inštalácie nemohol byť dokončený efektívne. Chyby disku môžu pochádzať z dôvodu neprispôsobených diskových zdrojov alebo z dôvodu prítomnosti poškodených súborov denníka. Tieto chyby disku môžu mať vplyv na celý diskový zdroj a spôsobiť problémy s inštaláciou.
- Závada: Počas inštalácie systému Windows sa môže niekedy stať, že dôjde k poruche nastavovacej časti, v dôsledku čoho sa môže v určitom okamihu zaseknúť. Táto závada môže byť spôsobená z mnohých dôvodov a dá sa ľahko odstrániť.
Tip pred riešením:
Je dôležité, aby sme sa pred riešením tohto problému skutočne dostali na prihlasovaciu obrazovku a mohli používať náš účet. Najskôr je dôležité, aby ste počkali aspoň 30 minút, než sa pokúsite pokračovať v sprievodcovi uvedenom nižšie. Windows často môže nastavenie základných služieb a inštalácia dôležitých funkcií trvať veľa času. Ak to nefunguje, odporúčame vám stlačiť a podržať vypínač na počítači, aby sa mohol vypnúť počas obrazovky „ Príprava na konfiguráciu “, alebo stlačiť „Ctrl“ + „Alt“ + „Del“ otvorte núdzové nastavenia a kliknite na tlačidlo „Napájanie“ a vyberte „Reštartovať“možnosť. Potom znova stlačte vypínač, aby sa počítač spustil. Nezabudnite zvoliť možnosť „Spustiť Windows normálne“, aby sa okná spúšťali normálne, a potom pokračujte v procese prihlásenia. Obrazovka „ Príprava na konfiguráciu “ sa môže znova zobraziť, ale nakoniec zmizne a bude potrebné vykonať určité kroky, aby sa zabezpečilo správne nainštalovanie systému Windows bez akýchkoľvek chýb.
Ako opraviť Príprava na konfiguráciu systému Windows
Riešenie 1: Spustenie skenovania SFC
Skenovanie SFC dokáže skontrolovať a zistiť akýkoľvek problém s ovládačmi, podpisom alebo inými dôležitými počítačovými súbormi. Preto v tomto kroku spustíme skenovanie SFC, aby sme zistili, či existuje problém s FII systému Windows. Pre to:
- Stlačením klávesov „Windows“ + „R“ otvorte výzvu Spustiť.
- Zadajte „cmd“ a stlačte „Shift“ + „Ctrl“ + „Enter“, čím získate oprávnenie správcu.
- Zadajte nasledujúci príkaz a stlačte kláves „Enter“.
sfc / scannow

- Skontrolujte, či problém po skenovaní pretrváva
Riešenie 2: Spustenie skenovania ChkDisk
V niektorých prípadoch, ak sú s počítačom spojené nejaké chyby disku, môže byť zabránené inštalácii dôležitého softvéru do vášho počítača. Preto v tomto kroku spustíme skenovanie chkdisku, aby sme zistili a eliminovali chyby disku. Pre to:
- Stlačením klávesov „Windows“ + „R“ otvorte výzvu Spustiť.
- Zadajte „cmd“ a stlačte „Shift“ + „Ctrl“ + „Enter“, čím získate oprávnenie správcu.

- Zadajte nasledujúci príkaz a stlačte kláves „Enter“.
chkdsk
- Počkajte na dokončenie skenovania a skontrolujte, či problém pretrváva.
Riešenie 3: Aktualizácia systému Windows v núdzovom režime
Ak tieto kontroly nedokážu určiť váš problém a počítaču sa prihlasovanie do vášho účtu trvá príliš dlho, odporúčame vám vykonať čisté zavedenie a zakázať úplne akýkoľvek antivírusový program od iného výrobcu. Potom postupujte podľa krokov uvedených nižšie.
- Po spustení počítača v čistom bootovaní stlačte tlačidlo „Windows“ + „I“ , čím otvoríte nastavenia.
- Kliknite na možnosť „Aktualizácia a zabezpečenie“ a potom na možnosť „Windows Update“ na ľavej strane.

- Vyberte možnosť „Skontrolovať dostupnosť aktualizácií“ a počkajte, kým počítač vyhľadá nové aktualizácie.
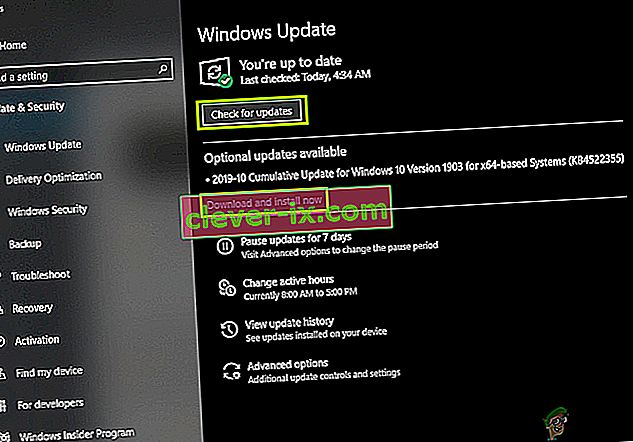
- Po dokončení skenovania kliknite na možnosť „Inštalovať“ .
- Skontrolujte, či sa aktualizácie úspešne používajú.
Poznámka: Ak sa aktualizácia nepodarí nainštalovať, skontrolujte, či máte problémy s inštaláciou konkrétnej aktualizácie, a skúste ju odinštalovať. Ďalej môžete oddialiť proces aktualizácie, kým nebude vytlačená stabilnejšia verzia.
Riešenie 4: Vykonanie resetu
V niektorých prípadoch, ak sa nemôžete prihlásiť do systému Windows, môžete vykonať Obnovenie systému a skontrolovať, či to pomáha. Za týmto účelom:
- Reštartujte počítač a pri štarte opakovane stlačte kláves „F11“ .
- Týmto by sa mali otvoriť rozšírené možnosti obnovenia, kliknite na možnosť „Riešiť problémy“ a vyberte možnosť „Rozšírené“.
- V časti Pokročilé možnosti vyberte možnosť „Obnovenie systému“ a kliknite na obnovenie, ktoré chcete zvoliť.
- Podľa pokynov na obrazovke inicializujte obnovenie a počkajte na dokončenie.
- Skontrolujte, či problém pretrváva aj po dokončení obnovy.
Poznámka: Ak nemôžete vyriešiť problém týmto spôsobom a stále nemôžete vykonať aktualizáciu, vykonajte úplne čistú inštaláciu systému Windows 10.