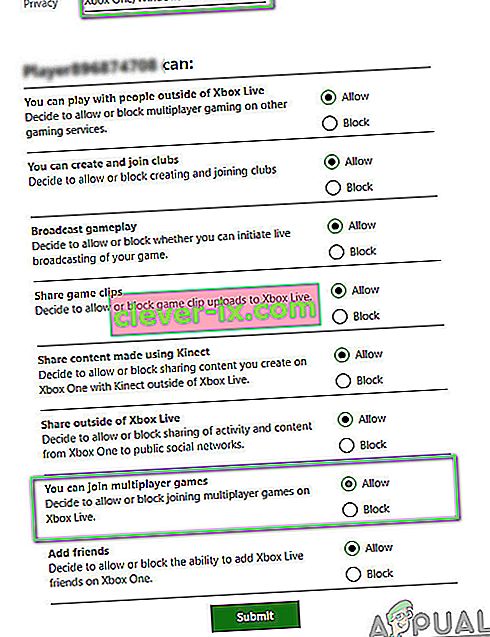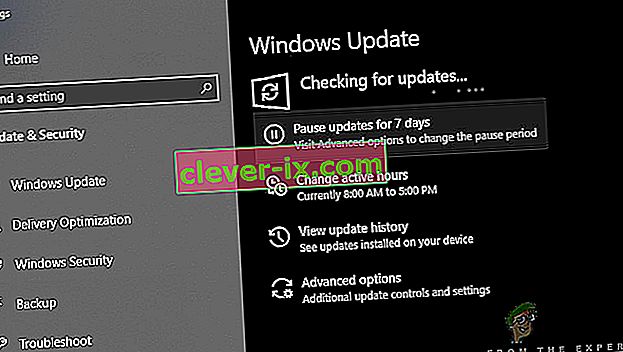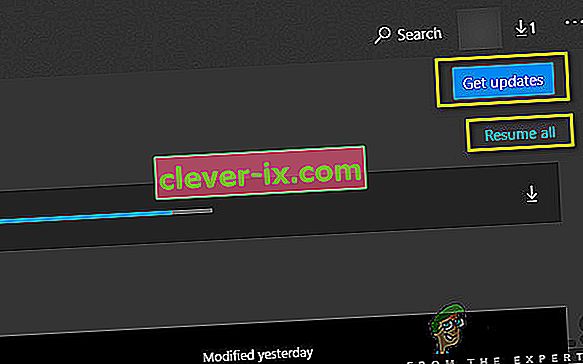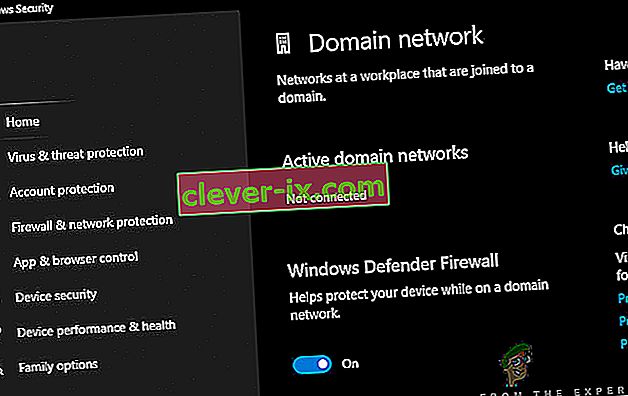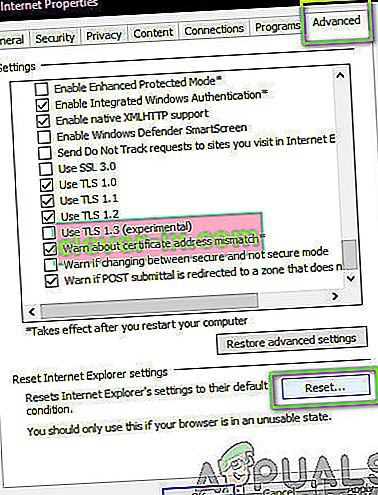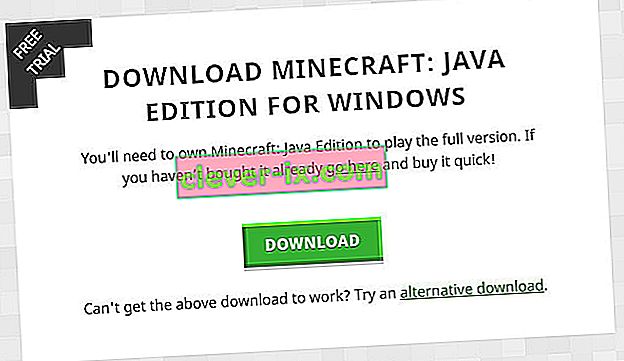Minecraft je jednou z najvýznamnejších hier v histórii, ktorá vám umožní vytvoriť si vlastný svet a hrať v rôznych režimoch od stavania po prežitie. Má úzku komunitu a podporuje obchodovanie a pripojenie k svetu vašich priateľov.

Získalo však našu pozornosť, že pripojenie k iným svetom je niekedy problémom Minecraftu. Používateľ sa nedokáže pripojiť k svetu jednorazovo alebo sa problém opakuje postupne. V tomto článku si prejdeme všetky dôvody, prečo sa vyskytne tento problém, a tiež príslušné riešenia, ktoré majú problém vyriešiť.
Čo spôsobuje chybu „Nedá sa pripojiť k svetu“ v Minecrafte?
Po prijatí mnohých správ od používateľov sme dospeli k záveru, že k tomuto problému došlo z niekoľkých rôznych dôvodov, počnúc problémami v sieti až po zlú konfiguráciu v samotnom Minecrafte. Tu je niekoľko dôvodov, prečo sa môžete stretnúť s týmto problémom:
- Brána firewall: Brána firewall systému Windows je známa tým, že irelevantne blokuje niekoľko programov a služieb v systéme Windows. Ak váš firewall nefunguje správne, hra sa nebude môcť pripojiť k serverom a tým načítať svet.
- Falošné pozitívne: Je známe, že niekoľko antivírusových softvérov označuje overené aplikácie ako hrozbu. Môže to byť prípad hry Minecraft vo vašom počítači.
- Problém v zozname priateľov: Videli sme správanie v hre, v ktorej používatelia narazili na problémy so svojím zoznamom priateľov. Zdalo sa, že to bolo skazené a dokázali spojiť cudzie svety, ale nie priateľove. Tu môžete znova pridať svojho priateľa.
- Povolenia: Platformy Xbox (vrátane aplikácie Xbox v systéme Windows) obsahujú funkciu, ktorá zakazuje pripojenie k iným hrám pre viacerých hráčov. Ak je táto možnosť povolená, nebudete sa môcť pripojiť k svetu.
- Problémy s ISP: Existuje tiež niekoľko prípadov, keď dôjde k problému s vašim ISP. To môžeme obísť použitím VPN pri pripájaní do iného sveta.
- Poškodený účet Microsoft: Aj keď je to veľmi zriedkavé, je možné, že konfigurácia vášho účtu Microsoft v počítači je poškodená. To spôsobí, že sa vaša hra nebude pripájať k serverom, pretože zlyhá veľmi základný krok overenia účtu.
- Internet Explorer: Pokročilí používatelia systému Windows už môžu vedieť, že nastavenia programu Internet Explorer sa prejavia na iných aplikáciách a hrách spustených v systéme Windows. Ak tieto nastavenia spôsobujú problémy, hra sa nebude môcť pripojiť.
- Chyby: Túto možnosť nemožno ignorovať. Aplikácie v obchode Windows Store sú plné chýb a aktualizácia hry na najnovšiu verziu môže problém vyriešiť, pretože spoločnosť Microsoft popri tom vydá niekoľko opráv.
Skôr ako začnete s riešeniami, uistite sa, že máte v počítači aktívne pripojenie na internet a ste prihlásení ako správca. Postupujte tiež podľa riešení zhora a postupujte podľa pokynov dole podľa ich náročnosti a efektívnosti. Nezabudnite si tiež pamätať svoje poverenia, pretože ich budeme zadávať znova a znova.
Riešenie 1: Opätovné pridanie priateľa
Predtým, ako začneme s technickými riešeniami potrebnými na odstránenie problému, najskôr vyskúšame riešenie v rámci hry. Prvým na našom zozname je korupcia v zozname priateľov. Zoznam priateľov v Minecrafte je uložený proti vášmu účtu a nie je uložený lokálne; namiesto toho sa načítava zo serverov. Ak sa v zozname priateľov vyskytne akýkoľvek problém alebo poškodenie, nebudete sa môcť pripojiť k svetu svojich priateľov. Priatelia majú rôzne mechanizmy na četovanie a svety v porovnaní s cudzincami v hre. Ak sa v zozname priateľov vyskytne problém, herný engine následne zlyhá a spôsobí problémy, ako je ten, o ktorom sa diskutuje.
Ak chcete priateľa odstrániť zo zoznamu priateľov, musíte poznať jeho používateľské meno. Po skontrolovaní používateľského mena zadajte nasledujúci príkaz a stlačte kláves Enter:

/ f odstrániť
Po odstránení priateľa môžete priateľa pozvať znova pomocou aplikácie Xbox v systéme Windows alebo prostredníctvom samotnej hry.
Poznámka: Pred vyskúšaním tejto techniky by ste mali vyskúšať návštevu svetov cudzincov. Ak môžete, znamená to, že sa vyskytol problém s vašim zoznamom priateľov a môžete pokračovať.
Riešenie 2: Povolenie hry pre viacerých hráčov
Väčšina používateľov, ktorí narazili na problém, že sa nemôžu pripojiť k svetom, používali verziu Minecraftu pre Windows. Keď si nainštalujete Minecraft pomocou obchodu Microsoft, všetky nastavenia ochrany súkromia a hry pre viacerých hráčov sú riadené vaším účtom Xbox (alias účtu Microsoft). Vo vašom účte Xbox je možnosť, kde máte možnosť zakázať / povoliť pripojenie k hrám pre viac hráčov. Ak je táto možnosť vypnutá, narazíte na problémy a nebudete sa môcť pripojiť k nijakému svetu, pretože tam nie sú povolenia. V tomto riešení prejdeme do nastavení vášho účtu v účte Xbox a opravíme povolenia.
- Otvorte webový prehľadávač a prejdite na oficiálnu webovú stránku Xbox. Prihláste sa pomocou svojich prihlasovacích údajov.
- Teraz kliknite na kartu Online bezpečnosť pre Xbox One / Windows 10. Uistite sa, že možnosť môžete pripojiť hry pre viacerých hráčov je povolené .
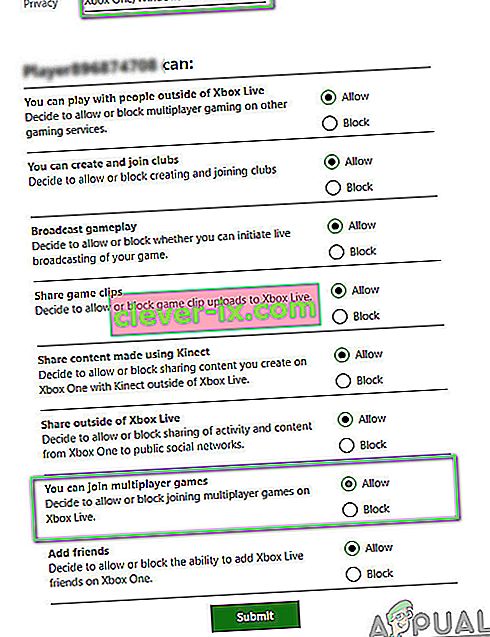
- Uložiť zmeny a ukončiť. Reštartujte počítač a znova sa prihláste do Minecraftu. Skontrolujte, či je problém vyriešený.
Riešenie 3: Aktualizácia systému Windows a Minecraft na najnovšiu verziu
Skôr ako vyskúšame ďalšie riešenia, je nevyhnutné aktualizovať Windows a Minecraft na najnovšie verzie. Podľa vývojárov spoločnosti Microsoft išlo o problém prevládajúci v mnohých verziách systému Windows a boli vydané potenciálne opravy pre systémy Windows aj Minecraft. V tomto riešení prejdeme k vašim nastaveniam Windows a Microsoft Store a uistíme sa, že je softvér aktualizovaný na najnovšiu verziu.
- Stlačte Windows + S, do dialógového okna zadajte „ update “ a otvorte Nastavenia, ktoré sa vrátia do výsledkov.
- V nastaveniach aktualizácie kliknite na tlačidlo Skontrolovať aktualizácie .
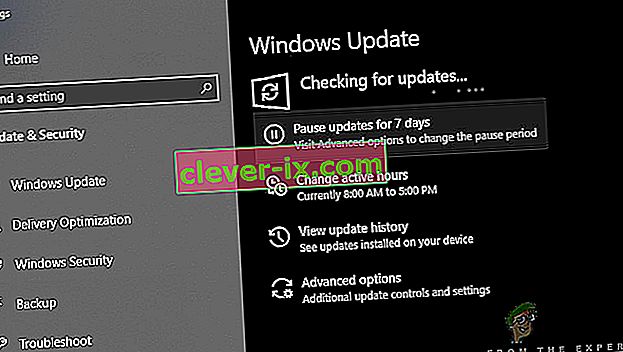
- Teraz systém Windows začne kontrolovať všetky potenciálne aktualizácie. Ak sa nejaké nájdu, nainštalujú sa automaticky. Ak sa zobrazí výzva, nezabudnite tiež reštartovať počítač.
Teraz, keď sme nainštalovali najnovšie aktualizácie pre Windows, prejdeme ďalej a nainštalujeme aktualizácie pre Minecraft. Tu sme predpokladali, že ste si hru stiahli z Microsoft Store.
- Stlačte Windows + S, do dialógového okna zadajte „ uložiť “ a z výsledkov otvorte záznam Microsoft Store.
- Po otvorení obchodu kliknite na tri bodky umiestnené v pravej hornej časti okna v blízkosti vášho profilového obrázka a kliknite na položku Stiahnutie a aktualizácie .
- Teraz kliknite na tlačidlo Získať aktualizácie, aby sa všetky aktualizácie začali automaticky sťahovať do vášho počítača. Ak bude k dispozícii aktualizácia pre Minecraftu, stiahne sa.
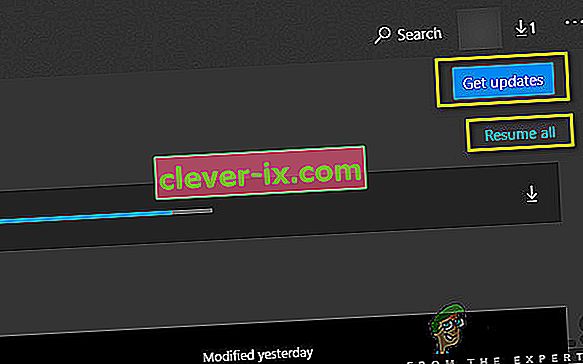
- Po aktualizácii Minecraftu reštartujte počítač a spustite hru. Skontrolujte, či je problém so zvukom vyriešený.
Riešenie 4: Zakázanie brány Windows Firewall
Celá vaša komunikácia sa filtruje cez bránu Windows Firewall, cez ktorú sa prenáša, a vykonáva sa niekoľko kontrol. Firewall je zodpovedný za sledovanie vašej internetovej aktivity. Napriek užitočnosti aplikácie je však Firewall notoricky známy tým, že nesprávne filtruje legitímne údaje a filtruje ich. Tu môžete deaktivovať bránu firewall a vykonať množstvo ďalších krokov, ktoré sú uvedené nižšie:
- Vypnite bránu Windows Firewall . Prečítajte si náš článok o tom, ako zakázať bránu Windows Firewall.
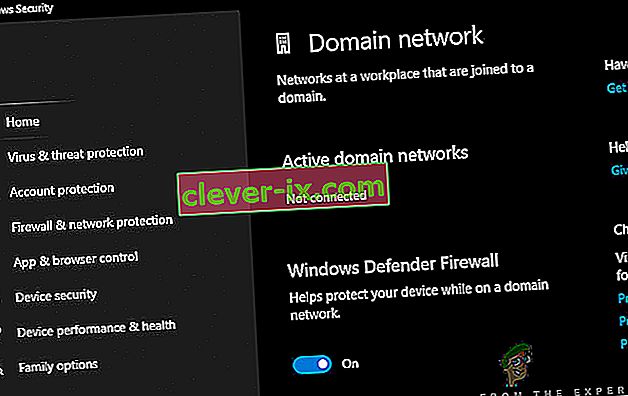
- Ak máte aktívny akýkoľvek iný analyzátor paketov alebo zosilňovač hier , deaktivujte ich tiež. Je tiež známe, že tieto aplikácie na podporu hier / internetu spôsobujú prekážky v internetovom prenose.
Po vykonaní zmien sa uistite, že ste pred pokračovaním úplne reštartovali počítač. Skúste tiež spustiť Minecraft ako správca kliknutím pravým tlačidlom myši a výberom možnosti Spustiť ako správca, aby ste sa vyhli ďalším nepríjemnostiam.
Riešenie 5: Používanie VPN
Ďalšou vecou, ktorú musíme vyskúšať, kým prejdeme k alternatívam, je použitie VPN v počítači. Môže sa vyskytnúť prípad, keď je hra zakázaná alebo jej prevádzka je obmedzená poskytovateľmi internetových služieb, čo by mohlo spôsobiť prekážky v sieťovej prevádzke. Ak používate sieť VPN, môžete podvádzať svojich ISP a pristupovať k hre tak, že predstierate, že sa nachádzate v inej krajine. Pomôže to prekonať všetky prekážky a opraviť problém, ktorý blokuje váš poskytovateľ internetových služieb.
Ako vždy však existuje háčik; Možno budete musieť stiahnuť aplikáciu VPN z internetu, pokiaľ nemáte vlastný prístup VPN, ktorý väčšina organizácií alebo spoločností poskytuje svojim zamestnancom. Môžete si prečítať náš článok Ako sledovať Netflix pomocou VPN a postupujte podľa pokynov pri nastavovaní VPN. Proces je rovnaký, takže si v článku netrápte Netflix. Po nastavení siete VPN vás aplikácia Minecraft môže vyzvať na opätovné overenie účtu z dôvodu zmeny umiestnenia. Urobte to a potom skontrolujte, či problém pominul a ste schopní sa pripojiť k svetu vášho priateľa.
Riešenie 6: Obnovenie pôvodných nastavení prehliadača Internet Explorer
Pretože používate verziu Minecraftu v obchode Microsoft Store, automaticky to znamená, že aplikácia používa pravidlá a predvoľby internetu nastavené v systéme Windows. Systém Windows nastavuje tieto predvoľby prostredníctvom prehľadávača Internet Explorer; skutočnosť, ktorá sa môže javiť viacerým používateľom, pretože prieskumník sa blíži k odpisovaniu. V tomto riešení prejdeme na nastavenia internetu, obnovíme nastavenia prehliadača Internet Explorer a skontrolujeme, či je problém vyriešený.
- Stlačte Windows + R, do dialógového okna zadajte „inetcpl.cpl“ a stlačte kláves Enter.
- Potom, čo v okne Vlastnosti Internet kliknite na tlačidlo na Rozšírené na karte prítomné v hornej časti a kliknite na tlačidlo Obnoviť súčasnosti pod hlavičkou nastavenie Obnoviť Internet Explorer
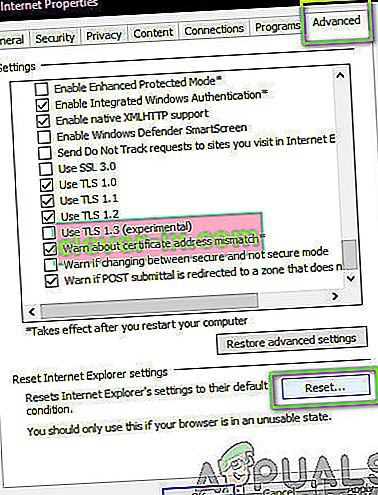
- Po vykonaní zmien reštartujte počítač a znova spustite Minecraft. Skontrolujte, či je problém vyriešený.
Poznámka: Dôrazne sa tiež odporúča deaktivovať server proxy (ak je aktívny).
Riešenie 7: Inštalácia Minecraft Java Edition
Ak všetky vyššie uvedené metódy nefungujú, môžeme urobiť, ak si do svojho počítača nainštalujete Java Edition of Minecraft. V súčasnosti sú vo vašom počítači k dispozícii dva typy inštalácií Minecraftu, tj jeden cez Microsoft Store a druhý, ktorý je samostatnou edíciou Java. Väčšina používateľov uviedla, že vydanie Java pre nich fungovalo perfektne. Ďalej je uvedený postup, ako odinštalovať aktuálnu inštaláciu Minecraftu a nainštalovať verziu Java.
Pred začatím procesu inštalácie stlačte Windows + R, do dialógového okna zadajte „ % appdata% “ a stlačte kláves Enter. Posuňte sa o krok späť a odstráňte dátum Minecraftu z nasledujúcich priečinkov:
Lokálny roaming
Po odstránení obsahu pokračujte.
- Stlačte Windows + R, do dialógového okna zadajte „appwiz.cpl“ a stlačte kláves Enter.
- Vyhľadajte položku Minecraft , kliknite na ňu pravým tlačidlom myši a vyberte príkaz Odinštalovať .
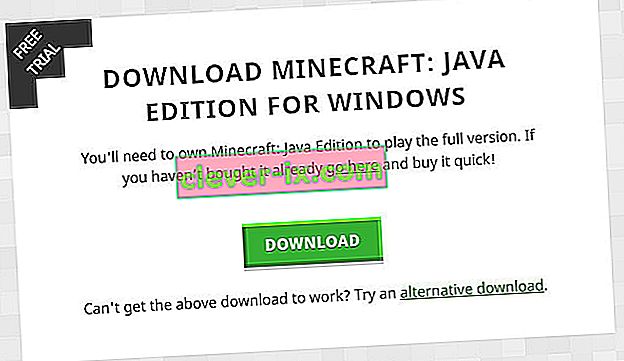
- Po odinštalovaní reštartujte počítač. Teraz prejdite na oficiálnu webovú stránku Minecraftu a stiahnite si spustiteľný súbor na prístupné miesto.
- Po inštalácii reštartujte počítač a skontrolujte, či je problém vyriešený.
Bonus: Vytvorenie nového používateľského účtu
Je známe, že užívateľské profily sú poškodené a aplikácie často narážajú na chyby, ktoré nereagujú na situácie, ako je tá, o ktorej sa diskutuje. Tu môžete vytvoriť nový používateľský účet a zistiť, či v ňom Minecraft funguje správne. Ak sa tak stane, znamená to, že váš používateľský účet bol poškodený a vy môžete pokračovať v prenose všetkých údajov do nového účtu a vymazať ten starší.
Poznámka: Pred pokračovaním je rozumné zálohovať všetky svoje dátové súbory na prístupné miesto.
- Otvorte účet správcu. Do dialógového okna ponuky Štart napíšte Nastavenia a kliknite na Účty .

- Teraz kliknite na možnosti „ Rodina a ďalší používatelia “ v ľavej časti okna.
- Keď ste vo vnútri, vyberte ponuku, vyberte možnosť „ Pridať do tohto počítača niekoho iného “.
- Teraz vás Windows prevedie svojím sprievodcom, ako vytvoriť nový účet. Keď sa objaví nové okno, kliknite na „ Nemám prihlasovacie údaje tejto osoby “.

- Teraz vyberte možnosť „ Pridať používateľa bez spoločnosti Microsoft “. Systém Windows vás teraz vyzve na vytvorenie nového konta Microsoft a zobrazenie okna, ako je toto.
- Zadajte všetky podrobnosti a vyberte jednoduché heslo, ktoré si môžete pamätať.
- Dôkladne skontrolujte, či tento nový miestny účet funguje správne a má všetky požadované funkcie.
- Váš miestny účet je teraz vytvorený. Prihláste sa do účtu a spustite inštanciu Minecraftu. Skontrolujte, či to tam funguje správne.
Ak klient pracuje podľa očakávaní, môžete pokračovať a migrovať všetky svoje údaje.