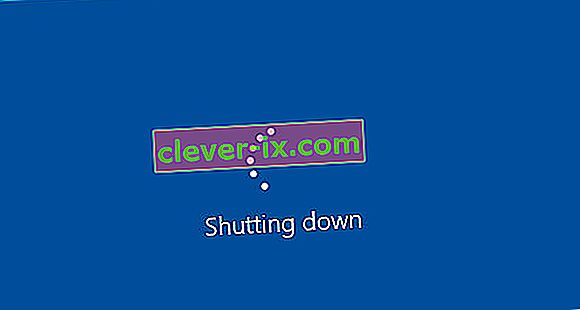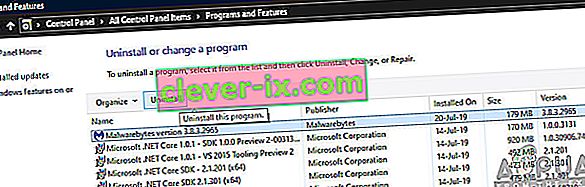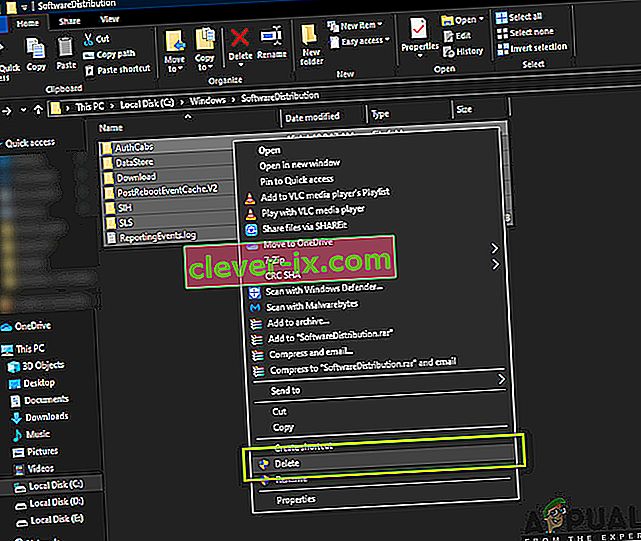Feature Update 1903 bola očakávanou aktualizáciou pre operačný systém Windows. Táto aktualizácia poskytla niekoľko skvelých funkcií, vrátane karantény systému Windows, vylepšeného režimu vyhľadávania a mnohých ďalších vylepšení. Uvádza sa tiež, že opravuje niekoľko rôznych chýb a problémov.

Napriek popularite a dôležitosti však mnoho používateľov narazilo na niekoľko rôznych problémov s procesom aktualizácie. Bolo to väčšinou z dôvodu niekoľkých problémov s komponentmi v operačnom systéme, ako aj z dôvodu nastavenia používateľa. V tomto článku si prejdeme všetky dôvody, prečo sa pri aktualizácii vyskytne chybový kód 0x80070005 .
Čo spôsobuje chybu 0x80070005 pri aktualizácii na 1903?
Po našom úvodnom dôkladnom výskume problému a komponentov zapojených do procesu aktualizácie sme skombinovali naše výsledky s hláseniami používateľov a vyvodili sme, že k problému došlo z dôvodu niekoľkých rôznych faktorov, ktoré sú uvedené nižšie:
- Aktualizačná služba: Služba Windows Update je hlavný proces, ktorý sťahuje a inštaluje aktualizácie do vášho počítača. Ak táto aktualizačná služba nie je nastavená na spustený stav, môže brániť procesu aktualizácie.
- Oprávnenia správcu: Rovnako ako v prípade všetkých ostatných hlavných aktualizácií systému Windows, počítač vyžaduje, aby ste k celej udalosti poskytli prístup správcu. Ak tento prístup nemáte, môže sa zobraziť chybové hlásenie.
- Súčasti aktualizácie: V niektorých prípadoch sme zistili, že niektorí používatelia mali zlé súčasti aktualizácie, ktoré spôsobili zastavenie procesu aktualizácie. Tu môžeme pomocou nástroja na riešenie problémov so službou Windows Update diagnostikovať, v čom je problém.
- Staré aktualizačné súbory: Ak sú vo vašom počítači staré redundantné aktualizačné súbory, môžu byť v konflikte s novými, ktoré sa Windows pokúša stiahnuť a nainštalovať. Ich odstránením sa zvyčajne problém vyrieši.
- Antivírusový softvér: V mnohých prípadoch sa môže zobraziť chybové hlásenie, ak vo vašom počítači beží antivírusový softvér, ktorý by mohol pri aktualizácii pri udeľovaní povolení brániť procesu. Aktualizáciu nebudete môcť nijakým spôsobom nainštalovať.
- Počítač v chybovom stave: Aj keď je tento dôvod často prehliadaný, ukázalo sa to tiež ako príčina, prečo používatelia neboli schopní aktualizovať na 1903. Pomáha tu napájanie.
- Extra pevné disky / zariadenia: Ak je k vášmu počítaču pripojených viac pevných diskov, môže sa to javiť ako problém. Aj keď by nemal nastať problém, pretože sú oddelené od hlavnej jednotky, presný dôvod stále nie je známy.
- Chýba spustiteľný súbor: Ak vo vašom systéme chýbajú niektoré dôležité spustiteľné súbory potrebné na spustenie procesu aktualizácie, môžete sa zaseknúť. Výmena týchto komponentov môže pomôcť pri riešení problému.
- Programy tretích strán: Môžu sa tiež vyskytnúť aplikácie tretích strán, ktoré môžu byť v konflikte s procesom aktualizácie. Zdá sa, že zastavenie každého z nich a aktualizácia problém vyriešili.
- Zlá inštalácia systému Windows: Ak všetky vyššie uvedené príčiny nevyhovujú vášmu prípadu, je to pravdepodobne preto, že je poškodená inštalácia systému Windows. Tu môžete vykonať čistú verziu po zálohovaní údajov a aktualizácii na najnovšiu verziu 1903.
Skôr ako začnete s riešeniami, uistite sa, že máte aktívne pripojenie na internet. Predtým si tiež zálohujte všetku svoju prácu.
Riešenie 1: Spustenie nástroja na riešenie problémov so službou Windows Update
Váš operačný systém má zabudovaný nástroj na detekciu problémov v operačnom systéme a ich automatické odstraňovanie. Ak je poškodený súbor, nástroj na riešenie problémov stiahne tiež novú kópiu. Ako prvý krok sa pokúsime spustiť nástroj na riešenie problémov s aktualizáciou a skontrolovať, či nástroj dokáže zistiť a opraviť akékoľvek problémy s procesom aktualizácie.
- Stlačením Windows + S spustite vyhľadávací panel ponuky Štart. Do dialógového okna napíšte „ Riešenie problémov “ a kliknite na prvý výsledok, ktorý sa zobrazí.
- V ponuke riešenia problémov vyberte položku „ Windows Update “ a kliknite na tlačidlo „ Spustiť nástroj na riešenie problémov “.

- Teraz Windows začne proces riešenia problémov a zistí prípadné nezrovnalosti. Môže sa zobraziť výzva, že nástroj na riešenie problémov vyžaduje prístup správcu, aby zistil problémy so systémom. Kliknite na možnosť „ Vyskúšať riešenie problémov ako správca “.

- Po implementácii opráv reštartujte počítač a skontrolujte, či sa problém nevyriešil.
Poznámka: Toto riešenie vyžaduje pre optimálne výsledky aktívne pripojenie k internetu. Skúste tiež spustiť nástroj na riešenie problémov niekoľkokrát, namiesto toho, aby ste vyskúšali iba jedenkrát.
Riešenie 2: Napájanie na bicykli
Predtým, ako prejdeme k ďalším technickým riešeniam, nemali by sme ignorovať možnosť počítača v chybovom stave. Ak niektorý z modulov počítača nefunguje a vyžaduje si štart, môžeme ich opraviť napájaním. Cyklovanie napájania predstavuje proces úplného reštartovania počítača, takže všetky dočasné konfigurácie budú vymazané. Keď počítač znova spustíme, automaticky sa inicializujú ako predvolené hodnoty.
- Vypnite počítač a smerovač. Teraz vytiahnite hlavný zdroj napájania a stlačte a podržte tlačidlo napájania asi na 2 - 3 minúty.
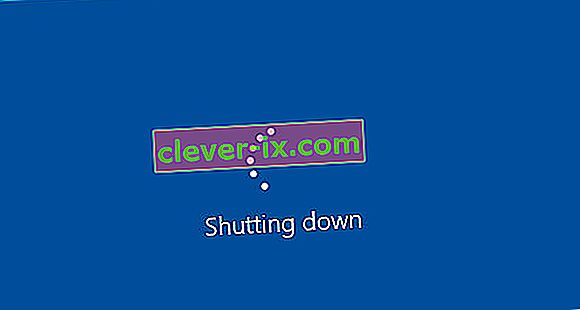
- Teraz počkajte asi 5-8 minút, kým znova pripojíte zdroj napájania a zapnete zariadenia. Teraz sa pokúste pripojiť k sieti po začatí vysielania a skontrolujte, či je problém vyriešený a či sa môžete k Outlooku pripojiť bez akýchkoľvek problémov.
Ak cyklovanie napájania nefunguje a stále sa nemôžete správne pripojiť, mali by ste prejsť na ďalší krok kontroly internetu.
Riešenie 3: Odstránenie ďalších zariadení
Ďalším problémom, ktorý sme zistili, bolo, že ak by ďalšie zariadenia (ak sú pripojené) spôsobili niekoľko problémov s mechanizmom aktualizácie. Toto je veľmi častý scenár viditeľný pri rôznych iteráciách systému Windows. Preto sa odporúča odpojiť všetky ďalšie zariadenia pripojené k počítaču, ako sú napríklad webové kamery a konzoly.

Existuje tiež niekoľko zriedkavých prípadov, keď odstránenie (odpojenie) neprimárne pevného disku z počítača veľmi pomôže. Zdá sa, že aktualizačný mechanizmus má problémy s rozhodnutím, ktorú jednotku nainštalovať. Pred odstránením jednotiek nezabudnite počítač vypnúť. Ak to nefunguje, môžete ich kedykoľvek znova zapojiť.
Riešenie 4: Deaktivácia antivírusového programu
Antivírusový softvér vždy monitoruje služby, procesy a sťahovania, ku ktorým dochádza vo vašom počítači. Keď začne mechanizmus aktualizácií fungovať, je pravdepodobné, že ho váš antivírusový softvér zablokuje, aj keď po ňom nie sú žiadne stopy po škodlivom softvéri.

V tomto riešení by ste sa mali uchýliť k odinštalovaniu antivírusového softvéru a nielen k jeho deaktivácii, pretože aj keď tento softvér deaktivujete, vo vašom registri stále existujú určité závislosti, ktoré môžu pretrvávať.
Toto je spôsob odinštalovania softvéru z počítača.
- Stlačte Windows + R, do dialógového okna zadajte „ appwiz.cpl “ a stlačte kláves Enter.
- V správcovi aplikácií vyhľadajte antivírusový softvér. Kliknite na ňu pravým tlačidlom myši a vyberte možnosť Odinštalovať .
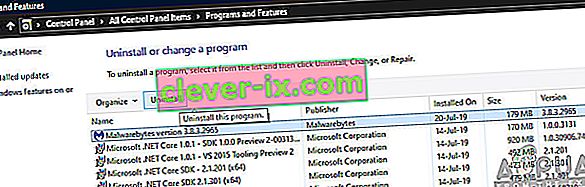
- Po odinštalovaní reštartujte počítač a začnite znova aktualizovať. Skontrolujte, či je problém vyriešený.
Riešenie 5: Reštartujte aktualizačnú službu po odstránení stiahnutého obsahu
Môže tiež nastať prípad, že súbory aktualizácie 1903 stiahnuté do vášho počítača sú neúplné alebo poškodené. Môže to byť z niekoľkých rôznych dôvodov, od zlého internetu po poškodenie samotných modulov.
Riešenie, ku ktorému sa uchýlime, deaktivuje aktualizačnú službu, vymaže všetok už stiahnutý obsah a potom ho znova zapne. Týmto sa znovu inicializuje proces aktualizácie a čerstvé komponenty sa stiahnu úplne od začiatku. Pred pokračovaním sa uistite, že ste prihlásený ako správca.
Zakazuje sa aktualizačná služba
- Stlačením Windows + R vyvolajte aplikáciu Spustiť. V dialógovom okne napíšte „ msc “. Takto sa zobrazia všetky služby bežiace na vašom počítači.
- Prejdite zoznamom, kým nenájdete službu s názvom „ Windows Update “. Kliknite pravým tlačidlom myši na službu a vyberte Vlastnosti .

- Kliknite na Zastaviť prítomnosť pod podnadpisom Stav služby. Teraz je vaša služba Windows Update zastavená a môžeme pokračovať.
Odstraňujú sa stiahnuté súbory
Teraz prejdeme do adresára Windows Update a odstránime všetky už existujúce aktualizované súbory. Otvorte prieskumník súborov alebo Tento počítač a postupujte podľa pokynov.
- Prejdite na adresu napísanú nižšie. Môžete tiež spustiť aplikáciu Spustiť a skopírovať a vložiť adresu, na ktorú sa dostanete priamo.
C: \ Windows \ SoftwareDistribution
- Odstráňte všetko, čo je v priečinku Distribúcia softvéru (môžete ich tiež vystrihnúť a vložiť na iné miesto, ak ich chcete umiestniť späť).
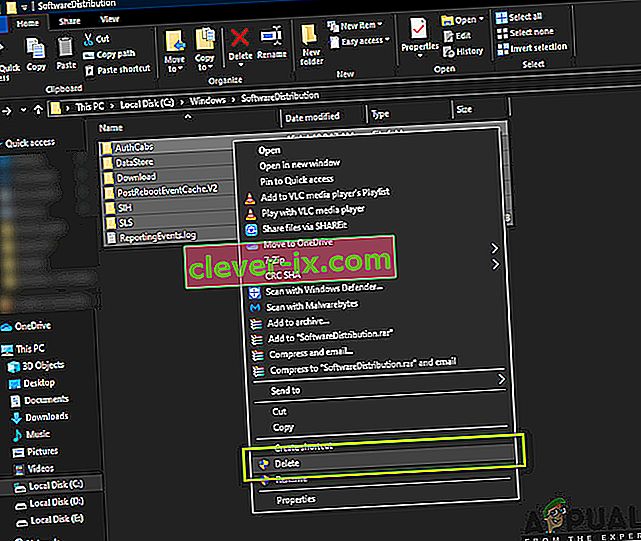
Opätovné zapnutie aktualizačnej služby
Teraz musíme službu Windows Update znova zapnúť a znova spustiť. Spočiatku môže správcovi aktualizácií trvať niekoľko minút, kým spočíta podrobnosti a pripraví manifest na stiahnutie. Buďte trpezliví a nechajte proces dokončiť sám.
- Otvorte kartu Služby ako predtým v sprievodcovi. Prejdite na web Windows Update a otvorte jeho vlastnosti.
- Teraz spustiť službu znovu a spustenie vášho správcu aktualizácií.
Riešenie 6: Nastavenie služieb na automatické
Ak vyššie uvedená metóda nefunguje, pokúsime sa vykonať niektoré príkazy a reštartovať aktualizačný modul manuálne. Pred pokračovaním sa uistite, že ste prihlásený ako správca.
- Stlačením Windows + S spustite vyhľadávací panel ponuky Štart. Zadajte príkazový riadok , kliknite pravým tlačidlom myši na prvý výsledok, ktorý sa zobrazí, a vyberte príkaz „ Spustiť ako správca “.

- V príkazovom riadku postupne spúšťajte nasledujúce príkazy a pred pokračovaním v ďalšom sa uistite, že je vykonaný každý príkaz.
SC config wuauserv štart = automatická konfigurácia bitov štart = automatická SC konfigurácia cryptsvc štart = automatická SC konfigurácia dôveryhodného inštalátora štart = automatická
Pomocou týchto príkazov sme nastavili všetky služby na automatické. Ak boli na manuálnej výzve, nastavenie sa zmení.
- Ukončite príkazový riadok a reštartujte počítač. Teraz skontrolujte, či je možné aktualizáciu znova nainštalovať.
Riešenie 7: Čistá inštalácia systému Windows
Ak všetky vyššie uvedené metódy nefungujú a problém stále nie je možné vyriešiť, môžeme skúsiť nainštalovať do vášho počítača novú verziu systému Windows. Týmto sa vyriešia všetky problémy s inštalačnými súbormi (ak existujú) a problém sa okamžite vyrieši. Predtým, ako budete pokračovať, nezabudnite zálohovať všetky svoje údaje, pretože všetky informácie aj nainštalované aplikácie budú odstránené.

Prečítajte si náš článok o tom, ako nainštalovať Windows 10 do počítača. Zavádzací systém Windows môžete ľahko vytvoriť buď pomocou programu Rufus, alebo pomocou nástroja na tvorbu médií v systéme Windows. Upozorňujeme, že aktualizáciu by ste museli nainštalovať manuálne aktualizáciou verzie nainštalovaného systému Windows (alebo ak vyčistíte inštaláciu systému Windows priamo do aktualizácie 1903, problém automaticky zmizne).