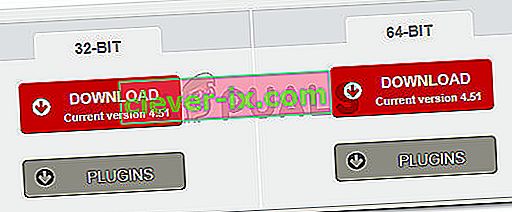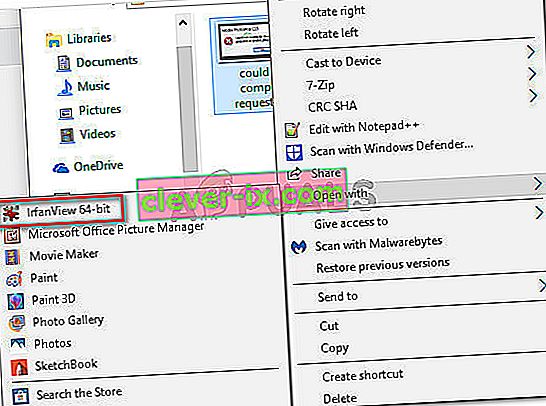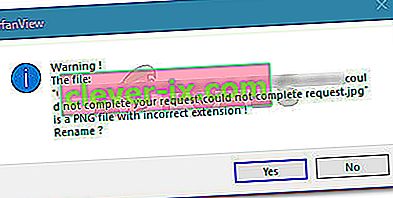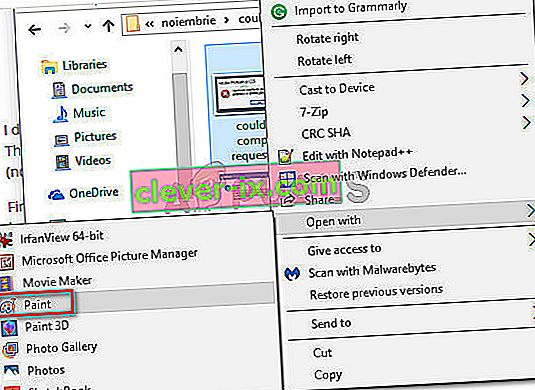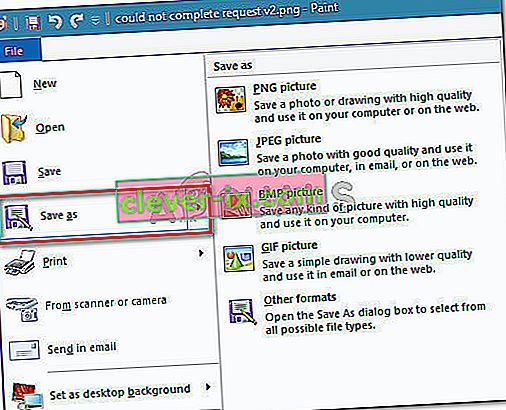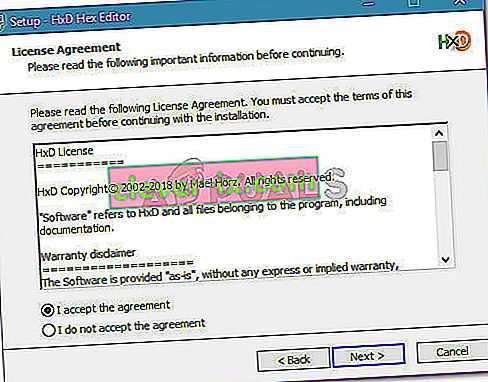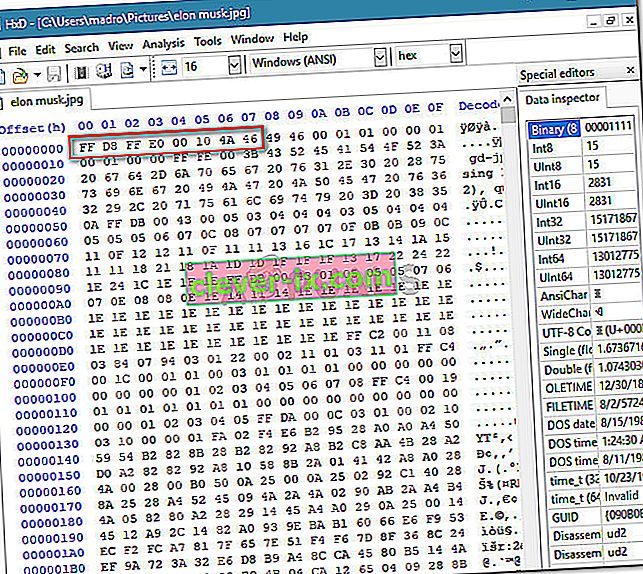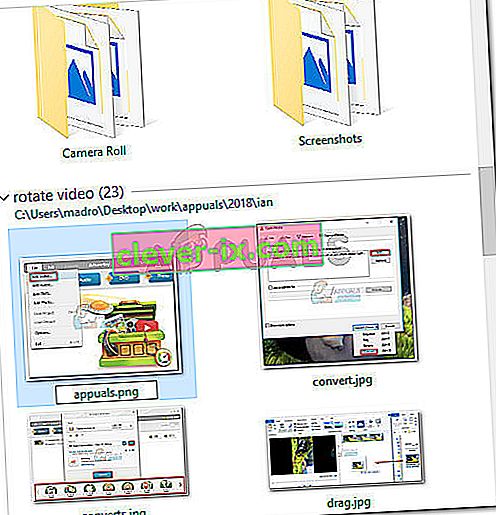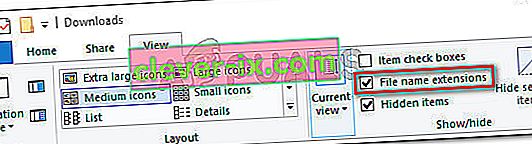Oprava: Chyba aplikácie Adobe Photoshop & lsquo; Vašu požiadavku nebolo možné dokončiť, našiel sa neznámy alebo neplatný typ značky jpeg & rsquo;
Niekoľko používateľov systému Windows sa sťažuje, že sa im pri pokuse o otvorenie určitých obrázkov pomocou aplikácie Photoshop zobrazí chyba „ Nie je možné dokončiť vašu požiadavku, pretože sa našiel neznámy alebo neplatný typ značky JPEG “. Ovplyvnení používatelia zvyčajne hlásia, že sú schopní zobraziť obrázok v prehliadači alebo ho otvoriť pomocou iného softvéru. Nejde o problém súvisiaci s platformou, pretože sa uvádza aj v počítačoch Mac.

Príčina chyby „Nepodarilo sa dokončiť vašu požiadavku, pretože sa našiel neznámy alebo neplatný typ značky JPEG“
Tento konkrétny problém sme preskúmali preskúmaním rôznych správ používateľov. Tiež sa nám podarilo problém znova vytvoriť na našich testovacích strojoch. Na základe toho, čo sme zhromaždili, existuje niekoľko rôznych scenárov, ktoré spustia toto chybové hlásenie:
- Obrázok má iný typ súboru, ako je inzerovaný v prípone. Najčastejšie sa tento problém vyskytuje u obrázkov, ktoré majú príponu JPEG, keď sú skutočne formátom PNG (alebo iným formátom obrázka). Ako sa ukázalo, Photoshop nemá rád otváranie súborov, ktoré nemajú správnu príponu.
- Obrazový súbor je poškodený - zvyčajne sa to stane so súbormi JPEG, ktoré sú skutočne malé (niekoľko kilobajtov). Niekoľko používateľov, ktorí narazili na problém s touto chybou z dôvodu poškodenia, sa podarilo problém vyriešiť po otvorení a uložení obrázka pomocou programu Skicár .
Ak sa snažíte vyriešiť tento konkrétny problém, nasledujúce kroky vám pomôžu problém vyriešiť. Ďalej vám ukážeme niekoľko metód, ktoré na vyriešenie problému použili ostatní používatelia v podobnej situácii.
Všetky nižšie uvedené metódy vám pomôžu dosiahnuť rovnaký konečný výsledok, takže môžete použiť ktorékoľvek z nich, ktoré sa pre vašu situáciu javia lepšie.
Metóda 1: Použitie nástroja Irfanview na automatickú konverziu obrázka na správnu príponu
Pretože Photoshop nerád otvára obrázky, ktoré nemajú správnu príponu, môžeme použiť aplikáciu, ktorá chybu automaticky opraví zmenou prípony na správnu.
Najpopulárnejším spôsobom je použitie IrfanView - freewarového prehliadača obrázkov. Mnoho používateľov, ktorí čelili rovnakému scenáru, uviedlo, že nasledujúci postup im umožnil vyriešiť chybové hlásenie na neurčito.
Tu je rýchly sprievodca inštaláciou a používaním IrfanView na vyriešenie problému automatickou zmenou rozšírenia o obrázok:
- Navštívte tento odkaz ( tu ) a kliknite na tlačidlo Stiahnuť spojené s vašou bitovou verziou Os.
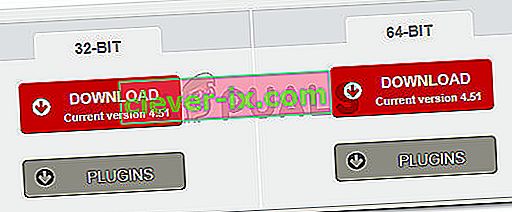
- Otvorte inštalačný spustiteľný súbor a podľa pokynov na obrazovke ho nainštalujte do svojho počítača.
- Pravým tlačidlom myši kliknite na obrázok, ktorý zobrazuje chybu, a vyberte príkaz Otvoriť v IrfanView .
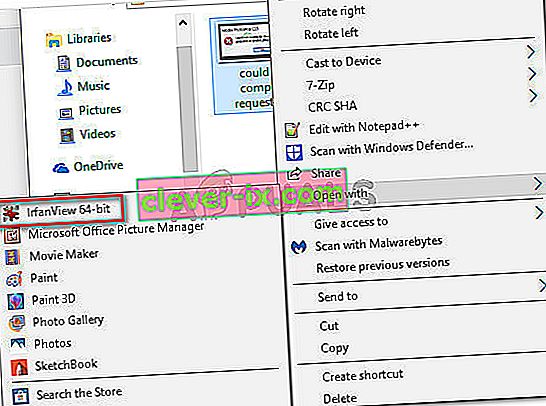
- Aplikácia IrfanView vám automaticky zobrazí varovnú výzvu, ktorá informuje o tom, že súbor má nesprávnu príponu. Po kliknutí na tlačidlo Áno softvér automaticky prevedie súbor na správnu príponu.
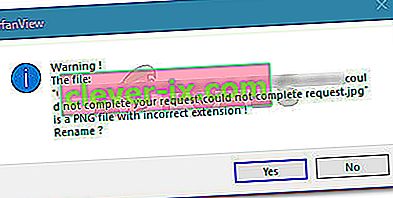
- Teraz, keď bola zmenená prípona súboru, môžete obrázok otvoriť vo Photoshope. Už sa nebude zobrazovať chyba „ Vašu požiadavku nebolo možné dokončiť, pretože sa našiel neznámy alebo neplatný typ značky JPEG “.
Ak hľadáte opravu, pri ktorej nemusíte inštalovať ďalší softvér, prejdite na nasledujúcu metódu nižšie.
Metóda 2: Uloženie obrázka pomocou programu Microsoft Paint
Ďalšou populárnou metódou, ktorú mnoho postihnutých používateľov využilo na vyriešenie chyby „ Nemôžem dokončiť vašu požiadavku, pretože sa našiel neznámy alebo neplatný typ značky JPEG “, je Paint trik.
Toto sme sami otestovali a môžeme potvrdiť, že to funguje. Ukázalo sa, že vždy, keď vo Photoshope dostanete túto konkrétnu chybu, môžete otvoriť ten istý obrázok pomocou programu Skicár, uložiť ho na inom mieste a problém bude vyriešený.
Tu je stručný návod, ako to urobiť:
- Pravým tlačidlom myši kliknite na obrázok, ktorý zobrazuje chybu, a vyberte možnosť Otvoriť pomocou> Vymaľovať.
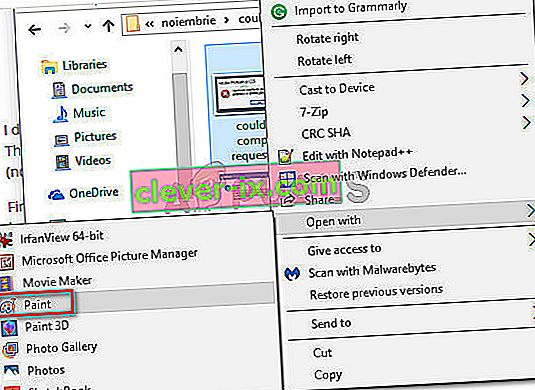
- V programe Skicár prejdite do ponuky Súbor> Uložiť ako a potom v zozname vyberte príponu. Potom uložte rovnaký obrazový súbor s iným názvom.
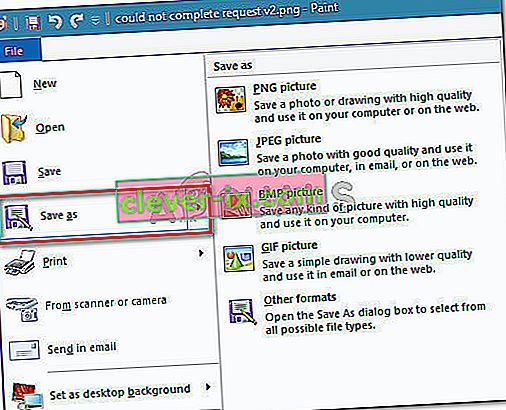
- Otvorte novo vytvorený obrázok vo Photoshope. Už by sa nemalo zobrazovať chybové hlásenie „ Vašu požiadavku nebolo možné dokončiť, pretože sa našiel neznámy alebo neplatný typ značky JPEG “.
Metóda 3: Otvorenie obrázka v hexadecimálnom editore
Môže sa to zdať ako príliš komplikovaná metóda, ale môžete skutočne zistiť, či je rozšírenie obrázka správne, a to otvorením súboru v hexadecimálnom editore.
Majte na pamäti, že každý grafický súbor bude vždy začínať rovnakými znakmi, ak ich otvoríte v hexadecimálnom editore. Ak poznáte znaky najbežnejších typov obrazových súborov, budete môcť zmeniť príponu na správnu.
Tu je rýchly sprievodca používaním hexadecimálneho editora na zistenie, ktorá prípona je správna podľa vášho obrázkového súboru:
- Uistite sa, že máte pripravený editor Hex - bude stačiť akýkoľvek softvér. Ak nemáte v počítači nainštalovaný žiadny, odporúčame vám použiť HXD. Z tohto odkazu ( tu ) si môžete stiahnuť inštalačný archív podľa vášho preferovaného jazyka . Ak ho chcete nainštalovať, jednoducho rozbaľte archív .zip, otvorte spustiteľný súbor a podľa pokynov na obrazovke ho nainštalujte do vášho systému.
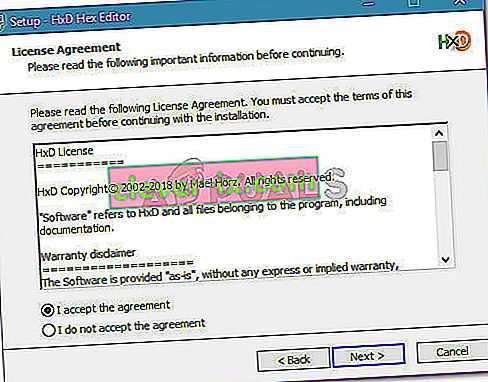
- Otvorte problémový obrazový súbor v textovom editore a na začiatku skontrolujte znaky.
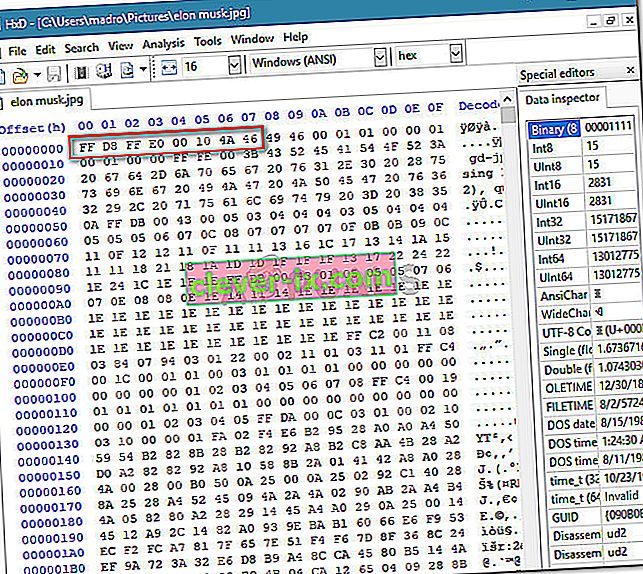
Potom ich porovnajte s nižšie uvedeným zoznamom a zistite, či nájdete zhodu medzi najbežnejšími typmi súborov:
JPEG: ff d8 ff e0 00 10 4a 46 TIF, TIFF: TIFF: 49 49 2a PNG: 89 50 4e 47 BMP: 42 4d 38 GIF: 47 49 46 38 39 61 PSD: 38 42 50 53 PDF: 25 50 44 46 2d 31 2e 36 0d 25 e2 e3 porovnaj d3
- Keď zistíte, aké správne rozšírenie by malo byť, zatvorte Hex editor a pomocou Prieskumníka súborov prejdite na umiestnenie súboru . Potom kliknite pravým tlačidlom myši na obrázok a podľa toho upravte rozšírenie.
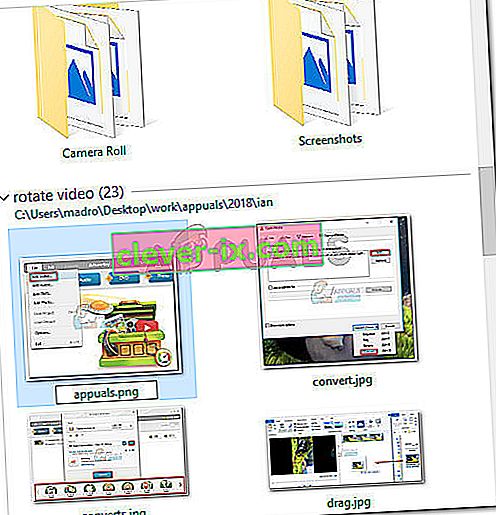
Poznámka: Ak nevidíte prípony svojich súborov, prejdite na kartu Zobraziť na páse s nástrojmi v hornej časti a začiarknite políčko spojené s príponami súborov .
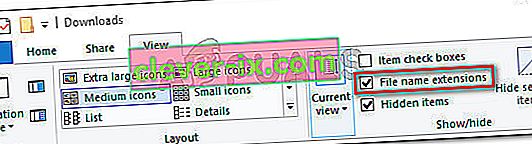
- Po príslušnej úprave rozšírenia znova otvorte obrázok vo Photoshope. Už sa nestretnete s chybou „ Vašu požiadavku nebolo možné dokončiť, pretože sa našiel neznámy alebo neplatný typ značky JPEG “.