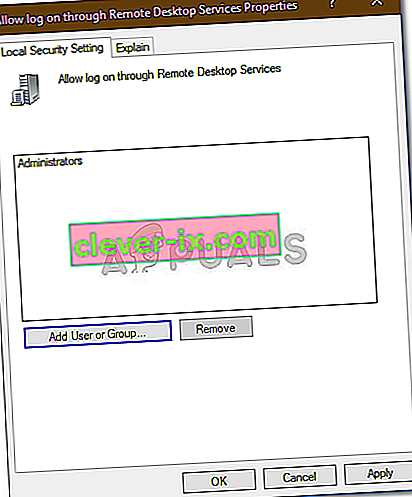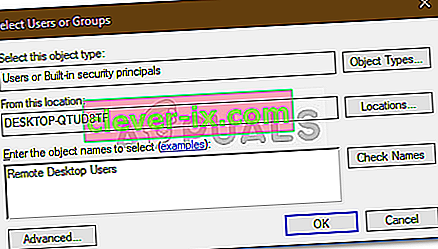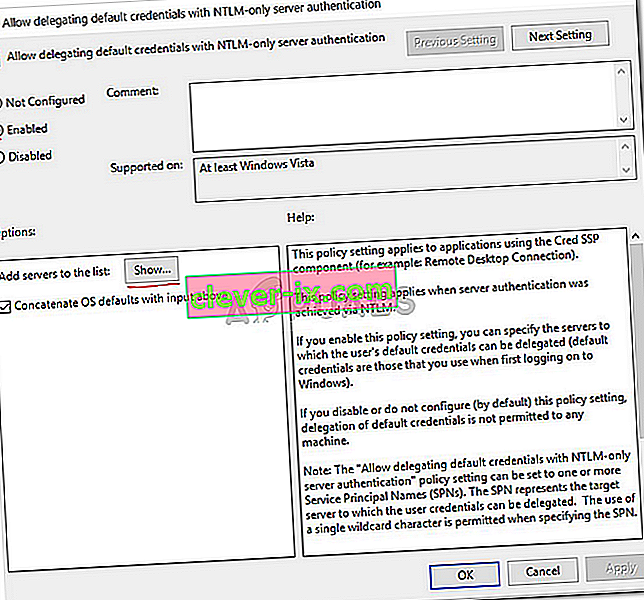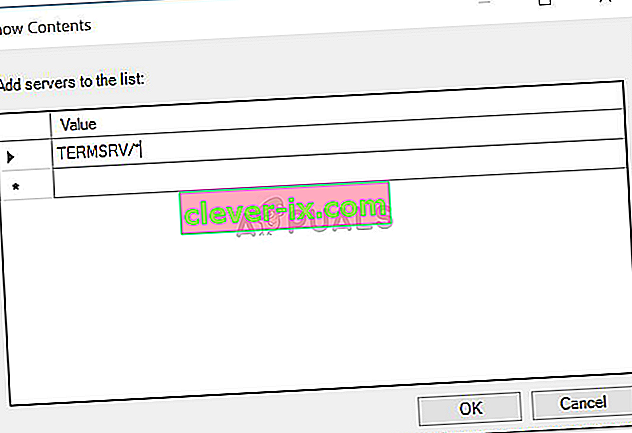Chybové hlásenie „ Vaše poverenia nefungovali “ sa zobrazí, keď sa nepripojíte k vzdialenému systému pomocou pripojenia vzdialenej pracovnej plochy. Túto chybu často spôsobujú politiky systému Windows, ktoré bránia prichádzajúcim pripojením RDP, alebo jednoducho používateľské meno vášho systému. Riešenie tejto konkrétnej chyby môže byť poburujúce, pretože chyba nie je v povereniach, ale niekde inde. Takéto chybové hlásenie sa môže zobraziť, aj keď zadávate správne poverenia, čo z neho robí utrpenie.

Ak sa vám chybové hlásenie zobrazuje po nainštalovaní novej kópie systému Windows 10, nie ste jedinou obeťou. Mnoho používateľov je závislých na pripojení vzdialenej pracovnej plochy a takéto chyby sú pre nich zvyčajne nočnou morou, nemusíte sa však obávať, pretože po vykonaní tejto príručky budete môcť tento problém prekonať.
Čo spôsobuje chybové hlásenie „Vzdialená plocha, vaše poverenia nefungovali“ v systéme Windows 10?
Často sa zistí, že príčinou uvedenej chybovej správy sú nasledujúce faktory -
- Zmena používateľského mena: Niekedy to môže spôsobiť nový problém, keď čerstvo inštalujete systém Windows alebo premenujete svoj aktuálny používateľský účet. V skutočnosti sa pri zmene vášho používateľského mena pre pripojenie k vzdialenej ploche nezmení, v dôsledku čoho sa generuje chybové hlásenie.
- Pravidlá systému Windows: V niektorých prípadoch sa zobrazuje chybové hlásenie z dôvodu zásad zabezpečenia systému Windows, ktoré bránia používateľom, ktorí nie sú správcami, v prihlásení.
Teraz, keď poznáte príčiny chybového hlásenia, môžete svoj problém vyriešiť podľa nižšie uvedených riešení. Dajte pozor, aby ste postupovali podľa uvedených riešení v rovnakom poradí, v akom je uvedené.
Riešenie 1: Vrátenie používateľského mena
Ako sme už spomenuli, chybové hlásenie je niekedy spôsobené tým, že používateľ, z ktorého sa pokúšate pripojiť, na serveri vzdialenej pracovnej plochy neexistuje. To sa stane, keď sa pokúsite zmeniť svoje používateľské meno alebo nainštalovať novú kópiu systému Windows. Zmena vášho používateľského mena ho nemusí nevyhnutne zmeniť pre Pripojenie vzdialenej pracovnej plochy, a preto budú vaše prihlasovacie údaje nesprávne, pretože používateľ nie je na serveri. Preto bude potrebné izolovať problém a vrátiť sa k používateľskému menu, ktoré ste používali pred zobrazením chybovej správy.
Riešenie 2: Úpravy zásad zabezpečenia systému Windows
Existujú pravidlá zabezpečenia systému Windows pre pripojenie k vzdialenej pracovnej ploche, ktoré neumožňujú používateľom, ktorí nie sú správcami, prihlásiť sa pomocou protokolu RDP. Ak sa teda chcete prihlásiť pomocou používateľského účtu, ktorý nie je správcom, budete musieť používateľom vzdialenej pracovnej plochy udeliť prístup. Postup je nasledovný:
- Stlačením klávesu Windows + R otvorte dialógové okno Spustiť .
- Zadajte reťazec „ secpol.msc “ a stlačte kláves Enter. Týmto sa otvorí okno Local Security Policy.
- Rozbaľte položku Miestne zásady a potom vyberte položku Priradenie používateľských práv .
- Na pravej strane vyhľadajte a dvakrát kliknite na položku „ Povoliť prihlásenie pomocou služieb vzdialenej pracovnej plochy “ alebo „ Povoliť prihlásenie prostredníctvom terminálovej služby “.
- Kliknite na položku Pridať používateľa alebo skupinu a potom zadajte používateľov vzdialenej pracovnej plochy .
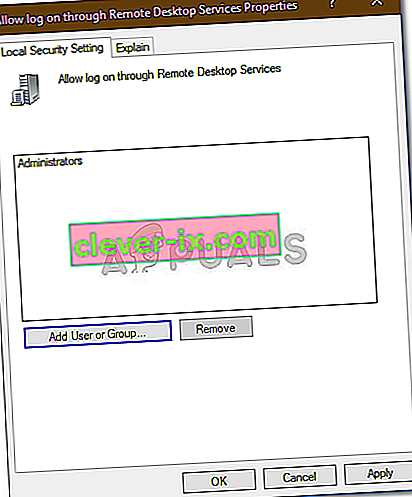
- Kliknite na OK , stlačte Použiť a potom znova kliknite na OK .
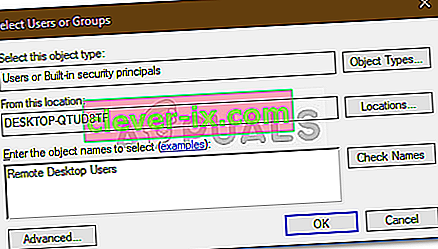
- Reštartujte systém, aby sa zmena prejavila.
- Skontrolujte, či to izoluje problém.
Riešenie 3: Úpravy zásad miestnej skupiny
Ak vám vyššie uvedené riešenia nevychádzajú, môžete sa pokúsiť problém izolovať úpravou niekoľkých zásad miestnej skupiny. V zásade budete musieť dať súboru zásad delegovania poverení konkrétnu hodnotu, ktorá váš problém s najväčšou pravdepodobnosťou vyrieši. Postup je nasledovný:
- Stlačením klávesu Windows + R otvorte príkaz Spustiť .
- Zadaním výrazu „ gpedit.msc “ otvoríte Editor miestnych zásad skupiny.
- Potom prejdite na nasledujúcu cestu:
Konfigurácia počítača> Šablóny na správu> Systém> Delegovanie poverení
- Dvakrát kliknite na zásadu „ Povoliť delegovanie predvolených poverení pomocou autentifikácie servera iba NTLM “, čím ju upravíte.
- Nastavte ju na Enabled a potom kliknite na Show .
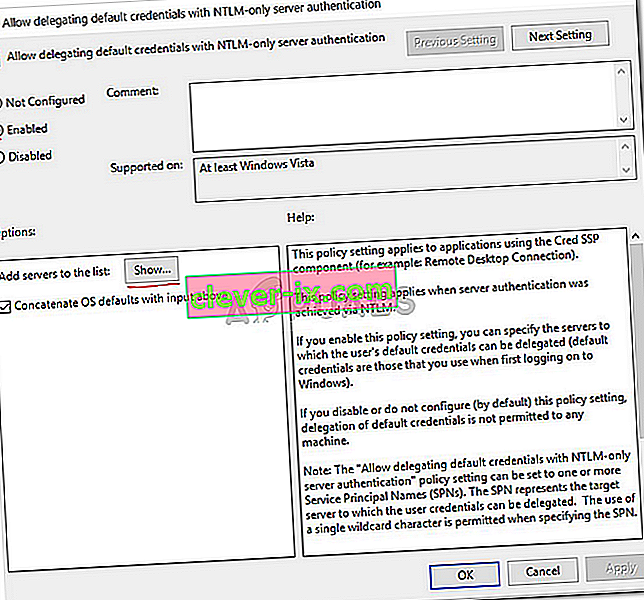
- Dvakrát kliknite do časti Hodnota , zadajte TERMSRV / * a potom kliknite na OK.
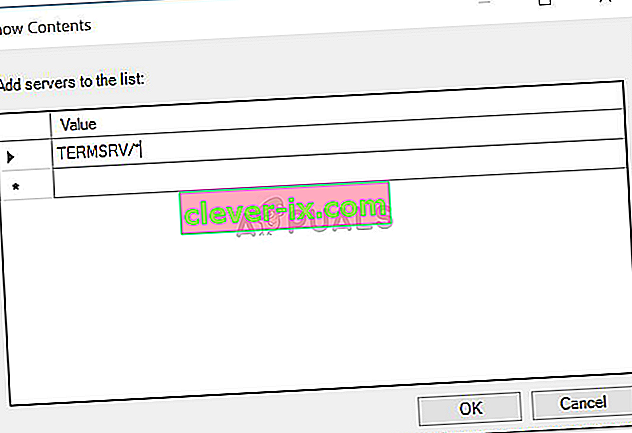
- To isté urobte aj v prípade nasledujúcich politík:
Povoliť delegovanie predvolených poverení Povoliť delegovanie uložených poverení Povoliť delegovanie uložených poverení s autentifikáciou servera iba NTLM
- Nakoniec zatvorte Editor miestnych zásad skupiny a reštartujte systém.
- Skontrolujte, či problém pretrváva.
Riešenie 4: Úpravy registra
V niektorých prípadoch by sa chybou mohla zbaviť zmena v registri. Preto v tomto kroku zmeníme niektoré konfigurácie v registri. Pre to:
- Stlačením klávesov „Windows“ + „R“ otvorte register.
- Zadajte „Regedit“ a stlačte „Enter“.

- Prejdite na nasledujúcu adresu.
Počítač \ HKEY_LOCAL_MACHINE \ SYSTEM \ CurrentControlSet \ Control \ Lsa
- Kliknite na možnosť „ LsaCompatiblityLeve l“.
- Dvakrát kliknite na možnosť „ REG_DWORD “ a zmeňte hodnotu na „1“.
- Skontrolujte, či problém pretrváva.
Poznámka: Uistite sa tiež, že sa prihlasujete lokálne a nie prostredníctvom pripojenia vzdialenej pracovnej plochy, pretože to nemusí fungovať, ak je povolené dvojfaktorové overenie.