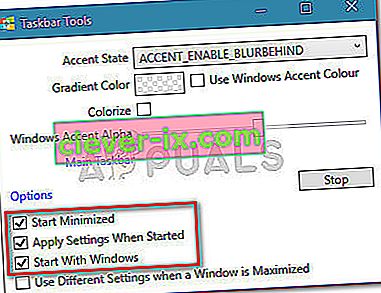V predvolenom nastavení je panel úloh v systéme Windows 10 trochu priehľadný a mení sa podľa farby, ktorú vyberiete. Už to vyzerá pekne uhladene, ale ešte chladnejší efekt dosiahnete zvýšením jeho priehľadnosti. Je smutné, že neexistuje žiadny vstavaný spôsob, ako urobiť váš panel úloh úplne transparentným.
Zabudovaný spôsob
Windows 10 obsahuje možnosť pridať alebo odobrať priehľadnosť na paneli úloh, ale efekt je takmer nepostrehnuteľný. Tu je rýchly sprievodca zakázaním (alebo povolením) predvoleného nastavenia priehľadnosti na paneli úloh (a niekoľkých ďalších prvkov):
- Stlačením klávesu Windows + R otvorte okno Spustiť. Potom zadajte alebo vložte „ ms-settings: personalization “ a stlačením klávesu Enter otvorte ponuku Personalizácia .

- V ponuke Personalizácia vyberte z ponuky na ľavej strane Farby .
- V ponuke Farby sa posuňte nadol do ponuky Viac možností a povoľte prepínač spojený s efektmi priehľadnosti .
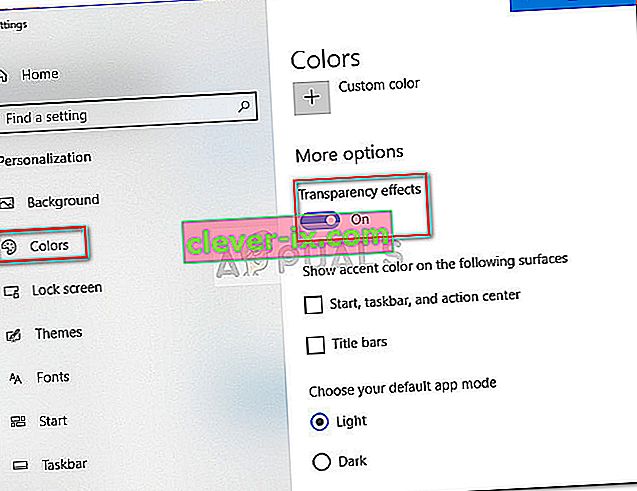
Ako vidíte, táto vstavaná možnosť pridáva iba mierny stupeň priehľadnosti, čo je poľutovaniahodné, pretože veľa používateľov zostáva hľadať efekt úplnej priehľadnosti. V závislosti od obrázka, ktorý používate ako pozadie, nemusí byť rozdiel ani badateľný.

Ak hľadáte spôsob, ako urobiť svoj panel úloh transparentným alebo priesvitným, poteší vás správa, že existuje veľa nástrojov tretích strán a hackerov registrov, ktoré vám pomôžu dosiahnuť tento efekt. Iste, každá metóda vyžaduje určitý stupeň doladenia, ale nie je to nič príliš technické.
SÚVISIACE: Ako zmeniť farbu panela úloh
Majte na pamäti, že nech už použijete akúkoľvek metódu, je dôležité nastaviť obrázok na pozadí, ktorý vám umožní spoznať rozdiely. Nastavenie obrázkov, ktoré sa väčšinou skladajú z jasných obrázkov, je zvyčajne lepšie.
Poznámka: Pretože všetky riešenia uvedené nižšie používajú rôzne prístupy, vizuálny efekt sa môže u jednotlivých metód líšiť. Nebojte sa vyskúšať ich všetky na vlastnej koži alebo sa pozrite na nami zhotovené snímky obrazovky, aby ste sa rozhodli, ktorá metóda je bližšia tomu, čo máte na mysli.
Metóda 1: Zvýšenie priehľadnosti hlavného panela pomocou hacknutia registra
Táto metóda spočíva v použití editora databázy Registry na zmenu hodnoty UseOLEDTaskbarTransparency. Na rozdiel od vstavaného spôsobu, ako dosiahnuť priehľadnosť na paneli úloh, táto skrytá možnosť tento efekt výrazne zvýrazní. Stále to nie je úplná transparentnosť, ale je to určite lepšie ako vstavaná možnosť - čo vyvoláva otázky, prečo táto možnosť nebola implementovaná v rozhraní nastavení.
Tu je rýchly sprievodca vylepšením priehľadnosti panela úloh pomocou editora databázy Registry:
- Stlačením klávesu Windows + R otvorte okno Spustiť. Potom zadajte príkaz „ regedit “ a stlačením klávesu Enter otvorte Editor databázy Registry .

- V editore databázy Registry použite panel na ľavej strane na prechod na HKEY_LOCAL_MACHINE \ SOFTWARE \ Microsoft \ Windows \ CurrentVersion \ Explorer \ Advanced.
- Keď je vybratý priečinok Advanced , kliknite pravým tlačidlom myši na panel na pravej strane, vyberte príkaz New> DWORD (32-bit) Value a pomenujte novovytvorený záznam UseOLEDTaskbarTransparency.
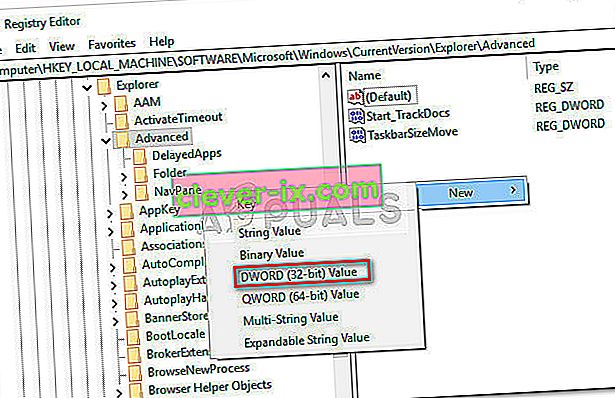
- Dvakrát kliknite na UseOLEDTaskbarTransparency, nastavte Base na Hexadecimal a Data hodnoty na 1.
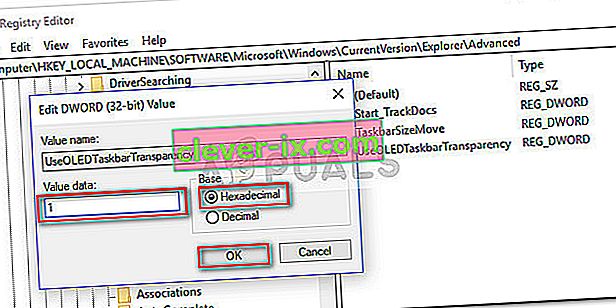
- Po kliknutí na tlačidlo OK môžete editor databázy Registry bezpečne zavrieť.
- Zmeny zatiaľ nie sú viditeľné. Na dokončenie procesu budeme musieť zmeniť niektoré nastavenia v ponuke Prispôsobiť . Ak to chcete urobiť, otvorte okno Spustiť (kláves Windows + R), zadajte príkaz „ ms-settings: personalization “ a stlačte kláves Enter .

- V ponuke Personalizácia vyberte v ľavej ponuke Farby , posuňte sa nadol na Ďalšie možnosti, povoľte efekty priehľadnosti a skontrolujte, či sú začiarknuté aj polia spojené so Štartom, panelom úloh a centrom akcií a lištami názvov.
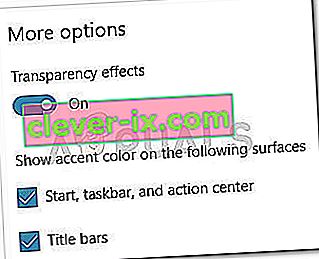 Poznámka: Ak sú možnosti už povolené, zakážte ich a znova ich povoľujte.
Poznámka: Ak sú možnosti už povolené, zakážte ich a znova ich povoľujte. - Nakoniec reštartujte zariadenie, aby ste videli zmeny. Ako vidíte, transparentnosť je o niečo vyššia, ale niektorí ľudia môžu tento efekt považovať za nedostatočný.

Ak chcete ešte väčšiu priehľadnosť, prejdite nadol na metódu 2 alebo metódu 3.
Metóda 2: Úplná transparentnosť panela úloh pomocou nástroja TranslucentTB
TranslucentTB je nástroj vyvinutý používateľom, pomocou ktorého je možné panel úloh zmeniť na úplne priehľadný (alebo priesvitný) panel. Okrem systému Windows 10 bude tento nástroj fungovať aj v systémoch Windows 8 a Windows 7.
Poznámka: Nezabudnite, že hoci sme tento nástroj testovali sami a nenašli sme s ním žiadne problémy, nezávislé nástroje tretích strán, ako sú tieto, nie sú správne testované a nemusia fungovať správne pri každom zostavení.
Tu je rýchly sprievodca používaním nástroja TranslucentTB na úplnú transparentnosť panela úloh:
- Navštívte tento odkaz ( tu ) a stiahnite si súbor zip TranslucentTB . Po úspešnom stiahnutí archívu pomocou vhodného nástroja na extrahovanie obsahu, ako je WinZip alebo WinRar, môžete jeho obsah niekde pohodlne extrahovať.
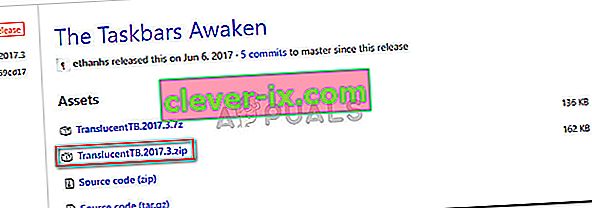
- Prejdite na miesto, kde ste extrahovali obsah archívu, a dvakrát kliknite na súbor TranslucentTB.exe . Ihneď po otvorení by ste si mali všimnúť, že váš panel úloh visel v priesvitnom stave.

- Predvolený stav je priesvitný, ale môžete ho zmeniť na úplne priesvitný. Stačí prejsť do oznamovacej lišty a kliknúť pravým tlačidlom myši na ikonu TranslucentTB . Ak ho nastavíte na prázdne, hlavný panel sa zmení na úplne priehľadný.
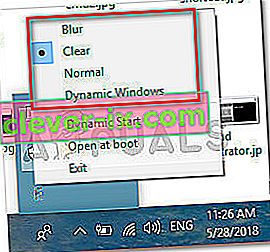 Poznámka: Pamätajte, že ak to necháte takto, budete musieť TranslucentTB otvárať pri každom zapnutí počítača, aby ste dosiahli priehľadný alebo priesvitný efekt. Ak chcete, aby sa estetická zmena stala trvalou, kliknite pravým tlačidlom myši na ikonu TranslucentTB v oznamovacej lište a kliknite na možnosť Otvoriť pri štarte .
Poznámka: Pamätajte, že ak to necháte takto, budete musieť TranslucentTB otvárať pri každom zapnutí počítača, aby ste dosiahli priehľadný alebo priesvitný efekt. Ak chcete, aby sa estetická zmena stala trvalou, kliknite pravým tlačidlom myši na ikonu TranslucentTB v oznamovacej lište a kliknite na možnosť Otvoriť pri štarte .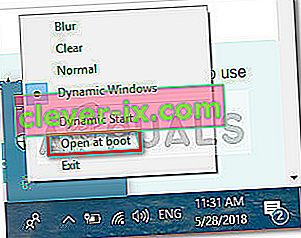
Ak hľadáte inú možnosť, ako panel úloh sprehľadniť alebo presvetliť, prejdite na metódu 3.
Metóda 3: Úplná transparentnosť panela úloh s nástrojom TaskbarTools
TaskbarTools je ďalší užívateľsky vyvinutý nástroj, ktorý sa objavil na Reddite. Aj keď je táto aplikácia silne inšpirovaná TranslucentTB , táto aplikácia je napísaná v jazyku C # a robí ešte pár vecí lepšie.
Tu je rýchly sprievodca používaním nástrojov TaskbarTools, aby bol panel úloh transparentný alebo priesvitný:
- Navštívte tento odkaz ( tu ) a stiahnite si archív ZIP spojený s najnovšou vydanou verziou.
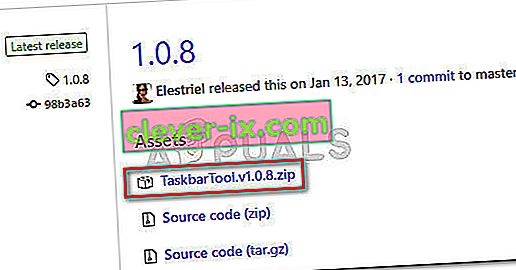
- Na extrahovanie obsahu archívu do prístupného priečinka použite programy WinZip, WinRar alebo podobný dekompresný nástroj.
- Prejdite na umiestnenie extrahovaných súborov TaskbarTool a dvakrát kliknite na taskbartool.exe.
- Po krátkej čakacej dobe by sa malo zobraziť kontextové okno spojené s nástrojmi na paneli úloh . Potom môžete začať hrať s rôznymi stavmi prízvuku a zistiť, ktorá možnosť je bližšia tomu, čo máte na mysli. Stav Accent môžete kombinovať s rôznymi farbami prechodu a vytvoriť tak celkom zaujímavé efekty.
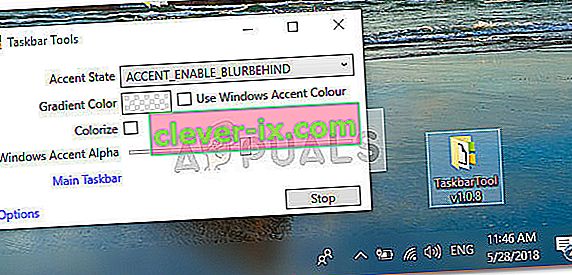 Poznámka: Ak sa vám páči funkcia TaskbarTools a chcete, aby vaše nastavenia zostali uložené, stlačte tlačidlo Možnosti a uistite sa, že sú začiarknuté políčka spojené s funkciami Spustiť minimalizované , Použiť nastavenia pri spustení a Spustiť v systéme Windows .
Poznámka: Ak sa vám páči funkcia TaskbarTools a chcete, aby vaše nastavenia zostali uložené, stlačte tlačidlo Možnosti a uistite sa, že sú začiarknuté políčka spojené s funkciami Spustiť minimalizované , Použiť nastavenia pri spustení a Spustiť v systéme Windows .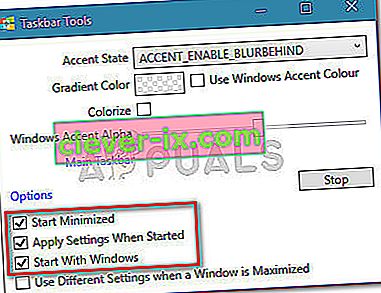

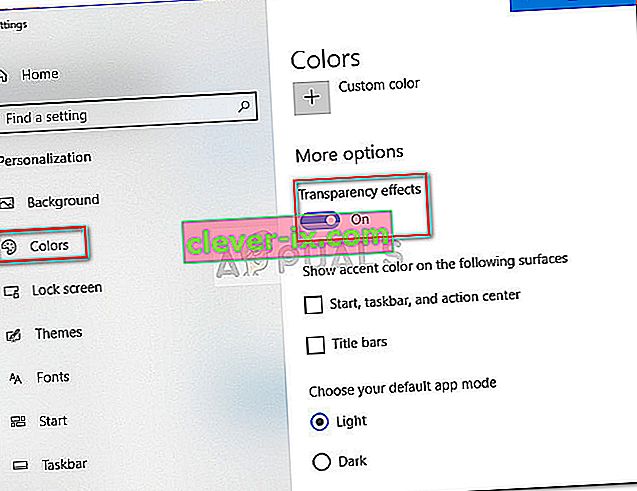

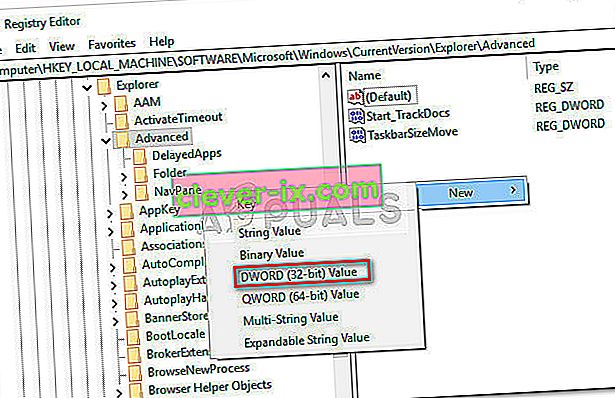
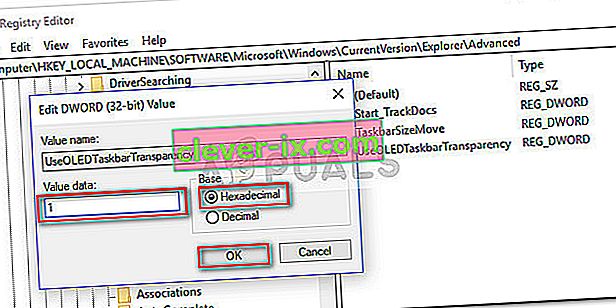
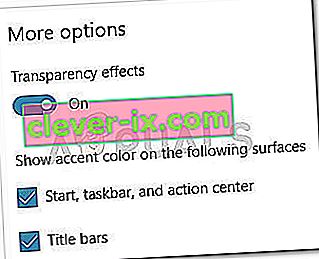 Poznámka: Ak sú možnosti už povolené, zakážte ich a znova ich povoľujte.
Poznámka: Ak sú možnosti už povolené, zakážte ich a znova ich povoľujte.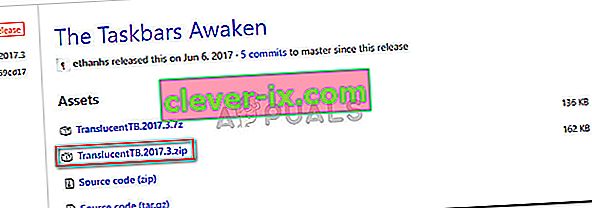

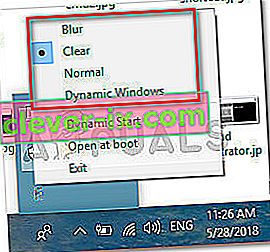 Poznámka: Pamätajte, že ak to necháte takto, budete musieť TranslucentTB otvárať pri každom zapnutí počítača, aby ste dosiahli priehľadný alebo priesvitný efekt. Ak chcete, aby sa estetická zmena stala trvalou, kliknite pravým tlačidlom myši na ikonu TranslucentTB v oznamovacej lište a kliknite na možnosť Otvoriť pri štarte .
Poznámka: Pamätajte, že ak to necháte takto, budete musieť TranslucentTB otvárať pri každom zapnutí počítača, aby ste dosiahli priehľadný alebo priesvitný efekt. Ak chcete, aby sa estetická zmena stala trvalou, kliknite pravým tlačidlom myši na ikonu TranslucentTB v oznamovacej lište a kliknite na možnosť Otvoriť pri štarte .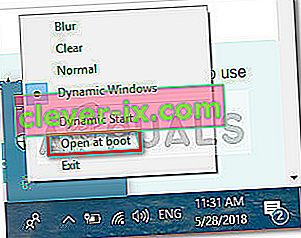
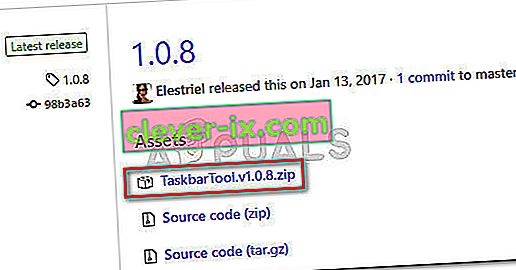
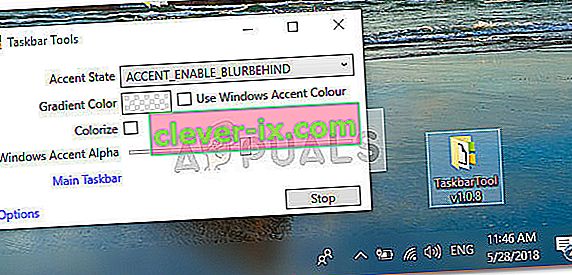 Poznámka: Ak sa vám páči funkcia TaskbarTools a chcete, aby vaše nastavenia zostali uložené, stlačte tlačidlo Možnosti a uistite sa, že sú začiarknuté políčka spojené s funkciami Spustiť minimalizované , Použiť nastavenia pri spustení a Spustiť v systéme Windows .
Poznámka: Ak sa vám páči funkcia TaskbarTools a chcete, aby vaše nastavenia zostali uložené, stlačte tlačidlo Možnosti a uistite sa, že sú začiarknuté políčka spojené s funkciami Spustiť minimalizované , Použiť nastavenia pri spustení a Spustiť v systéme Windows .