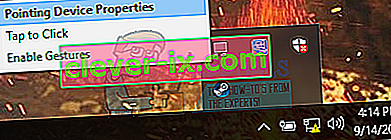Po inovácii na Windows 10 sa veľa používateľov stretlo s problémami s myšou, keď sa myš pohybovala sama. Zdá sa, že myš sa pohybuje sama a skáče sem a tam bez toho, aby ste ňou pohli. Tieto pohyby sú väčšinou vertikálne alebo horizontálne a váš počítač je takmer nepoužiteľný ako najdôležitejšie zariadenie rozhrania myši po klávesnici.
Vo väčšine prípadov je počítač pravdepodobne ovplyvnený malvérom, ktorý infikuje nastavenia a vykonáva príkazy na pozadí, vďaka čomu sa myš zblázni. Ak ste už v systéme otestovali prítomnosť škodlivého softvéru a myš stále nereaguje, môžete pokračovať a postupovať podľa pokynov uvedených nižšie.
Riešenie 1: Kontrola hardvéru myši
Predtým, ako prejdeme k iným riešeniam, najskôr musíme skontrolovať, či myš skutočne funguje podľa očakávaní. V hardvéri nie sú žiadne chyby.
- Vyskúšajte myš na inom počítači a zistite, či funguje normálne. Ak problém s premiestňovaním stále pretrváva, je pravdepodobné, že hardvér myši je poškodený, a preto sa odporúča kúpiť nový.
- Skontrolujte samotnú myš. Uistite sa, že nie sú poškodené a že USB porty , tlačidlá myši a kábel sú neporušené a fungujú perfektne. Uistite sa, že tlačidlá fungujú a kábel nie je nijako poškodený.
- Ak používate bezdrôtovú myš , uistite sa, že má dostatok energie. V mnohých prípadoch bezdrôtová myš pracuje na batérie a je pravdepodobné, že sú batérie vybité alebo ich myš nepodporuje.
Riešenie 2: Zmena oneskorenia touchpadu
Ak používate prenosný počítač, odporúča sa skontrolovať touchpad. Pretože touchpad aj myš ovládajú ukazovateľ, je pravdepodobné, že problém spôsobuje váš touchpad. Touchpad je niekedy tak citlivý, že pri písaní zaregistruje pohyb a pohybuje okolo myši.
Skôr ako klikne myšou, môžeme vyskúšať zmeniť oneskorenie touchpadu. Pomôže vám to náhodne sa pohybovať ukazovateľ myši, keď niečo píšete.
- Stlačením Windows + I priamo spustite Nastavenia. Ak to nefunguje, stlačte klávesy Windows + S, aby ste spustili vyhľadávací panel ponuky Štart, a do dialógového okna zadajte „ Nastavenia “. Otvorte prvý výsledok, ktorý sa objaví.
- V nastaveniach prejdite na možnosti „ Zariadenia “. Bude to druhý záznam zľava v prvom rade.

- Teraz prejdite na kartu Touchpad na ľavej strane obrazovky.

- Teraz môžete zmeniť na citlivosť Oneskorenie / touchpad v možnostiach. Podľa toho zmeňte stav a skontrolujte, či sa podmienky zlepšia.

Riešenie 3: Deaktivácia touchpadu
Aby sme úplne určili, že problém spočíva v myši, môžeme deaktivovať touchpad a skontrolovať, či problém stále pretrváva. Ak sa tak nestane, znamená to, že sa vyskytol problém s touchpadom alebo že nastavenia nie sú správne nakonfigurované. Ak problém stále pretrváva, môžete touchpad kedykoľvek znova zapnúť.
- Pravým tlačidlom myši kliknite na ikonu Touchpad v pravej dolnej časti obrazovky.
- Teraz vyberte možnosť Vlastnosti ukazovacieho zariadenia . Týmto sa pred vami spustia nastavenia touchpadu.
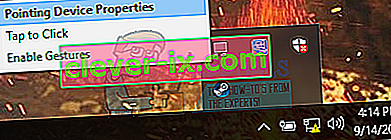
- Keď sa nachádzate v nastaveniach, vyhľadajte možnosť Zakázať Každý výrobca má svoje vlastné nastavenia, aby ste vyhľadanie zakázaného tovaru mohli potrebovať správne.

- Po deaktivácii skontrolujte, či sa myš chová rovnako. Ak je to tak, môžete touchpad povoliť späť rovnakým spôsobom, ako je vysvetlené vyššie. Ak nie, znamená to, že sa vyskytol problém s nastaveniami touchpadu. V takom prípade kliknite na tlačidlo „Obnoviť predvolené hodnoty“ na nastaveniach touchpadu. Týmto odstránite všetky upravené nastavenia a touchpad bude pri prvom použití počítača.
Riešenie 4: Kontrola malvéru a vírusov
Niekedy je toto neobvyklé správanie spôsobené malvérom alebo vírusom prítomným vo vašom prístroji. Majú špeciálne skripty, ktoré bežia na pozadí a ktoré môžu extrahovať vaše údaje alebo meniť nastavenia.
Naskenujte počítač pomocou antivírusového programu a uistite sa, že je počítač čistý. Ak nemáte nainštalovaný žiadny konkrétny antivírusový nástroj, môžete použiť pomôcku Windows Defender a skenovať.
- Stlačením Windows + S spustite vyhľadávací panel ponuky Štart. Zadajte „ Windows Defender “ a otvorte prvý výsledok, ktorý sa zobrazí.

- Na pravej strane obrazovky uvidíte možnosť skenovania. Vyberte úplnú kontrolu a kliknite na Skenovať Tento proces môže chvíľu trvať, pretože systém Windows prehľadáva všetky súbory vášho počítača po jednom. Buďte trpezliví a nechajte proces podľa toho dokončiť.

Riešenie 5: Aktualizácia ovládačov myši
Problém často spôsobujú aj zastarané, pokazené alebo nekompatibilné ovládače. Po inovácii na Windows 10 sa ovládače zariadení nemusia správne nainštalovať alebo sa nemusia nakonfigurovať podľa očakávania. Môžeme sa pokúsiť automaticky aktualizovať ovládače myši pomocou služby Windows Update.
Ak požadované ovládače stále nemáte nainštalované, môžeme ovládače nainštalovať manuálne po ich stiahnutí zo stránky výrobcu.
- Stlačením Windows + R spustite v dialógovom okne typ spustenia „ devmgmt.msc “ a stlačte kláves Enter. Týmto sa spustí správca zariadenia vášho počítača.
- Prejdite do časti „ Myši a ďalšie ukazovacie zariadenia “ a rozbaľte ju. Tu budú pripojené všetky zariadenia. Ak vidíte žltý výkričník, znamená to, že ovládač zariadenia nie je správne nainštalovaný.
- Pravým tlačidlom myši kliknite na zariadenie a v zozname možností vyberte možnosť „ Aktualizovať ovládač “.

- Teraz vyberte možnosť „ Automaticky vyhľadať aktualizovaný softvér ovládača “. Teraz budú Windows prehľadávať internet a nainštalujú optimálny ovládač pre váš hardvér.

- Ak sa systému Windows nepodarí nájsť vhodné ovládače pre váš hardvér, môžete prejsť na web výrobcu a stiahnuť ovládače ručne. Potom sa vráťte späť do správcu zariadení a po stlačení príkazu na aktualizáciu vyberte možnosť „ Vyhľadať softvér ovládača v mojom počítači “. Potom prejdite na miesto, kam ste si stiahli ovládač, a kliknite na neho.
Riešenie 6: Spustenie nástroja na riešenie problémov s hardvérom
Poradca pri riešení problémov s hardvérom je nástroj, ktorý sa nachádza v operačnom systéme Windows. Zistí problémy s existujúcim hardvérom a po niekoľkých krokoch sa ho pokúsi vyriešiť. Môžeme skúsiť spustiť nástroj na riešenie problémov s hardvérom a skontrolovať, či to robí tento trik.
- Kliknite pravým tlačidlom myši na ikonu Windows v ľavej dolnej časti obrazovky alebo stlačte tlačidlo Windows + X a vyberte položku Ovládací panel . Ak to nefunguje, stlačte Windows + a v dialógovom okne zadajte „ovládací panel“ a stlačte kláves Enter.
- Teraz v pravom hornom rohu obrazovky kliknite na Zobraziť podľa a v zozname dostupných možností vyberte Veľké ikony .

- Teraz vyberte na ovládacom paneli možnosť Riešenie problémov .

- Teraz v ľavej časti okna vyberte možnosť „ Zobraziť všetko “ a zobrazí sa zoznam všetkých balíkov riešení problémov dostupných v počítači.

- Teraz v zozname dostupných možností vyberte možnosť „ Hardvér a zariadenia “ a kliknite na ňu.

- Teraz vyberte Ďalej v novom okne, ktoré sa zobrazí pred vami.

- Teraz systém Windows začne hľadať hardvérové problémy a opraví ich, ak sa nejaké vyskytnú. Tento proces môže chvíľu trvať, pretože sa kontroluje všetok váš hardvér. Buďte trpezliví a nechajte proces úspešne dokončiť.

- Systém Windows vás môže vyzvať na reštartovanie počítača, aby sa vyriešili problémy. Neodkladajte požiadavku, uložte svoju prácu a stlačte „ Použiť túto opravu “.

Riešenie 7: Zmena citlivosti myši
Je možné, že citlivosť kurzora myši je taká vysoká, že pri každom písaní alebo pohybe myš zaznamená pohyb a použije ho na vašu obrazovku. teda bizarné správanie. Môžeme skúsiť zmeniť pohyb vašej myši na strednú / nízku úroveň a skontrolovať, či sa problém po ruke nevyrieši.
- Stlačením Windows + X otvorte rýchlu ponuku. V zozname dostupných možností vyberte možnosť Nastavenia .

- V nastaveniach prejdite na možnosti „ Zariadenia “. Bude to druhý záznam zľava v prvom rade.
- Teraz prejdite na kartu Myš, ktorá sa nachádza v ľavej časti obrazovky.
- V nastaveniach myši kliknite na „ ďalšie nastavenia myši “ v pravej časti obrazovky.

- Po otvorení nového okna prejdite na kartu „ Možnosti ukazovateľa “ v hornej časti okna.
- Teraz pod podnadpisom Motion by ste videli rýchlosť myši. Skúste to zmeniť na nízku alebo strednú rýchlosť a okamžite skontrolujte účinky na myši.

- Po výbere slušnej rýchlosti pre myš uložte zmeny a ukončite prácu.
Riešenie 8: Kontrola ďalších bezdrôtových zariadení
Mnoho používateľov uviedlo, že vlastnilo vo svojej domácnosti alebo okolí viac ako jedno bezdrôtové zariadenie myši rovnakého typu. Ak všetky patria k rovnakému výrobcovi, je to ďalší dôvod na preskúmanie.
Ak sa v dosahu vášho počítača nachádza iná bezdrôtová myš, počítač môže tiež zaregistrovať pohyby druhého zariadenia. Pretože obe myši sú vyrobené rovnakým výrobcom, počítač nechápe, ktorá je skutočná, a zohľadňuje aj pohyb druhej. Skúste tieto myši vytiahnuť z dosahu počítača a sledovať, či sa problém znova vyskytne.
Môžete to urobiť aj opačne; priveďte obe myši k počítaču, zapnite ich a presuňte ich. Týmto spôsobom môžete ľahko zistiť, či váš počítač registruje ich pohyby alebo nie.
Riešenie 9: Zakázanie programov radiča v počítači
Mnoho ľudí používa pomocné programy pre radiče na pripojenie a úpravu svojich skúseností s rôznymi radičmi, ako sú napríklad radiče Xbox alebo PS Dualshock. Tento softvér radiča má tiež svoj vlastný program radičov, ktorý má správnu funkciu myši. Môže vám to spôsobovať problém.
Odporúčame vám deaktivovať tieto ďalšie zariadenia radiča, odpojiť všetky radiče od systému a znova skontrolovať problém. Ak bol problém spojený s nimi, bude okamžite vyriešený. V prípade potreby vykonajte reštart.
Riešenie 10: Zakázanie správcu zvuku Realtek HD
Realtek HD Audio Manager je správca zvuku, ktorý je známy tým, že interferuje s ostatnými ovládačmi v počítači. Môžeme skúsiť deaktivovať tohto manažéra od správcu úloh a skontrolovať, či sa náš problém nevyrieši.
- Stlačením Windows + R spustíte aplikáciu Spustiť. V dialógovom okne zadajte príkaz „ taskmgr “ a stlačením klávesu Enter spustite správcu úloh.
- Teraz prejdite na kartu Spustenie v hornej časti. Ak je program Realtek HD Audio Manager k dispozícii , vyberte ho a po spustení okna zakážte spustenie programu.

- Teraz reštartujte počítač a skontrolujte, či sa problém nevyrieši. Nezabudnite tiež ukončiť proces aplikácie Realtek HD Audio Manager.
Riešenie 11: Aktualizujte systém Windows
Systém Windows zavádza dôležité aktualizácie zamerané na opravy chýb v operačnom systéme. Jednou z chýb je náš prípad; náhodný pohyb myši. Ak sa držíte späť a neinštalujete aktualizáciu Windows, dôrazne vám to odporúčame urobiť. Windows 10 je najnovší operačný systém Windows a nové operačné systémy potrebujú veľa času, aby boli dokonalé v každom ohľade.
S operačným systémom zostáva ešte veľa problémov a spoločnosť Microsoft zavádza časté aktualizácie zamerané na tieto problémy.
- Stlačením tlačidla Windows + S spustíte vyhľadávací panel ponuky Štart. V dialógovom okne zadajte „ Windows update “. Kliknite na prvý výsledok vyhľadávania, ktorý sa zobrazí.

- V nastaveniach aktualizácie kliknite na tlačidlo „ Skontrolovať dostupnosť aktualizácií “. Teraz systém Windows automaticky skontroluje dostupnosť aktualizácií a nainštaluje ich. Môže vás dokonca vyzvať na reštart.

- Po aktualizácii skontrolujte, či sa problém nevyriešil.