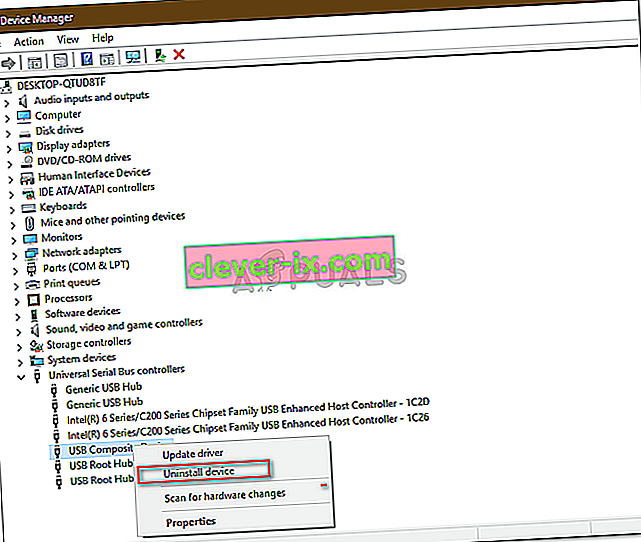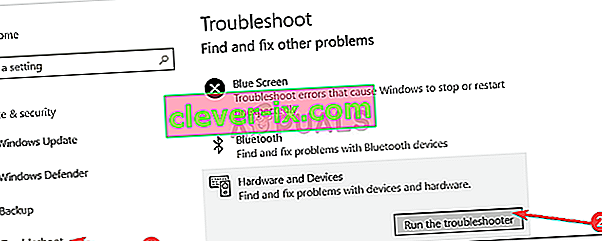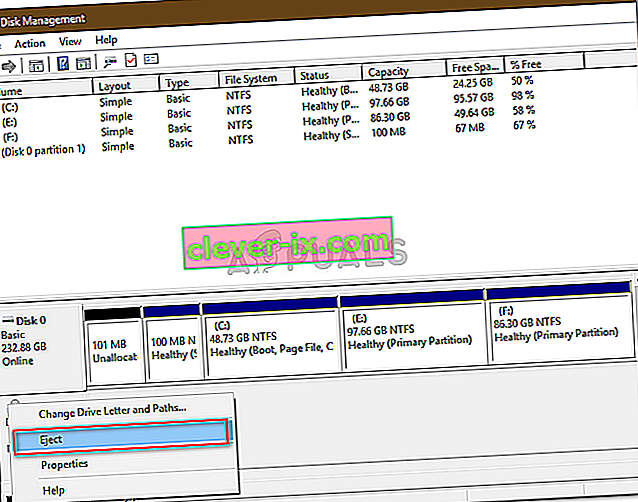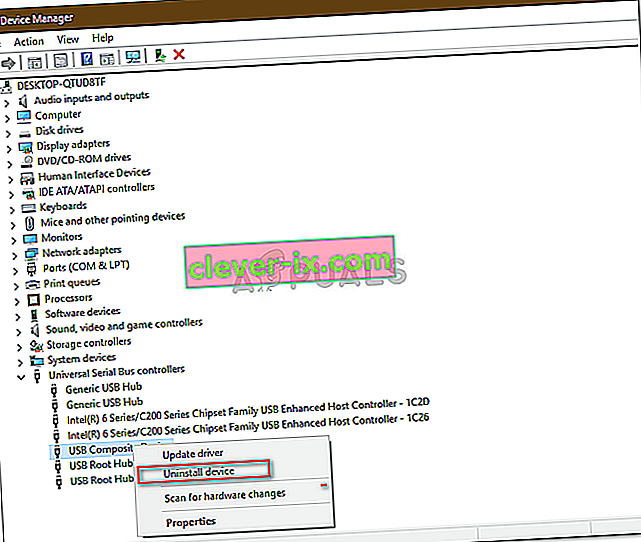Niektorí používatelia uviedli, že nie sú schopní bezpečne vysunúť externý pevný disk, napríklad USB, atď. Tento problém často spôsobujú iné procesy, ktoré používajú obsah jednotky alebo ovládače USB pre Windows a ktoré bránia odstráneniu externej jednotky. Používatelia nahlásili, že nemôžu vysunúť svoj pevný disk pomocou možnosti „ Bezpečne odstrániť hardvér a vysunúť médiá “, ktorá sa nachádza v ľavej dolnej časti panela úloh.
Kvôli zaisteniu bezpečnosti a integrity vášho externého hardvéru sa vždy odporúča, aby ste disk odstránili, iba ak ho nepoužíva iný proces. Vaša jednotka sa s najväčšou pravdepodobnosťou poškodí alebo poškodí, ak ju neuvážene vysuniete. Ak však chcete problém vyriešiť, môžete postupovať podľa riešení uvedených nižšie.

Čo bráni používateľom v bezpečnom vysunutí externého disku v systéme Windows 10?
Ak nemôžete bezpečne vysunúť externú jednotku a možnosť „Bezpečné odstránenie hardvéru a vysunutie média“ je sivá, problém je zvyčajne spôsobený týmito faktormi -
- Používa sa obsah jednotky . Ak procesy alebo aplikácie na pozadí používajú súbory uložené na externej jednotke, môže to spôsobiť problém.
- Ovládače USB pre Windows . Niekedy môžu škytavku spôsobiť zastarané alebo nesprávne fungujúce ovládače USB vo vašom systéme.
Ak chcete svoj problém obísť, postupujte podľa nižšie uvedených riešení v rovnakom poradí, v akom sú uvedené.
Riešenie 1: Reštartujte systém
Prvým krokom pri riešení problému by bolo reštartovanie počítača. Reštartovaním zariadenia sa zatvoria všetky súčasné aplikácie a procesy tretích strán a po opätovnom zavedení systému nebudú k dispozícii žiadne aplikácie využívajúce súbory uložené na externom pevnom disku. Takéto úlohy môžete ukončiť aj pomocou Správcu úloh, čo je však časovo náročné a pretože reštart je oveľa rýchlejší a efektívnejší, mali by ste namiesto ukončenia úloh pomocou Správcu úloh reštartovať systém. Po opätovnom zavedení systému skúste vysunúť externú jednotku.
Riešenie 2: Spustite Poradcu pri riešení problémov s hardvérom a zariadeniami systému Windows
Vstavané nástroje na riešenie problémov sú tu z nejakého dôvodu a mali by sa využiť, kedykoľvek je to potrebné. V takom prípade, pretože máte problémy s externým hardvérom, môže problém vyriešiť spustenie nástroja na riešenie problémov s hardvérom a zariadeniami. Tu je postup, ako spustiť nástroj na riešenie problémov:
- Stlačením klávesu Windows + I otvorte Nastavenia .
- Prejdite na stránku Aktualizácia a zabezpečenie .
- Prejdite na panel Riešenie problémov .
- Posuňte zobrazenie nadol a vyhľadajte položku „ Hardvér a zariadenia “.
- Vyberte ho a kliknite na možnosť „ Spustiť nástroj na riešenie problémov “.
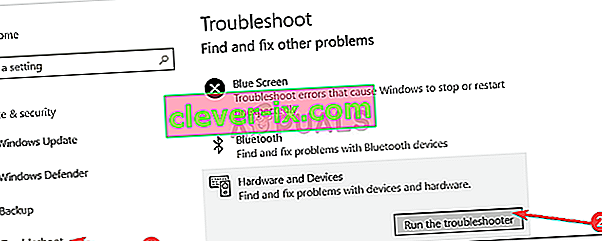
Riešenie 3: Vysunutie disku pomocou aplikácie Správa diskov
Správa diskov je vstavaný nástroj systému Windows, ktorý vám umožňuje spravovať všetky disky alebo jednotky pripojené k vášmu systému. Ak sa vám nedarí disk vysunúť pomocou možnosti „Bezpečné odstránenie hardvéru a vysunutia média“, môžete disk bezpečne bezpečne vybrať pomocou nástroja Správa diskov. Postup je nasledovný:
- Prejdite do ponuky Štart , zadajte správu diskov a stlačte kláves Enter.
- Vyhľadajte externý pevný disk, ktorý chcete vysunúť.
- Pravým tlačidlom myši kliknite na externý pevný disk a vyberte príkaz „ Vysunúť “.
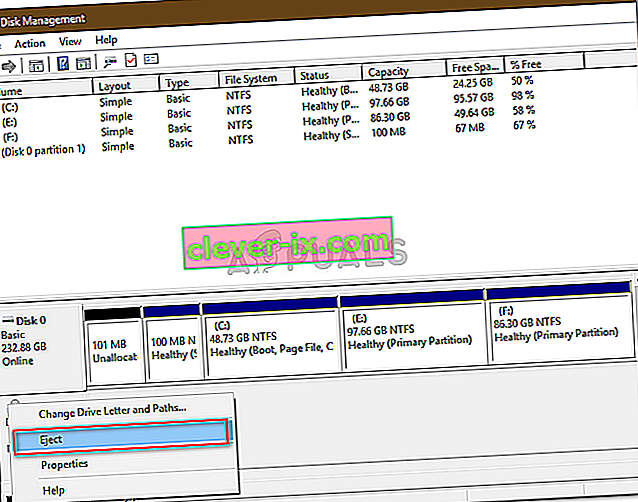
Poznámka:
Je dôležité si uvedomiť, že akonáhle vysuniete externý pevný disk, bude sa javiť ako offline . Preto pri ďalšom použití jednotky v systéme nezabudnite zmeniť stav na Správa diskov na Online .
Riešenie 4: Aktualizujte ovládače USB
Posledným krokom pri riešení tohto problému by bolo skontrolovať ovládače USB pomocou Správcu zariadení. Na vyriešenie problému budete musieť skontrolovať, či ovládače fungujú správne alebo nie. Postup je nasledovný:
- Prejdite do ponuky Štart, zadajte Správcu zariadení a otvorte ho.
- Rozbaľte zoznam radičov univerzálnej sériovej zbernice .
- Skontrolujte, či existuje záznam so žltým výkričníkom . Ak existuje, kliknite na ňu pravým tlačidlom myši a vyberte možnosť „ Aktualizovať softvér ovládača “.
- Ak nie je výkričník, odinštalujte ovládač a reštartujte systém, aby sa dal automaticky nainštalovať znova.