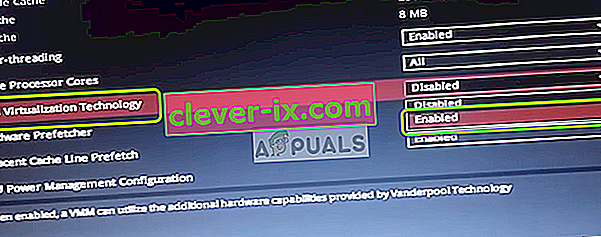Pri pokuse o spustenie virtuálneho stroja sa pre VirtualBox zobrazí chyba „ Surový režim nie je k dispozícii s povolením Hyper-V ( VERR_SUPDRV_NO_RAW_MODE_HYPER_V_ROOT )“. U niektorých používateľov sa táto chyba vyskytuje napriek skutočnosti, že na ich počítačoch je vypnutá technológia Hyper-V.

Pri pokuse o opravu tejto chyby by ste sa najskôr mali uistiť, že v rámci funkcií systému Windows nie je povolená funkcia Hyper-V. Ak je už zakázaný, ďalšími potenciálnymi vinníkmi môžu byť povolená kontrola hypervízora, povolená ochrana zariadenia (Credential Guard) alebo nejaký druh interferencie uľahčený bezpečnostnou funkciou Windows Defender s názvom Core Isolation.
V starších konfiguráciách počítačov sa však táto chyba môže zobraziť aj v dôsledku skutočnosti, že je na úrovni systému BIOS alebo UEFI deaktivovaná virtualizácia hardvéru.
1. Zakážte nástroje na správu Hyper-V
Príčinou číslo jedna, ktorá spôsobí chybu „ Raw-Mode nie je k dispozícii s povolením Hyper-V“, je skutočnosť, že vo vašom počítači je povolená funkcia Hyper-V. Táto patentovaná virtualizačná technológia spoločnosti Microsoft umožňuje natívne vytvárať virtuálne stroje na systémoch x86 a x64 so systémom Windows.
Žiadna z alternatív tretích strán, ako je VirtualBox alebo VMware, ho však z dôvodu stability nepoužíva. Ešte viac, konkrétne odmietajú pracovať, keď je táto technológia povolená. Windows 10 je však teraz naprogramovaný tak, aby uprednostňoval Hyper-V pred podobnou virtualizačnou technológiou.
Ako si viete predstaviť, má to potenciál na vytvorenie mnohých problémov vrátane chybového kódu VERR_SUPDRV_NO_RAW_MODE_HYPER_V_ROOT . Aby ste to napravili, budete musieť deaktivovať Hyper-V, aby ste mohli prevziať alternatívu od tretej strany.
A pokiaľ ide o to, máte dve cesty vpred. Môžete to urobiť buď priamo z terminálu, alebo z ponuky GUI Programy a funkcie. Môžete sa riadiť ľubovoľným prístupom, ktorý uprednostňujete:
Zakážte Hyper-V prostredníctvom grafického používateľského rozhrania
- Stlačením klávesu Windows + R otvorte dialógové okno Spustiť . Ďalej zadajte príkaz „appwiz.cpl“ a stlačením klávesu Enter otvorte ponuku Programy a funkcie .

- Keď sa nachádzate v ponuke Programy a súčasti , pomocou ponuky vpravo kliknite v ľavom paneli na možnosť Zapnúť alebo vypnúť súčasti systému Windows .
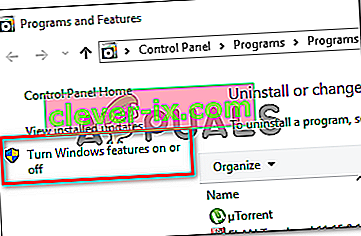
- V ponuke Funkcie systému Windows pokračujte ďalej a rozbaľte priečinok Hyper-V . Potom sa uistite, zrušte zaškrtnutie políčka spojené s Hyper-V konaní Nástroje a Hyper-V platformu predtým, než konečne kliknutím na tlačidlo OK .
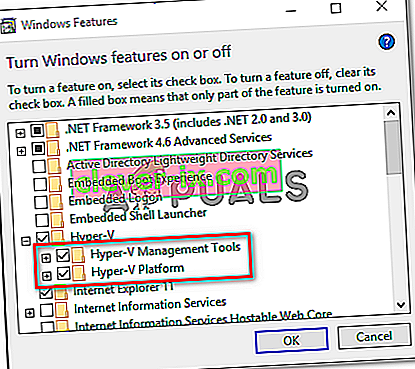
- Počkajte, kým sa postup nedokončí, potom reštartujte počítač a po ďalšom spustení skontrolujte, či sa problém vyriešil.
Zakážte Hyper-V cez terminál CMD
- Stlačením klávesu Windows + R otvorte dialógové okno Spustiť . Ďalej zadajte do textového poľa „cmd“ a stlačením klávesov Ctrl + Shift + Enter otvorte rozšírený príkazový riadok. Keď konečne uvidíte UAC (Kontrola používateľských účtov) , kliknutím na tlačidlo Áno udelíte oprávnenia správcu.

- Keď sa vám podarí dostať sa do vyvýšeného terminálu CMD, zadajte alebo vložte nasledujúci príkaz a stlačte kláves Enter, čím deaktivujete funkciu Hyper-V:
dism.exe / Online / Zakázať funkciu: Microsoft-Hyper-V
- Po úspešnom spracovaní príkazu zatvorte okno CMD a reštartujte počítač.
- Pri ďalšom spustení zopakujte akciu, ktorá spôsobovala, že režim Raw nie je k dispozícii, s povolením chyby Hyper-V a skontrolujte, či je problém teraz vyriešený.
V prípade, že vám táto operácia neumožnila problém vyriešiť, postupujte podľa pokynov nižšie a poskytnite iný spôsob riešenia problému.
2. Zakážte kontrolu hypervízora
Ako sa ukázalo, s týmto problémom sa môžete stretnúť, aj keď je Hyper-V vypnutý. Jedným z populárnych scenárov, ktorý by mohol spôsobiť tento problém, je inštancia, kde je služba HyperVisorLaunchType nastavená na AUTO. To nakoniec donúti váš systém kontrolovať aplikácie, ktoré používajú VT-x pred každým spustením virtuálneho stroja.
Niekoľko postihnutých používateľov sa podarilo vyriešiť tento problém spustením nástroja Bcdedit na kontrolu stavu HyperVisorLaunchType a jeho deaktiváciu v prípade, že je nastavená na hodnotu Automaticky.
Tu je stručný sprievodca, ako to urobiť na ľubovoľnom počítači so systémom Windows:
- Stlačením klávesu Windows + R otvorte dialógové okno Spustiť. Ďalej do textového poľa zadajte „cmd“ a potom stlačte Ctrl + Shift + Enter, aby ste otvorili vyvýšený terminál CMD.

Poznámka: Keď prídete k UAC (Kontrola používateľských účtov) , kliknutím na Áno udelíte prístup správcovi.
- Keď sa nachádzate vo vyvýšenom termináli CMD, zadajte nasledujúci príkaz a stlačením klávesu Enter skontrolujte stav HyperVisoru:
bcdedit
Poznámka : V prípade, že je stav typu hypervisorlaunch nastavený na Disabled, preskočte nasledujúce kroky a prejdite priamo na metódu 3 .
- Keď sú výsledky v, posuňte sa nadol do sekcie hypervisorlaunchtype a skontrolujte, či je stav nastavený na Auto .
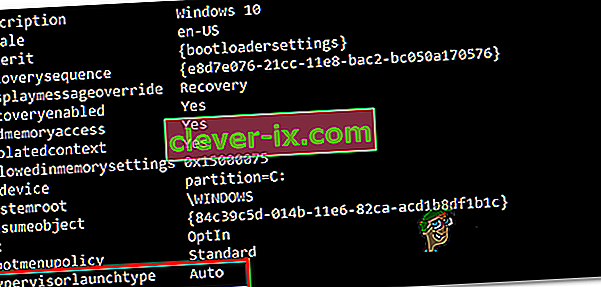
- V prípade, že stav typu hypervisorlaunch zobrazuje Auto , zadajte alebo vložte nasledujúci príkaz a stlačením klávesu Enter nastavte stav na Zakázané:
bcdedit / vypnúť hypervisorlaunchtype
- Po úspešnom spracovaní príkazu zatvorte vyvýšený terminál CMD a potom reštartujte hostiteľský počítač.
- Pri ďalšom spustení spustite virtuálny stroj VirtualBox a skontrolujte, či je problém teraz vyriešený.
Ak stále ten istý problém pretrváva, prejdite nadol k ďalšej potenciálnej oprave nižšie.
3. Zakážte ochranu zariadenia / ochranu poverení
Ďalším ovplyvneným používateľom sa podarilo opraviť Raw režim, ktorý nie je k dispozícii s povolením chyby Hyper-V pomocou nástroja Gpedit (Editor miestnych zásad skupiny) na vypnutie ochrany zariadenia (tiež známe ako Credential Guard).
Ako sa ukazuje, táto kombinácia podnikového softvéru a služieb zameraných na zabezpečenie by mohla byť v rozpore s určitými funkciami VirtualBox VM. Ak je to vinník za VERR_SUPDRV_NO_RAW_MODE_HYPER_V_ROOT, môžete problém ľahko vyriešiť zakázaním aplikácie Device Guard prostredníctvom editora miestnych zásad skupiny.
Nezabúdajte však, že nie všetky verzie systému Windows majú nástroje Gpedit predvolene. Windows 10 Home a niekoľko ďalších pridružených podverzií ho nebude obsahovať. Existujú však kroky, ktoré môžete podniknúť pri inštalácii súboru gpedit.msc na Windows 10 .
Keď sa ubezpečíte, že je editor miestnych zásad skupiny prístupný vo vašej verzii systému Windows, tu je rýchly sprievodca zakázaním ochrany zariadenia:
- Stlačením klávesu Windows + R otvorte dialógové okno Spustiť. Ďalej zadajte príkaz „gpedit.msc“ a potom stlačením klávesu Enter otvorte editor miestnych zásad skupiny .

Poznámka: Ak sa zobrazí výzva UAC (Kontrola používateľských kont) , kliknutím na tlačidlo Áno udelíte oprávnenia správcu.
- Keď sa nachádzate v editore miestnych zásad skupiny, pomocou ponuky na ľavej strane prejdite na nasledujúce miesto:
Zásady miestneho počítača> Konfigurácia počítača> Šablóny pre správu> Systém> Ochrana zariadenia
- Keď sa vám podarí doraziť na správne miesto, presuňte sa do pravej časti obslužného programu Gpedit a dvakrát kliknite na položku Zapnúť zabezpečenie založené na virtualizácii .
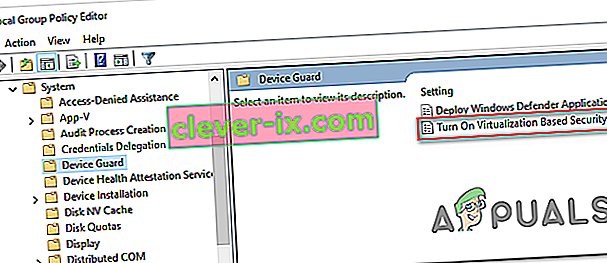
- Keď sa nachádzate v okne Zapnúť zabezpečenie založené na virtualizácii , jednoducho zmeňte stav na Zakázané a kliknutím na tlačidlo Použiť zmeny uložte.
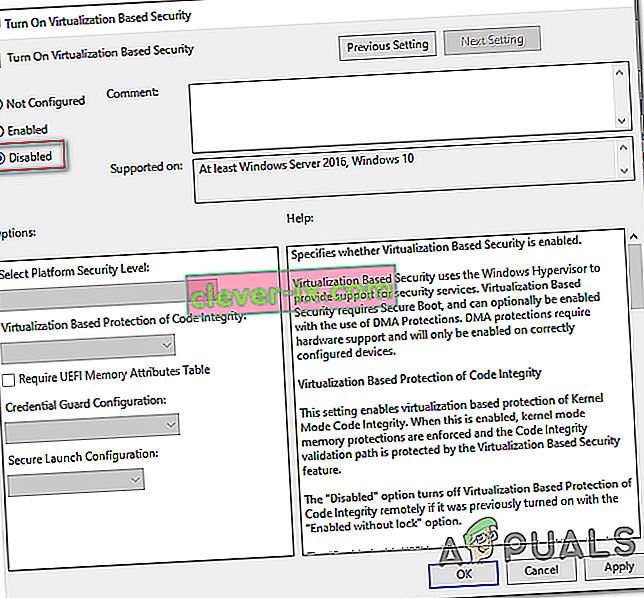
- Keď to stihnete, NEREŠTE reštartujte počítač. Namiesto toho otvorte vyvýšený príkazový riadok stlačením klávesu Windows + R , zadajte „ cmd “ a potom stlačte Ctrl + Shift + Enter .

Poznámka: Keď sa zobrazí výzva UAC (Kontrola používateľských účtov) , kliknutím na tlačidlo Áno udelíte povolenie na správu terminálu CMD.
- Do okna CMD prilepte nasledujúce príkazy a po každom stlačte kláves Enter, aby ste odstránili súvisiace premenné EFI, ktoré by mohli stále spôsobovať tento problém:
mountvol X: /s copy %WINDIR%\System32\SecConfig.efi X:\EFI\Microsoft\Boot\SecConfig.efi /Y bcdedit /create {0cb3b571-2f2e-4343-a879-d86a476d7215} /d "DebugTool" /application osloader bcdedit /set {0cb3b571-2f2e-4343-a879-d86a476d7215} path "\EFI\Microsoft\Boot\SecConfig.efi" bcdedit /set {bootmgr} bootsequence {0cb3b571-2f2e-4343-a879-d86a476d7215} bcdedit /set {0cb3b571-2f2e-4343-a879-d86a476d7215} loadoptions DISABLE-LSA-ISO,DISABLE-VBS bcdedit /set {0cb3b571-2f2e-4343-a879-d86a476d7215} device partition=X: mountvol X: /d copy %WINDIR%\System32\SecConfig.efi X:\EFI\Microsoft\Boot\SecConfig.efi /Y bcdedit /create {0cb3b571-2f2e-4343-a879-d86a476d7215} /d "DebugTool" /application osloader bcdedit /set {0cb3b571-2f2e-4343-a879-d86a476d7215} path "\EFI\Microsoft\Boot\SecConfig.efi" bcdedit /set {bootmgr} bootsequence {0cb3b571-2f2e-4343-a879-d86a476d7215} bcdedit /set {0cb3b571-2f2e-4343-a879-d86a476d7215} loadoptions DISABLE-LSA-ISO,DISABLE-VBS bcdedit /set {0cb3b571-2f2e-4343-a879-d86a476d7215} device partition=X: mountvol X: /dPoznámka: Nezabudnite, že X je zástupný symbol pre nepoužívaný disk. Podľa toho upravte hodnotu.
- Po úspešnom spracovaní každého príkazu reštartujte hostiteľský počítač a pri ďalšom spustení skontrolujte, či je problém vyriešený.
V prípade, že sa stále stretávate s rovnakou chybou „ Raw-mode nie je k dispozícii s povolením Hyper-V“ , prejdite nižšie na nasledujúcu metódu.
4. Zakážte izoláciu jadier v programe Windows Defender
Ako sa ukázalo, za tento problém môže byť zodpovedný aj bezpečnostný prvok z predvoleného AV. V systéme Windows 10 má program Windows Defender funkciu nazvanú Core Isolation - je to v podstate ďalšia vrstva zabezpečenia založeného na virtualizácii, ktorá je navrhnutá tak, aby odrážala sofistikovanejšie útoky.
Je však známe, že táto bezpečnostná funkcia narúša dobré fungovanie virtuálnych strojov (najmä tých, ktoré uľahčujú alternatívy tretích strán).
Niekoľko postihnutých používateľov, ktorí sa tiež stretli s chybou „ Surový režim je nedostupný s povolením Hyper-V“, potvrdilo, že sa im problém konečne podarilo vyriešiť vynútením niektorých úprav, ktoré im umožnili zakázať izoláciu jadra z ponuky nastavení zabezpečenia systému Windows .
Tu je rýchly sprievodca zakázaním izolácie jadra z ponuky nastavení programu Windows Defender:
- Stlačením klávesu Windows + R otvorte dialógové okno Spustiť . Ďalej do textového poľa zadajte „ ms-settings: windowsdefender “ a stlačením klávesu Enter otvorte kartu Zabezpečenie systému Windows (bývalý program Windows Defender) v aplikácii Nastavenia .

- Keď sa nachádzate na karte Zabezpečenie systému Windows , prejdite do pravej časti a v časti Ochranné oblasti kliknite na položku Zabezpečenie zariadenia .
- Ďalej prejdite dolu zoznamom dostupných možností a kliknite na podrobnosti izolácie jadra (v časti Izolácia jadra ).
- V ponuke izolácie jadra sa uistite, či je prepínač spojený s integritou pamäte nastavený na hodnotu Vypnuté .
- Po vykonaní zmeny reštartujte počítač a pri ďalšom spustení skontrolujte, či sa problém nevyriešil.

V prípade, že je prepínač spojený s izoláciou jadra sivý alebo sa vám pri pokuse o nastavenie do polohy OFF zobrazí chybové hlásenie, tu je rýchly sprievodca dosiahnutím rovnakého výsledku pomocou Editora databázy Registry:
- Press Windows key + R to open up a Run dialog box. Next, type ‘regedit’ inside the text box and press Enter to open up Registry Editor. Then, click Yes at the UAC (User Account Prompt) to grant administrative privileges.

- Inside Registry Editor, use the left-hand section to navigate to the following location:
Computer\HKEY_LOCAL_MACHINE\SYSTEM\CurrentControlSet\Control\DeviceGuard\Scenarios\CredentialGuard
Note: You can either navigate there manually or you can post the location directly into the navigation bar and press Enter to get there instantly.
- After you manage to arrive at the correct location, move over to the right-hand section and double-click on the Enabled key.
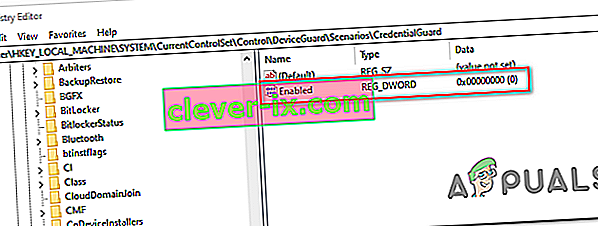
- After you manage to open the Enabled Value, leave the base to Hexadecimal and change the Value data to 0.
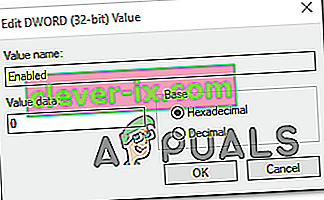
- Click Ok to save the modification, then close Registry Editor and restart your computer to see the changes.
- At the next machine startup, repeat the action that was previously causing the VERR_SUPDRV_NO_RAW_MODE_HYPER_V_ROOT error code and see if the problem is still occurring.
In case the issue is still not resolved, move down to the next potential fix below.
5. Enable Virtualization in BIOS or UEFI
Another potential reason that might cause this problem is an instance where hardware virtualization is disabled from BIOS or UEFI settings. Keep in mind that virtualization is enabled by default on every piece of new hardware nowadays, older computer configurations might not have this option enabled by defaults.
If you have an older PC configuration, you might need to enable hardware virtualization manually from your BIOS or UEFI settings. Several affected users have confirmed that the issue was completely resolved after they did this.
Here’s a quick guide on enabling Virtualization from your BIOS or UEFI settings:
- In case you have a BIOS-powered computer, start it up and start pressing the Setup key repeatedly as soon as you see the startup screen. With most configurations, the Setup key is either one of the F keys (F2, F4, F6, F8) or the Del key.
 Note: If you’re using a UEFI-based computer, follow the steps (here) to boot directly into the Advanced Startup options menu. Once you’re there, you can access the UEFI firmware settings directly from that menu.
Note: If you’re using a UEFI-based computer, follow the steps (here) to boot directly into the Advanced Startup options menu. Once you’re there, you can access the UEFI firmware settings directly from that menu.
- As soon as you land in your BIOS or UEFI settings, start browsing the menus to find your motherboard equivalent to the virtualization technology (Intel VT-x, Intel Virtualization Technology, AMD-V, Vanderpool, etc.)
- When you manage to locate it, ensure that you set it to Enabled.
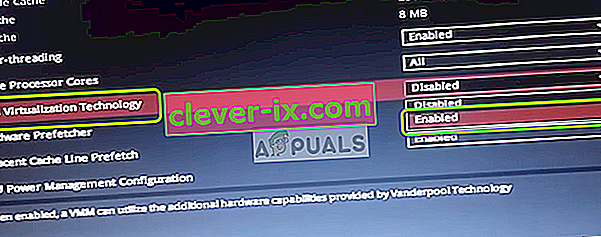
Note: In most cases, you will find this option under Processor, Security, Chipset, Advanced, Advanced Chipset Control or Advanced CPU configuration. But keep in mind that your screen might be wildly different from ours depending on the motherboard that you’re using and the CPU manufacturer. In case you’re not able to find the option by yourself, search online for specific steps according to your configuration.
- After you manage to enable the virtualization technology, save the changes you made to your BIOS or UEFI settings and restart your computer to allow it to boot normally.
- Pri nasledujúcej postupnosti spustenia zopakujte akciu, ktorá spôsobovala chybu „ Raw-mode nie je k dispozícii s povolením Hyper-V“ a skontrolujte, či je problém teraz vyriešený.
Ak stále ten istý problém pretrváva, prejdite nadol k ďalšej potenciálnej oprave nižšie.

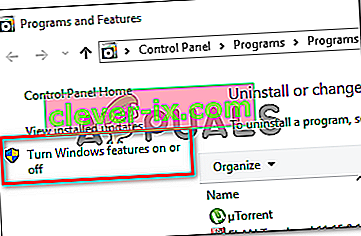
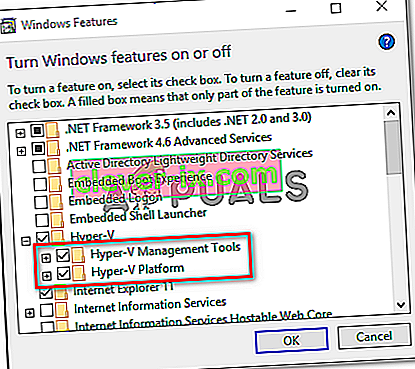

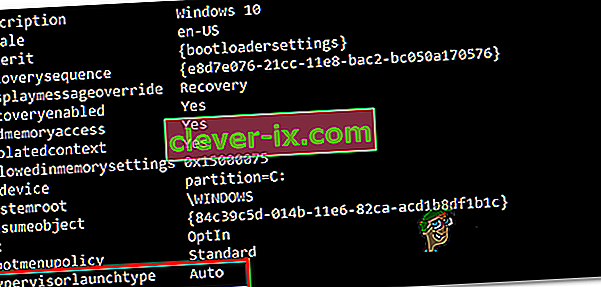

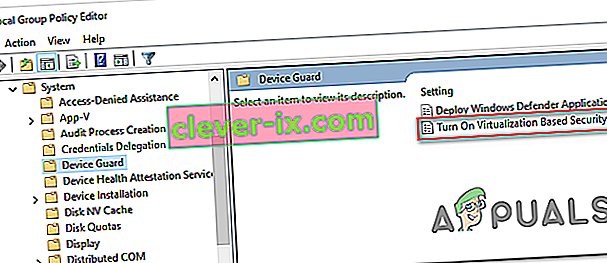
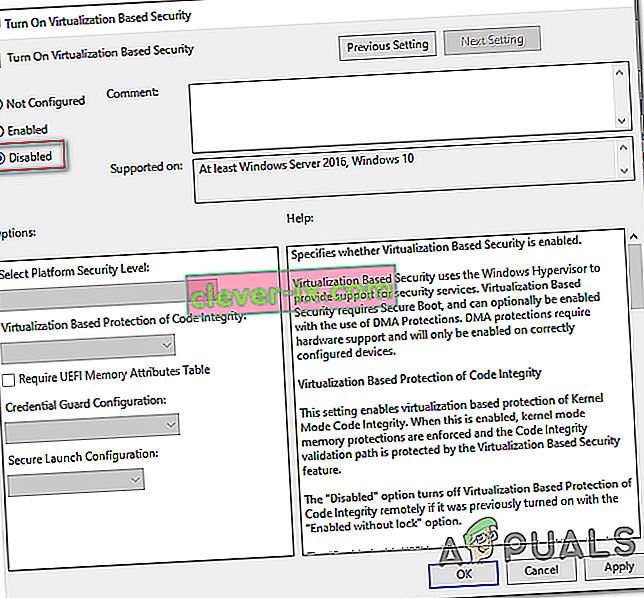


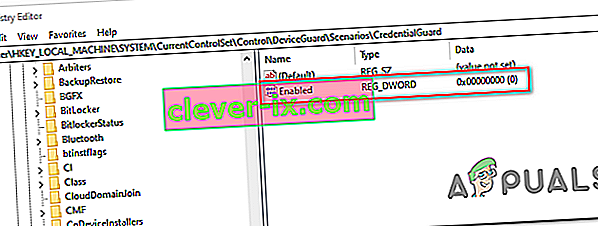
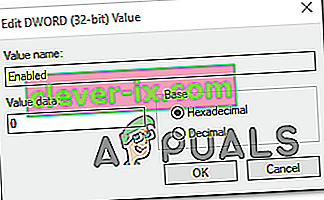
 Note: If you’re using a UEFI-based computer, follow the steps (here) to boot directly into the Advanced Startup options menu. Once you’re there, you can access the UEFI firmware settings directly from that menu.
Note: If you’re using a UEFI-based computer, follow the steps (here) to boot directly into the Advanced Startup options menu. Once you’re there, you can access the UEFI firmware settings directly from that menu.