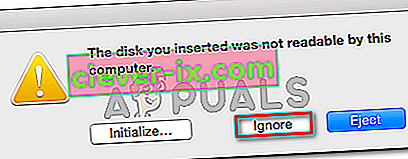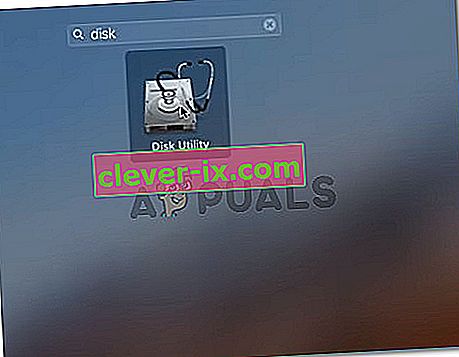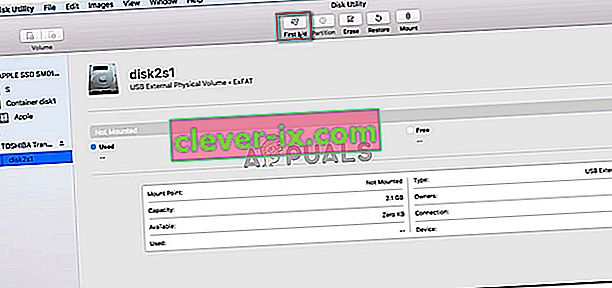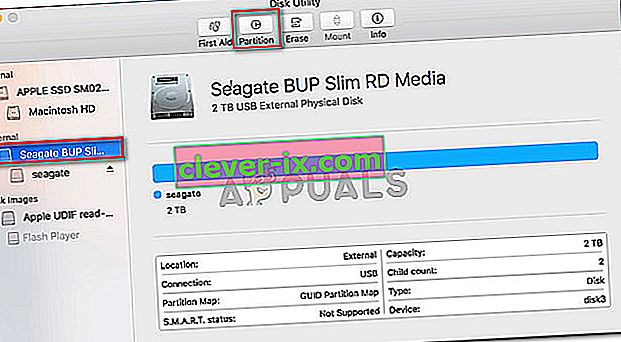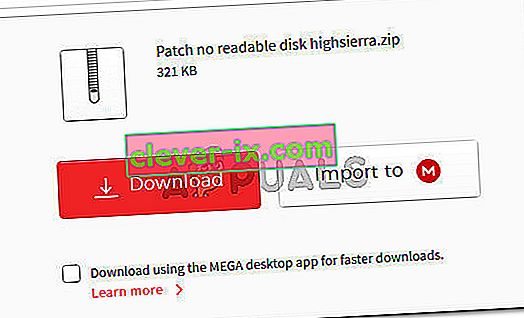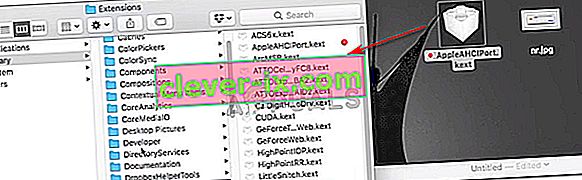Niektorým používateľom sa hneď po pripojení externej jednotky zobrazuje chyba „disk, ktorý ste vložili, tento počítač nemohol čítať“ . Niektorí ovplyvnení používatelia hlásia, že problém sa vyskytuje u každého zariadenia USB, ktoré sa pripája, zatiaľ čo iní tvrdia, že výzva sa zobrazuje iba s jednou jednotkou. Najčastejšie sa uvádza, že sa problém vyskytuje v systéme MacOS High Sierra, existujú však správy o jeho vzniku v rôznych verziách systému Mac OS X.

Čo spôsobuje, že je disk nečitateľný?
Preskúmali sme tento konkrétny problém preskúmaním rôznych správ používateľov a stratégií opráv, ktoré používali na vyriešenie problému. Problém sa nám tiež podarilo v malej miere replikovať na našich testovacích strojoch. Na základe toho, čo sme zhromaždili, existuje niekoľko pomerne bežných scenárov, ktoré spustia túto konkrétnu chybovú správu:
- Zlyhanie disku - Je možné, že zlyhala buď samotná jednotka, alebo iba jej rozhranie USB. V takom prípade je vhodné riešenie na obnovu dát.
- Disk nie je naformátovaný - K tejto konkrétnej chybe môže dôjsť aj v prípade, že disk, ktorý ste práve vložili, nie je naformátovaný alebo je naformátovaný pomocou systému súborov, ktorý Mac OS nepodporuje.
- Chyba softvéru WD - Môže sa vyskytnúť problém s pevnými diskami WD z dôvodu konfliktu časovača na zbernici 1394, ktorý spôsobí poškodenie obsahu VCD iným resetom zbernice.
- Disk nie je naformátovaný na podporovaný formát MAC OS X - Ak ste predtým používali rovnakú externú jednotku v počítači so systémom Windows, je pravdepodobné, že je naformátovaný na formát súborového systému, ktorý počítač Mac nepodporuje.
Metóda 1: Eliminácia možnosti chybného externého disku (ak existuje)
Aby sme vám zabránili v tom, aby ste zbytočne vyskúšali množstvo potenciálnych opráv, odporúčame vám začať tým, že zaistíte, aby ste nemali problém s chybnou jednotkou.
Možnosť chybnej jednotky môžete vylúčiť jednoduchým pripojením iného externého pevného disku k počítaču Mac. Môže to byť čokoľvek, od flash disku po inú externú jednotku, len sa uistite, že druhá jednotka má rovnaký súborový systém ako ten, ktorý zobrazuje chybu.
Ak sa vám rovnaká chyba nezobrazí na druhej jednotke a objaví sa normálne v aplikácii Finder, môžete dospieť k záveru, že problém nie je spôsobený vašim MAC. Pravdepodobne máte problém s problémom, ktorý sa týka externej jednotky, ktorá zobrazuje chybu.
V prípade, že sa s každou externou jednotkou, ktorú pripojíte, stretnete iba s rovnakou chybovou správou, preskočte priamo na metódu 4 (ak je k dispozícii) . Ak sa výzva zobrazuje iba pre jednu konkrétnu jednotku, pokračujte nasledujúcou metódou nižšie.
Metóda 2: Oprava nečitateľnej jednotky pomocou programu Disk Utility
Ak sa toto chybové hlásenie zobrazí hneď po vložení jednotky USB / externého pevného disku / karty SD do počítača Mac, mali by ste byť schopní opraviť ju pomocou programu Disk Utility. Nie je zaručené, že to bude fungovať, ale niektorí používatelia, ktorí narazili na rovnaké chybové hlásenie, nahlásili, že problém bol vyriešený po vykonaní krokov uvedených nižšie.
Musíte urobiť nasledovné:
- Keď sa zobrazí počiatočná výzva, kliknutím na tlačidlo Ignorovať ju zavrite.
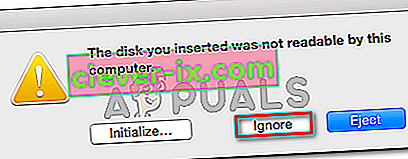
- Po odstránení chyby kliknite na Launchpad a vyhľadajte „ disk “, potom kliknite na Disk Utility .
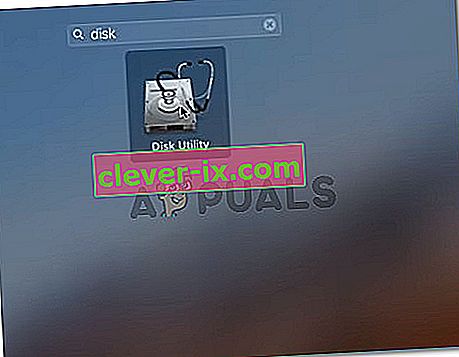
- V programe Disk Utility vyberte disk, na ktorom sa zobrazuje chyba, a kliknite na tlačidlo Prvá pomoc na páse v hornej časti.
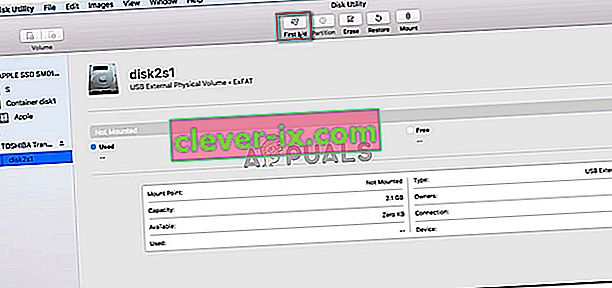
- Počkajte, kým sa postup nedokončí. Ak sa vám vráti správa s oznámením, že postup bol úspešný, reštartujte počítač a skontrolujte, či je disk k dispozícii pri ďalšom spustení.
Poznámka: Ak sa zobrazí ďalšia správa s oznámením, že „Proces prvej pomoci zlyhal“ , preskočte priamo na metódu 2 .
Metóda 3: Preformátovanie na Fat32
Ďalším častým dôvodom, prečo sa môže zobraziť chyba „disk, ktorý ste vložili, tento počítač nemohol čítať“, je súborový systém naformátovaný v systéme NTFS.
Mnoho používateľov sa stretlo s touto konkrétnou chybovou správou pri externých jednotkách formátovaných do formátu NTFS, pretože OS X nebude s NTFS pracovať. Ak je to váš prípad, s najväčšou pravdepodobnosťou budete môcť problém vyriešiť prevedením formátu súborového systému na FAT32.
Táto situácia je celkom bežná, ak bola externá jednotka predtým použitá v počítači so systémom Windows.
Varovanie: Pamätajte na to, že pri akejkoľvek operácii tohto druhu (formátovanie disku) sa vymažú všetky údaje na disku.
Ak ste pripravení to zvládnuť, vykonajte kroky uvedené nižšie a znova naformátujte disk, ktorý zobrazuje chybu „disk, ktorý ste vložili, tento počítač nečítal “, na Fat32:
- Po odstránení chyby kliknite na Launchpad a vyhľadajte „ disk “, potom kliknite na Disk Utility .
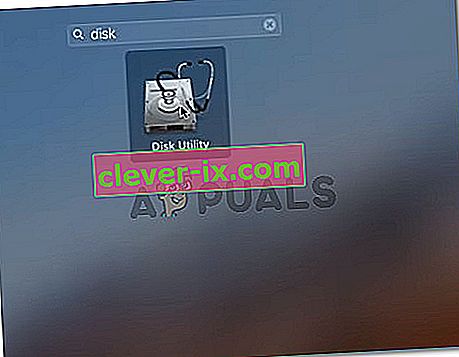
- V programe Disk Utility vyberte jednotku, ktorá zobrazuje chybové hlásenie, a potom na páse s nástrojmi kliknite na ikonu Oddiel . Ďalej vyberte požadovaný počet oddielov pomocou rozbaľovacej ponuky Oddiel (v časti Schéma zväzku ), potom kliknite na položku Formát (v časti Informácie o zväzku ) a kliknite na položku MS-DOS (FAT) .
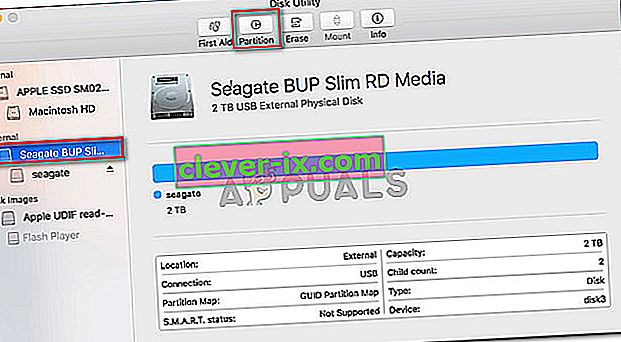
- Proces potvrdíte kliknutím na tlačidlo Použiť a potom na spustenie procesu kliknutím na oddiel .
- Počkajte, kým sa proces nedokončí. Hneď ako to bude, skontrolujte, či je externá jednotka viditeľná.
Ak sa tak nestalo alebo zobrazuje rovnaké chybové hlásenie, prejdite nadol na nasledujúcu metódu.
Metóda 4: Riešenie chyby systému MacOS High Sierra - ďatelinového bootloaderu (ak je k dispozícii)
Ak sa pri spustení systému Hackintosh MacOS 10.13.x High Sierra spojeného s Clover Bootloader stretnete s chybou „disk, ktorý ste vložili, tento počítač nečítal “, jedná sa o veľmi obľúbenú chybu, ktorú používa mnoho ďalších používateľov čelili.
Mnoho používateľov používajúcich rovnakú verziu systému Mac uviedlo, že problém bol vyriešený po použití opravy, ktorá umožňuje vyriešiť chybu. Ale nezabudnite, že bol vyvinutý nezávislými vývojármi, ktoré nijako nesúvisia s Apple.
Varovanie: Táto chyba sa vyskytne, iba ak používate Hackintosh MacOS 10.13.x High Sierra s Clover Bootloader . Ak sa s týmto problémom stretávate v inom (čistom) systéme MacOS, postupujte podľa pokynov uvedených nižšie, pretože sa na vašu aktuálnu situáciu nevzťahujú.
- Navštívte tento odkaz ( tu ) a stiahnite si opravu.
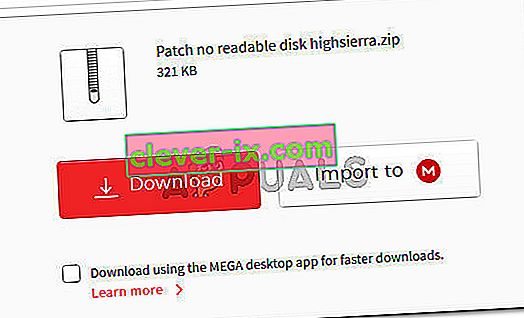
- Po stiahnutí opravy otvorte aplikáciu vyhľadávača a prejdite do nasledujúceho umiestnenia: MacOS> Systém> Rozšírenia. Keď sa tam dostanete, jednoducho potiahnite a pustite súbor .kext, ktorý sa nachádza v priečinku s oprávami v priečinku Extensions .
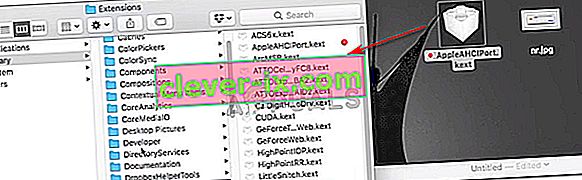
- Po výmene rozšírenia pomocou funkcie Hľadať vyhľadajte a otvorte aplikáciu Terminál .
- Vo vnútri terminálu spustite nasledujúci príkaz:
sudo chown -R 0: 0 /Library/Extensions/AppleAHCIPort.kext && sudo chmod -R 755 /Library/Extensions/AppleAHCIPort.kext sudo touch / Systém / Knižnica / Rozšírenia && sudo kextcache -u /
- Po úspešnom spustení príkazu reštartujte počítač a pri ďalšom spustení skontrolujte, či je problém vyriešený.
Ak vám žiadna z vyššie uvedených metód nepomohla problém vyriešiť, je veľmi pravdepodobné, že máte dočinenia so zlyhanou jednotkou. Ak je to váš prípad, mali by ste začať hľadať riešenie obnovy, ak máte na tejto jednotke nejaké dôležité údaje.