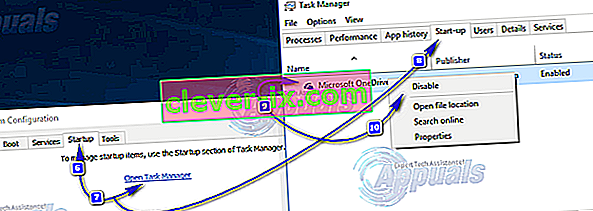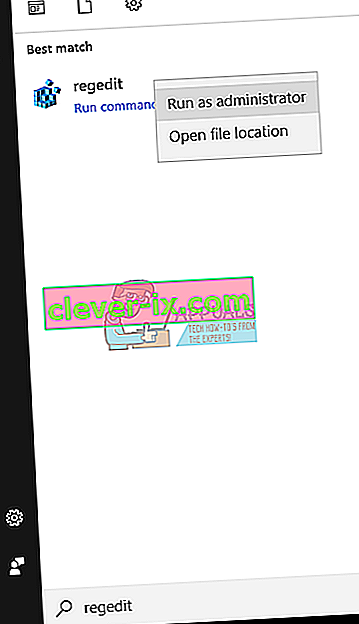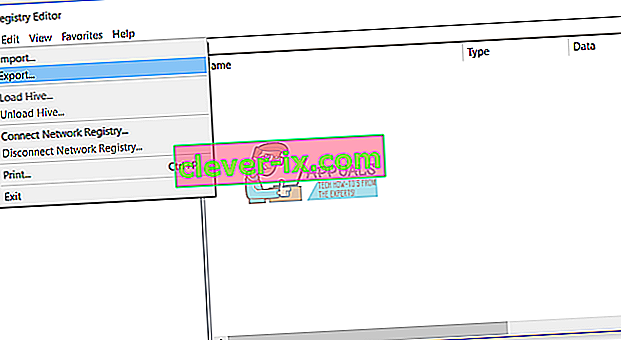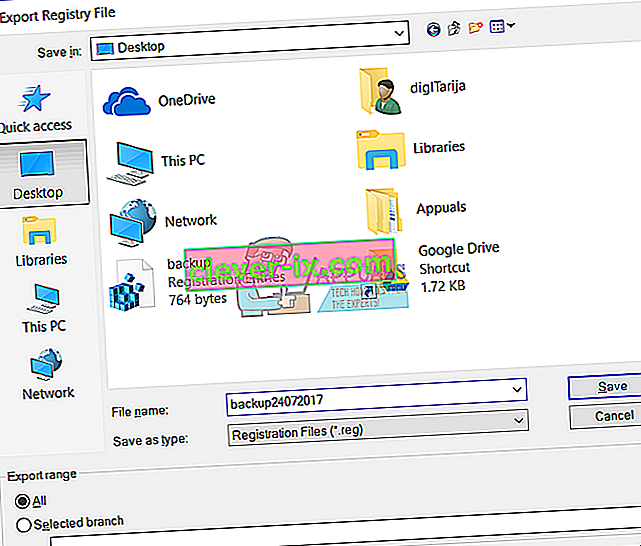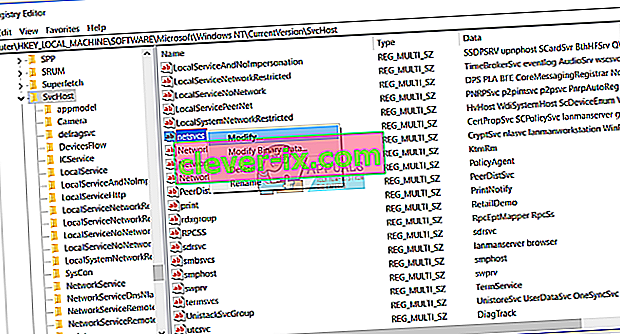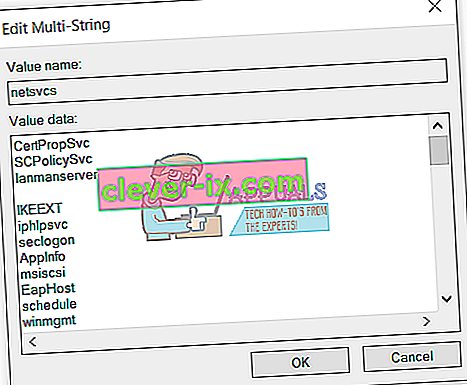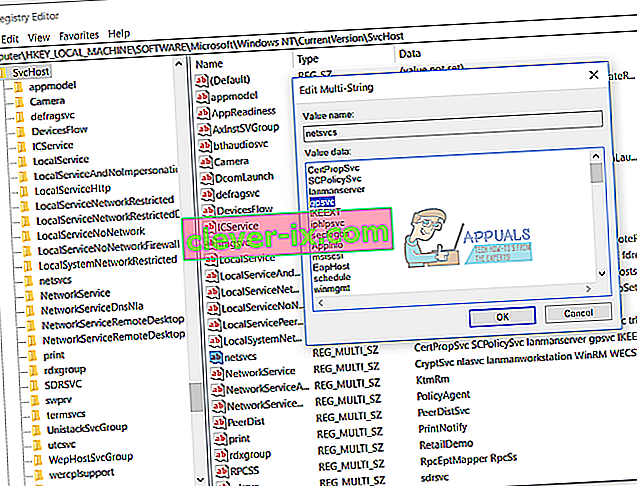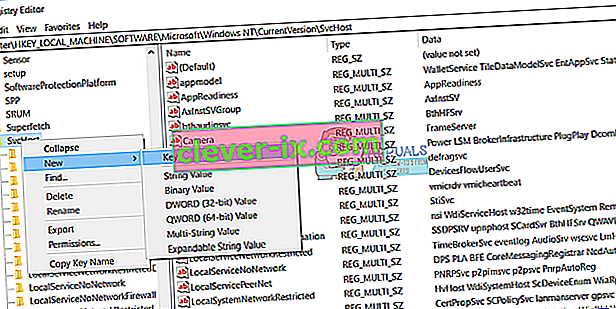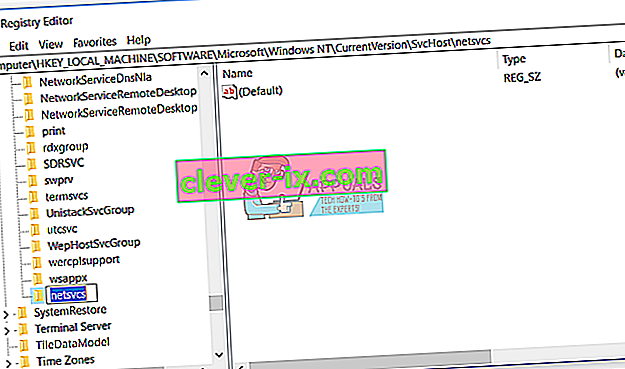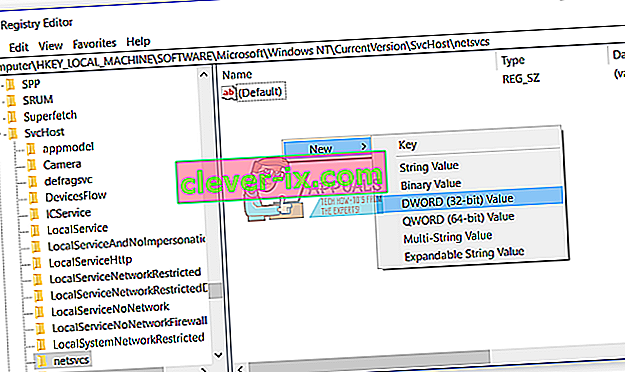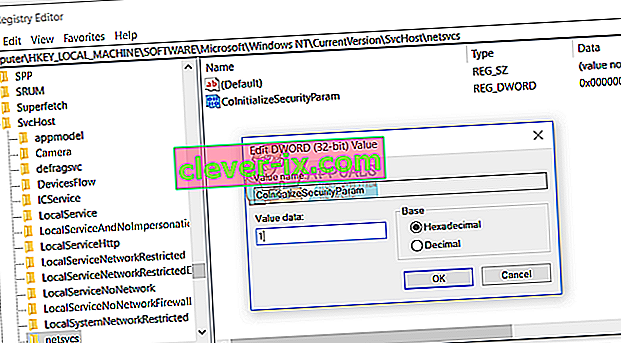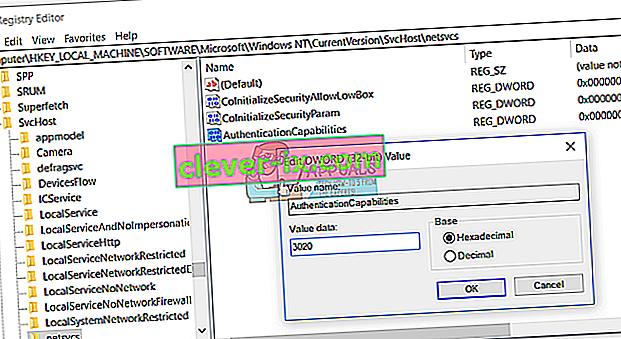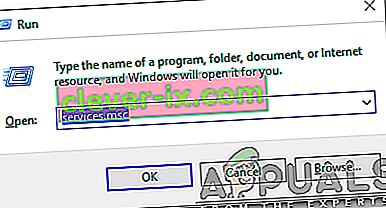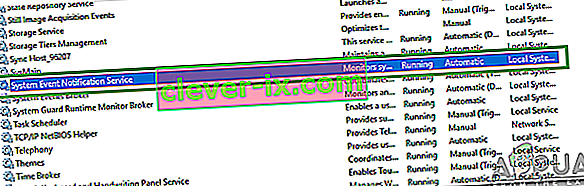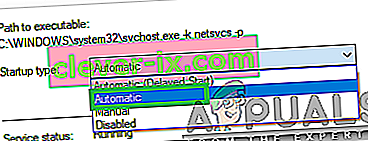Skupinové politiky sú nastavenia vložené do registra počítača na konfiguráciu nastavení zabezpečenia a iného prevádzkového správania. Skupinové politiky je možné tlačiť nadol z Active Directory (v skutočnosti ich sťahuje klient) alebo konfiguráciou miestnych skupinových zásad.
Niektorí používatelia hlásili, že sa im na oznamovacom paneli ich počítača zobrazuje chybové hlásenie s nadpisom „ Nepodarilo sa pripojiť k službe Windows “ a uvádza „ Windows sa nemôže pripojiť k službe klienta Zásady skupiny. Tento problém znemožňuje štandardným používateľom prihlásiť sa do systému. Ako administrátor môžete skontrolovať protokol systémových udalostí, kde nájdete podrobnosti o tom, prečo služba neodpovedala. “

Možné príčiny chybovej správy „Nepodarilo sa pripojiť k službe Windows“
Táto chyba vzniká, keď dôjde k zlyhaniu počítača po reštarte systému počas aktualizácií systému Windows . Počítač sa po zlyhaní reštartuje a počas aktualizácií systému Windows nahlási neočakávané vypnutie . Hneď potom sa začne zobrazovať toto chybové hlásenie. Vo väčšine prípadov sa toto chybové hlásenie zrodí stratou dôležitých nastavení registra potrebných na inicializáciu klientskej služby skupinovej politiky .
Ako sa zbaviť chybové hlásenie „Nepodarilo sa pripojiť k službe Windows“
Ak týmto problémom trpíte a snažíte sa ho zbaviť, mali by ste sa predovšetkým pokúsiť opraviť a obnoviť komponenty služby Windows . Môžete to urobiť jednoduchým stiahnutím a spustením programu Restoro, ktorý odtiaľto vyhľadá a opraví poškodené a chýbajúce úložiská
Ak sa však pokúšate opraviť a obnoviť komponenty služby Windows pomocou nástroja Restoronefunguje, nebojte sa, pretože existuje pomerne veľa ďalších vysoko efektívnych riešení, pomocou ktorých je možné tento problém vyriešiť. Nasledujú najefektívnejšie riešenia, ktoré môžete použiť na vyriešenie tohto problému:
Riešenie 1: Opravte tento problém pomocou Editora databázy Registry
Stlačením tlačidla s logom Windows klávesa + R sa otvorí Spustiť dialógové okno, zadajte príkaz regedit do Run dialógovom okne a kliknite na tlačidlo OK . Týmto spustíte editor databázy Registry.

Na ľavej table editora databázy Registry prejdite do adresára popísaného nižšie a skontrolujte, či sa v ňom nachádza priečinok s názvom gpsvc . Tento priečinok je zodpovedný za konfiguráciu a parametre služby. Takmer vo všetkých prípadoch bude prítomný. HKEY_LOCAL_MACHINE > SYSTÉM > CurrentControlSet > Služby

Ak je súbor gpsvc k dispozícii , prejdite do adresára popísaného nižšie v ľavej časti editora databázy Registry . Toto je mimoriadne dôležitý a krehký adresár, takže sa nedotýkajte ničoho iného.
HKEY_LOCAL_MACHINE > SOFTWARE > Microsoft > Windows NT > CurrentVersion > SvcHost

V priečinku SvcHost musia byť nejaké kľúče a hodnoty, ktoré sú potrebné na dokončenie procesu. Skontrolujte, či nie je multi-hodnotu reťazca GPSvsGroup vnútri Svchost . Ak nie je prítomný, budete si ho musieť vytvoriť sami. Ak chcete vytvoriť viacreťazcovú hodnotu, kliknite pravým tlačidlom myši na priečinok SvcHost , umiestnite kurzor myši na položku Nové a kliknite na položku Viacreťazcová hodnota .

Týmto krokom sa v pravej časti okna vytvorí nová hodnota registra. Premenujte novú viacreťazcovú hodnotu GPSvcGroup kliknutím pravým tlačidlom myši, kliknutím na Premenovať , zadaním GPSvcGroup a stlačením klávesu Enter . Teraz dvakrát kliknite na GPSvcGroup hodnotu upraviť ho nahradiť to, čo je v Hodnota údajov pole s GPSvc a kliknite na tlačidlo OK .

Ďalšia vec, ktorú možno budete musieť urobiť, je vytvoriť nový priečinok (kľúč) vo vnútri SvcHost . Kliknite pravým tlačidlom myši na SvcHost na ľavom paneli, umiestnite kurzor myši na položku Nové a kliknite na položku Kľúč . Premenujte nový kľúč registra GPSvcGroup .

Kliknutím na kľúč GPSvcGroup na ľavom paneli sa jeho obsah zobrazí na pravom paneli. Teraz musíte vytvoriť 2 nové hodnoty DWORD (32-bitové) v pravej časti okna GPSvcGroup. Kliknite pravým tlačidlom myši na prázdne miesto v pravej časti okna, umiestnite kurzor myši na položku Nové a kliknite na hodnotu DWORD (32-bit) . Tento proces je potrebné opakovať dvakrát, aby sa vytvorili celkovo 2 nové hodnoty DWORD (32-bitové) .
Prvá hodnota musí byť premenovaná na AuthenticationCapabilities a mala by mať hodnotu 12320 ako údaj hodnoty a desatinný ako základ .

Druhá hodnota musí byť premenovaná na CoInitializeSecurityParam a mala by mať hodnotu 1 ako údaj hodnoty a desatinnú ako svoju základňu .

Zatvorte sa Editor databázy Registry .
Reštartujte počítač a skontrolujte, či problém stále pretrváva alebo nie, aj keď sa naštartuje.
Riešenie 2: Skúste čisté zavedenie postihnutého počítača
- Stlačením klávesu s logom Windows + R otvorte dialógové okno Spustiť. Do dialógového okna Spustiť zadajte príkaz msconfig a kliknite na tlačidlo OK .
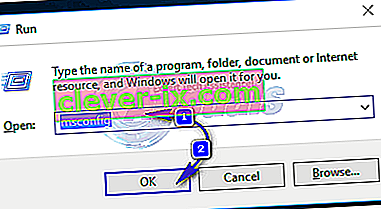
- Prejdite na kartu Služby , začiarknutím políčka vedľa nej povoľte možnosť Skryť všetky služby spoločnosti Microsoft a kliknite na položku Zakázať všetko .
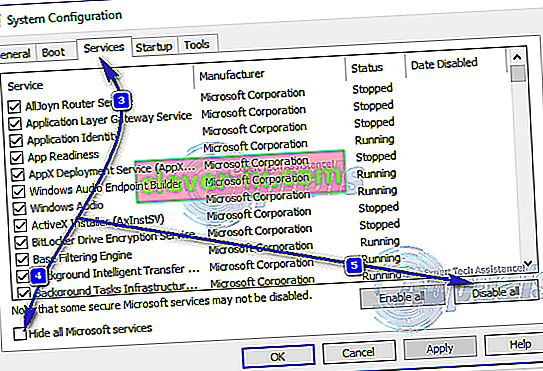 Ďalej prepnite na kartu Spustenie a zakážte všetky služby pri spustení. Ak používate Windows 8 / 8.1 alebo 10, budete musieť kliknúť na Otvoriť Správcu úloh, keď sa dostanete na kartu Spustenie, a postupne kliknúť pravým tlačidlom myši na názov každej z uvedených aplikácií a kliknúť na Za týmto účelom deaktivujte v kontextovej ponuke. Aplikácie môžete neskôr znova povoliť pomocou rovnakého postupu, mali by ste však znova povoliť iba tie aplikácie, ktoré sú skutočne potrebné.
Ďalej prepnite na kartu Spustenie a zakážte všetky služby pri spustení. Ak používate Windows 8 / 8.1 alebo 10, budete musieť kliknúť na Otvoriť Správcu úloh, keď sa dostanete na kartu Spustenie, a postupne kliknúť pravým tlačidlom myši na názov každej z uvedených aplikácií a kliknúť na Za týmto účelom deaktivujte v kontextovej ponuke. Aplikácie môžete neskôr znova povoliť pomocou rovnakého postupu, mali by ste však znova povoliť iba tie aplikácie, ktoré sú skutočne potrebné.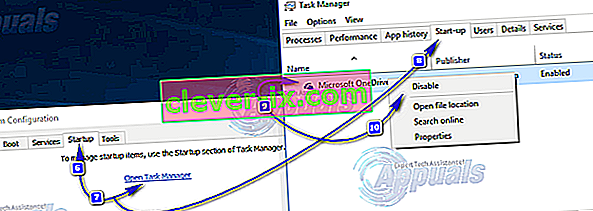
- Reštartujte počítač a skontrolujte, či problém pretrváva aj po zavedení.
Riešenie 3: Obnovte katalóg Winsock v dotknutom počítači
Z nejakého dôvodu sa veľa používateľov postihnutých týmto problémom dokázalo zbaviť jednoduchým resetovaním katalógov Winsock svojich počítačov. Ak chcete resetovať katalóg Winsock v počítači so systémom Windows, musíte:
- Otvorte ponuku Štart .
- Vyhľadajte „ cmd “.
- Pravým tlačidlom myši kliknite na výsledok vyhľadávania s názvom cmd a kliknite na príkaz Spustiť ako správca . Týmto krokom sa spustí zvýšený príkazový riadok .
- Do vybraného príkazového riadku zadajte nasledovné a stlačte kláves Enter :
netsh resetovanie winsock
- Po úplnom vykonaní príkazu zatvorte vyvýšený príkazový riadok .
- Reštartujte počítač. Skontrolujte, či resetovanie katalógu Winsock v počítači urobilo trik po zavedení.
Riešenie 4: Povolte úplnú kontrolu nad všetkými relevantnými kľúčmi databázy Registry správcom pomocou editora databázy Registry
- Stlačením klávesu s logom Windows + R otvorte Run
- Zadajte príkaz regedit do dialógového okna Spustiť a stlačením klávesu Enter spustite Editor databázy Registry .
- Na ľavej table editora databázy Registry prejdite do nasledujúceho adresára:
HKEY_LOCAL_MACHINE > SYSTÉM > CurrentControlSet > služby
- V ľavej časti editora databázy Registry kliknite pravým tlačidlom myši na podkľúč gpsvc pod kľúčom služieb a potom v kontextovej ponuke kliknite na príkaz Povolenia ....
- Kliknite na Advanced .
- Prejdite na vlastníka
- V časti Zmeniť vlastníka na: kliknite na položku Správcovia, aby ste ju vybrali, začiarknutím políčka vedľa nej povoľte možnosť Nahradiť vlastníka na subkontajneroch a objektoch , kliknite na tlačidlo Použiť a potom na tlačidlo OK .
- Zopakujte kroky 4 - 5 .
- Kliknutím na administrátorov , vyberte ho a kliknite na tlačidlo Upraviť ... .
- Začiarknite políčko Povoliť priamo pred Úplnou kontrolou a kliknite na OK .
- Povoliť nahradiť všetky oprávnenia dieťa objekt s dedičnými oprávneniami z tohto objektu možnosť zaškrtnutím políčka vedľa neho.
- Kliknite na Použiť a potom na OK .
- Kliknite na Použiť a potom na OK , tentokrát však do časti Povolenia pre gpsvc
- Stiahnite si predvolenú konfiguráciu kľúča registra gpsvc pre verziu systému Windows, na ktorej je postihnutý počítač spustený:
Windows Vista
Windows 7
Windows 8 / 8.1
- Teraz späť do editora registra , kliknite na Súbor > Importovať ... .
- V dialógovom okne Importovať súbor registra prejdite na miesto, kde sa nachádza súbor registra, ktorý ste si stiahli v kroku 14 , kliknutím na súbor registra ho vyberte a kliknite na Otvoriť .
- Môže sa zobraziť výzva na potvrdenie importu súboru registra alebo jeho zlúčenia s registrom ovplyvneného počítača, takže akciu určite potvrďte.
- Keď sa stiahnutý súbor registra úspešne naimportuje a zlúči s registrom počítača, reštartujte počítač a potom pri spustení skontrolujte, či bol problém vyriešený alebo nie.
Riešenie 5: Vypnite rýchle spustenie (iba pre ovplyvnené počítače so systémom Windows 10)
Mnoho používateľov postihnutých týmto problémom, ktorí majú počítače spustené v systéme Windows 10, mali úspech s vyriešením tohto problému vypnutím funkcie Rýchle spustenie , ktorá je navrhnutá tak, aby sa počítačom so systémom Windows 10 umožnilo rýchlejšie zavedenie, ale táto funkcia sa v mnohých prípadoch stane skôr nepríjemnosť ako požehnanie. V takýchto prípadoch bolo možné tento problém vyriešiť vypnutím rýchleho spustenia . Nasledujú dva spôsoby deaktivácie rýchleho spustenia :
Metóda 1
- Kliknite pravým tlačidlom myši na tlačidlo Štart Menu a otvorte ponuku WinX .
- Kliknite na Možnosti napájania .
- Kliknite na Vybrať, čo robia tlačidlá napájania v pravej časti okna.
- Kliknite na Zmeniť nastavenia, ktoré nie sú momentálne k dispozícii .
- Zrušte začiarknutie políčka vedľa možnosti Zapnúť rýchle spustenie (odporúčané) , čím ho deaktivujete.
- Kliknite na Uložiť zmeny .
- Reštartujte počítač.
Metóda 2
Druhou metódou, ktorú je možné použiť na zakázanie rýchleho spustenia, je jednoduché zakázanie funkcie dlhodobého spánku , odstránenie súboru hibernácie a následkom toho zakázanie rýchleho spustenia . Túto metódu by ste mali použiť, ak metóda 1 nefunguje alebo ak chcete jednoducho zakázať rýchle spustenie a získať trochu miesta na disku ( hiberfile zaberá toľko miesta na disku ako je veľkosť pamäte RAM v počítači) súčasne , aj keď je potrebné poznamenať, že použitie tejto metódy bude mať za následok aj stratu funkcie dlhodobého spánku .
- Kliknite pravým tlačidlom myši na tlačidlo Štart Menu a otvorte ponuku WinX .
- Kliknutím na Príkazový riadok (Správca) spustíte vyvýšený Príkazový riadok .
- Do vybraného príkazového riadku zadajte nasledujúci text a stlačte kláves Enter :
powercfg -h vypnuté
- Zatvorte zvýšený príkazový riadok .
- Reštartujte počítač.
Ak ste zakázali rýchle spustenie pomocou preferovanej metódy, v počítači so systémom Windows 10 by sa vám už nemalo zobrazovať chybové hlásenie „ Nepodarilo sa pripojiť k službe Windows “.
Riešenie 6: Ručne vytvorte kľúče a hodnoty registra
Pred vykonaním akejkoľvek konfigurácie registra vám odporúčame zálohovať databázu registrov. Prečo je potrebné zálohovať register? V prípade nesprávnej konfigurácie môžete databázu registra vrátiť do predchádzajúceho stavu, keď všetko fungovalo bez nových problémov.
- Podržte logo Windows a zadajte príkaz regedit
- Pravým tlačidlom myši kliknite na príkaz regedit a vyberte príkaz Spustiť ako správca
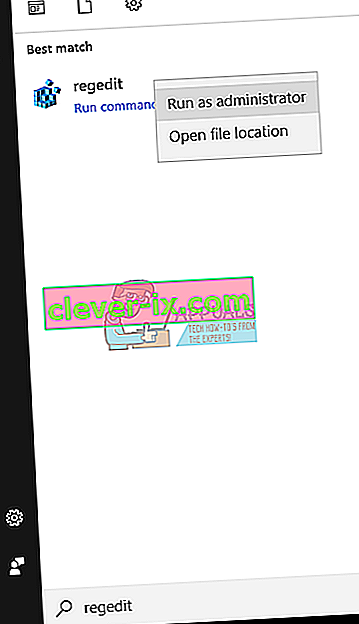
- Kliknutím na tlačidlo Áno potvrdíte spustenie programu regedit ako správcu
- Kliknite na Súbor a potom ..
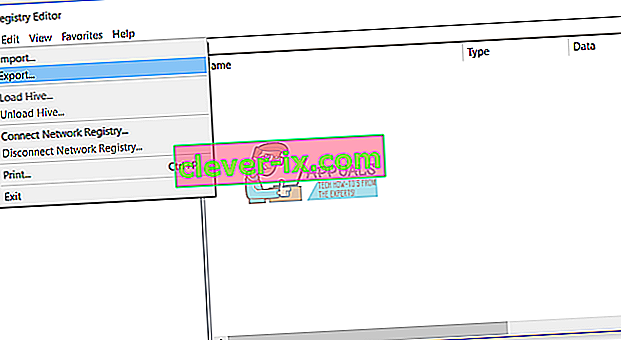
- Zadajte názov súboru , v našom príklade backup24072017 v časti Rozsah exportu vyberte možnosť Všetko a kliknite na tlačidlo Uložiť
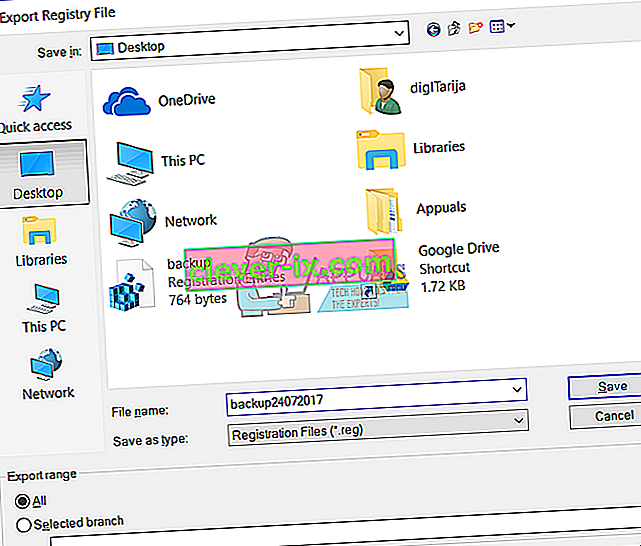
- Prejdite na nasledujúce miesto:
HKEY_LOCAL_MACHINE \ SOFTWARE \ Microsoft \ Windows NT \ CurrentVersion \ Svchost
- Na pravej strane uvidíte rôzne hodnotové údaje. Musíte zvoliť sieť netsvcs
- Kliknite pravým tlačidlom myši na netsvcs a potom kliknite na príkaz Upraviť
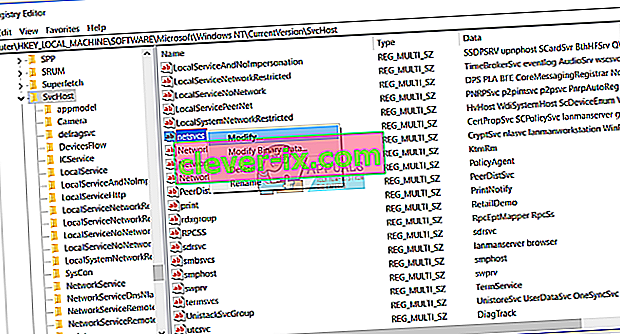
- V ďalšom okne uvidíte, že chýba gpvsc . Budete musieť kliknúť na koniec údajov o jednej hodnote a stlačiť kláves Enter , čím napíšete gpvsc , ako je to znázornené na nasledujúcom obrázku.
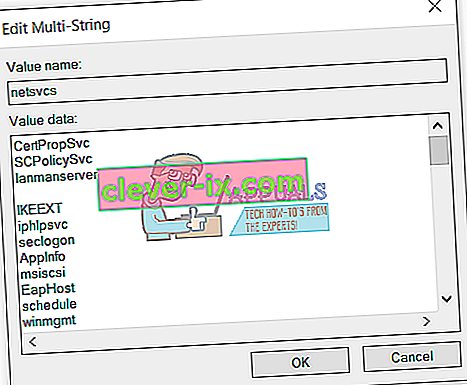
- Kliknite na tlačidlo OK
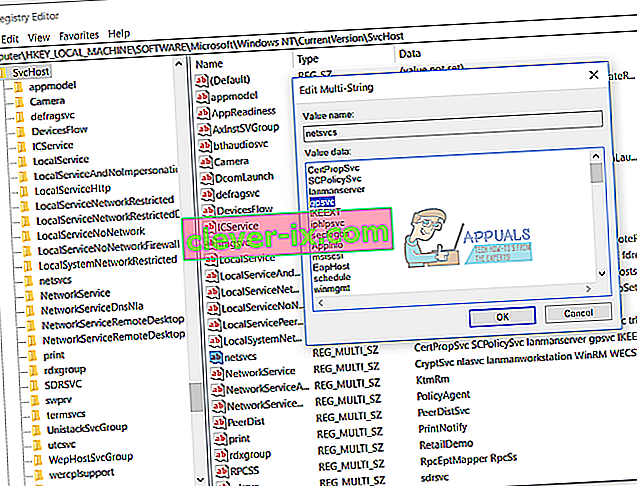
- Kliknite pravým tlačidlom myši na Svchost, potom zvoľte Nový a kliknite na Kľúč
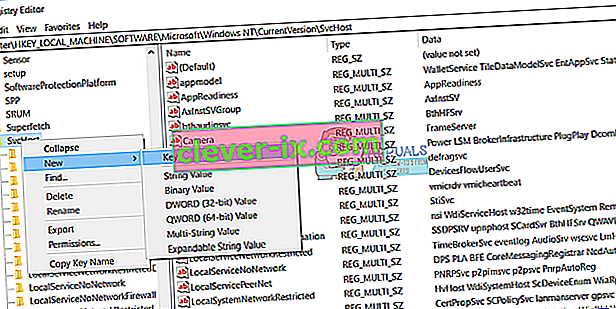
- Zadajte príkaz netsvcs a stlačte kláves Enter
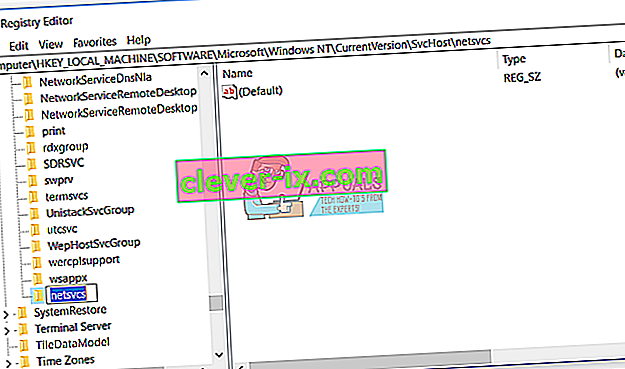
- Kliknite pravým tlačidlom myši na biele pozadie okna, vyberte možnosť Nový a potom kliknite na položku Hodnota DWORD (32-bitová) bez ohľadu na to, či používate 32-bitový operačný systém alebo 64-bitový operačný systém.
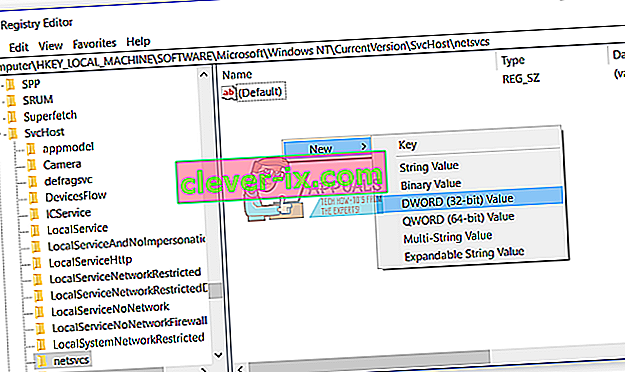
- Zadajte názov CoInitializeSecurityParam a stlačte kláves Enter
- Kliknite pravým tlačidlom myši na CoInitializeSecurityParam a zvoľte možnosť Upraviť
- Zmeňte hodnotu na 1 a kliknite na OK
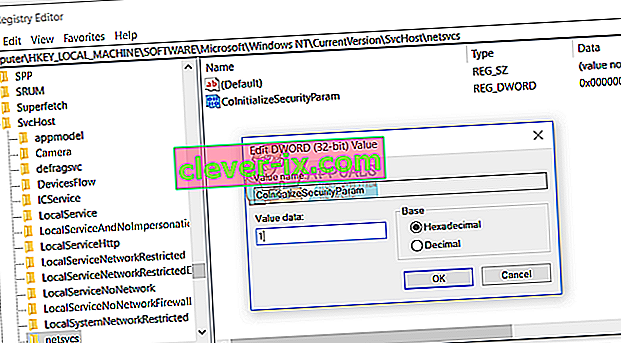
- Kliknite pravým tlačidlom myši na bielom pozadí okna, vyberte možnosť Nový a potom kliknite na položku Hodnota DWORD (32-bitová) bez ohľadu na to, či používate 32-bitový operačný systém alebo 64-bitový operačný systém
- Zadajte názov CoInitializeSecurityAllowLowBox a stlačte kláves Enter
- Kliknite pravým tlačidlom myši na CoInitializeSecurityAllowLowBox a zvoľte možnosť Upraviť
- Zmeňte hodnotu na 1 a kliknite na OK
- Kliknite pravým tlačidlom myši na biele pozadie okna, vyberte možnosť Nový a potom kliknite na položku Hodnota DWORD (32-bitová) bez ohľadu na to, či používate 32-bitový operačný systém alebo 64-bitový operačný systém
- Zadajte názov AuthenticationCapabilities a stlačte kláves Enter
- Kliknite pravým tlačidlom myši na AuthenticationCapabilities a zvoľte možnosť Upraviť
- Zmeňte hodnotu na 3020 a kliknite na OK
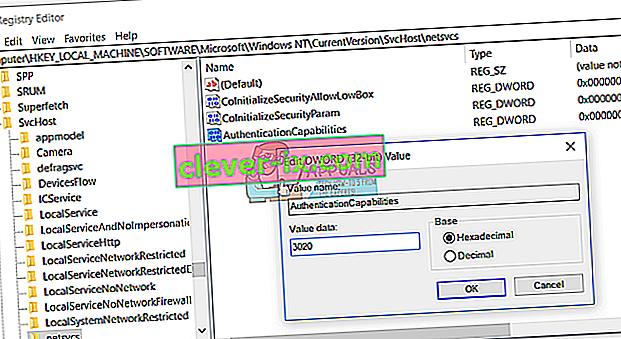
- Reštartujte systém Windows
- Podržte logo Windows a stlačte R.
- Typ služieb. msc a stlačte kláves Enter
- Prejdite na názvy služieb Group Policy Client a skontrolujte, či je spustený. Ak je v prevádzke, úspešne ste vyriešili svoj problém.
Riešenie 7: Spustenie služby hlásenia systémových udalostí
Je možné, že služba oznamovania systémových udalostí bola deaktivovaná, čo môže mať za následok spustenie tejto chyby. Preto v tomto kroku povolíme a spustíme službu oznamovania systémových udalostí. Pre to:
- Stlačením klávesov „Windows“ + „ R “ súčasne otvoríte výzvu Spustiť.
- Zadajte „ služby . msc “a stlačte „ Enter “.
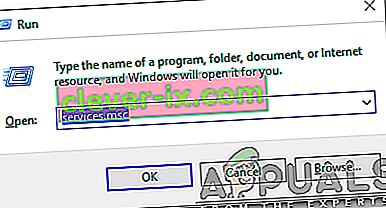
- Nájdite si " System Event Notification Service " a dvojité kliknutie na neho.
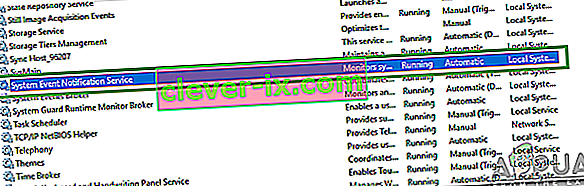
- Kliknite na rozbaľovaciu ponuku „ Typ spustenia “ a vyberte možnosť „ Automaticky “.
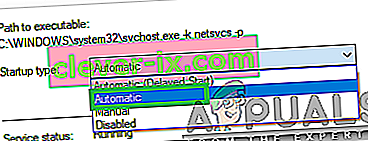
- Kliknite na tlačidlo " štart voľby" a kliknite na "Použiť".
- Kliknite na „ OK “ a skontrolujte, či problém pretrváva.
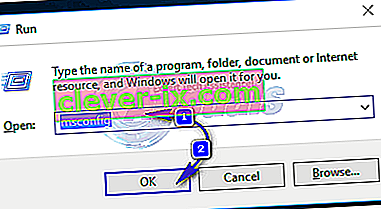
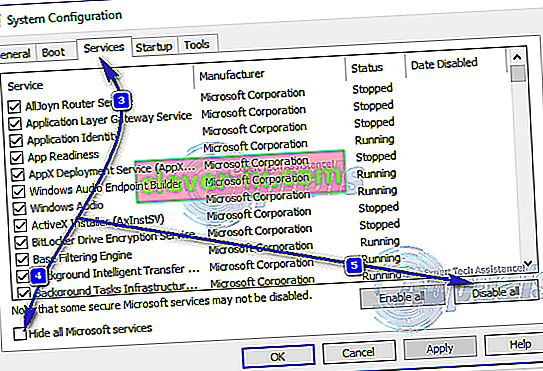 Ďalej prepnite na kartu Spustenie a zakážte všetky služby pri spustení. Ak používate Windows 8 / 8.1 alebo 10, budete musieť kliknúť na Otvoriť Správcu úloh, keď sa dostanete na kartu Spustenie, a postupne kliknúť pravým tlačidlom myši na názov každej z uvedených aplikácií a kliknúť na Za týmto účelom deaktivujte v kontextovej ponuke. Aplikácie môžete neskôr znova povoliť pomocou rovnakého postupu, mali by ste však znova povoliť iba tie aplikácie, ktoré sú skutočne potrebné.
Ďalej prepnite na kartu Spustenie a zakážte všetky služby pri spustení. Ak používate Windows 8 / 8.1 alebo 10, budete musieť kliknúť na Otvoriť Správcu úloh, keď sa dostanete na kartu Spustenie, a postupne kliknúť pravým tlačidlom myši na názov každej z uvedených aplikácií a kliknúť na Za týmto účelom deaktivujte v kontextovej ponuke. Aplikácie môžete neskôr znova povoliť pomocou rovnakého postupu, mali by ste však znova povoliť iba tie aplikácie, ktoré sú skutočne potrebné.