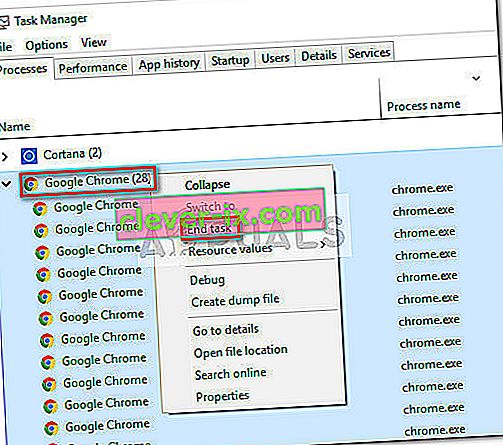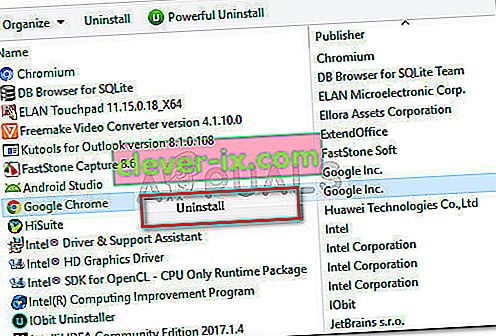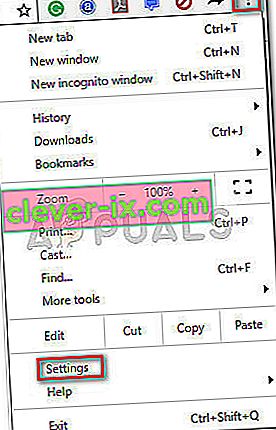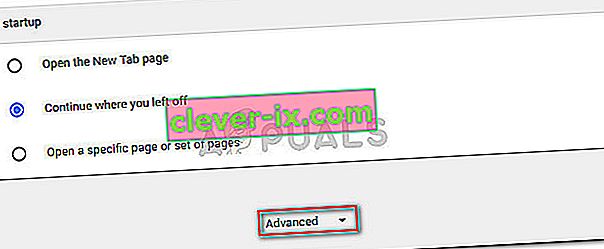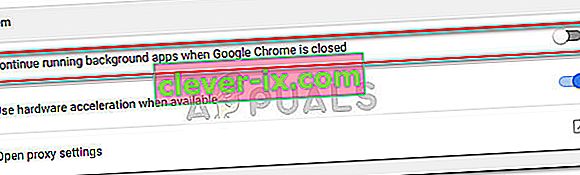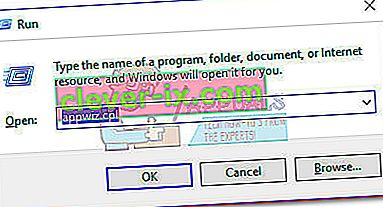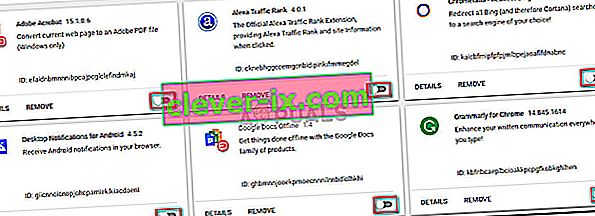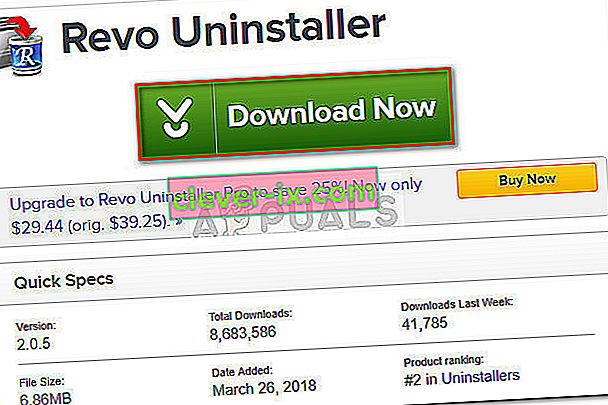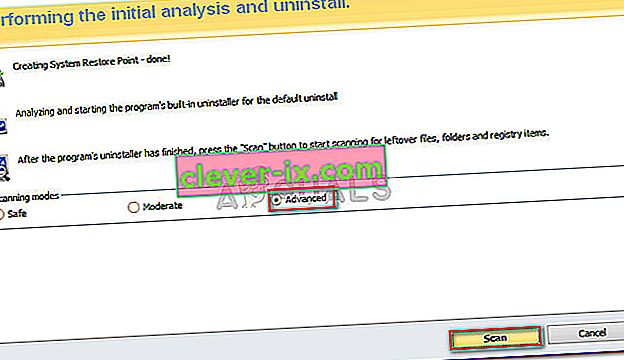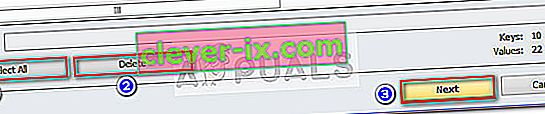Niektorí používatelia hlásia, že nemôžu odinštalovať prehliadač Google Chrome z počítačov so systémom Windows. Používatelia väčšinou hlásia chybu „ Prosím, zatvorte všetky okná prehliadača Google Chrome a skúste to znova “, keď sa pokúsite konvenčne nainštalovať prehliadač Google Chrome.

Poznámka: Niektorí používatelia majú iné problémy ako nemožnosť inštalácie prehliadača Google Chrome. Medzi bežné príznaky tohto druhu problémov patria zamrznutie, prázdne nové karty a neustále presmerovania reklám.
Z našich vyšetrovaní sa zdá, že problém môže spôsobiť niekoľko rôznych vecí. Aj keď to môže byť ľahko spôsobené závadou, môže to byť tiež príznak infekcie malvérom, ktorá uniesla váš prehliadač. Aby ste sa uistili, že to tak nie je, skenujte systém pomocou výkonného bezpečnostného skenera.
Poznámka: Ak žiadny nemáte, postupujte podľa nášho podrobného sprievodcu (tu) o použití bajtov škodlivého softvéru na odstránenie akéhokoľvek typu infekcie z nášho počítača.
Po prehľadaní systému a ubezpečení, že sa nejedná o infekciu, skontrolujte, či bol problém vyriešený. Ak sa vám stále nedarí odinštalovať Google Chrome, môžu vám pomôcť nasledujúce metódy.
Podarilo sa nám identifikovať niekoľko metód, ktoré dokázali pomôcť používateľom v podobnej situácii konečne odstrániť prehliadač Google Chrome z ich systémov. Postupujte podľa pokynov uvedených nižšie, aby ste narazili na metódu, ktorá problém vyrieši vo vašom konkrétnom scenári. Poďme začať!
Metóda 1: Odinštalovanie po manuálnom ukončení všetkých procesov súvisiacich s prehliadačom Chrome
Skôr ako vyskúšate čokoľvek iné, skontrolujte, či sa prehliadaču Google Chrome nedarí odinštalovať z inzerovaných dôvodov. Je úplne možné, že predtým nainštalované rozšírenie odmietne zavrieť, keď to robí prehliadač Google Chrome, čím zabráni odinštalovaniu.
Ako už veľa používateľov informovalo, túto konkrétnu príčinu je možné ľahko vyriešiť manuálnym zastavením všetkých procesov prehliadača Chrome v Správcovi úloh. Po zastavení všetkých procesov by sa odinštalovanie prehliadača Google Chrome malo dokončiť bez problémov. Tu je podrobný sprievodca celou vecou:
- Stlačením klávesov Ctrl + Shift + Esc otvorte Správcu úloh. Na karte Procesy posuňte zobrazenie nadol a vyhľadajte prehliadač Google Chrome . Potom ho vyberte a kliknite na rozbaľovaciu ponuku, aby ste sa uistili, že sú vybraté aj všetky podprocesy. Ďalej kliknite pravým tlačidlom myši na hlavnú úlohu prehliadača Google Chrome a potom kliknite na položku Ukončiť úlohu .
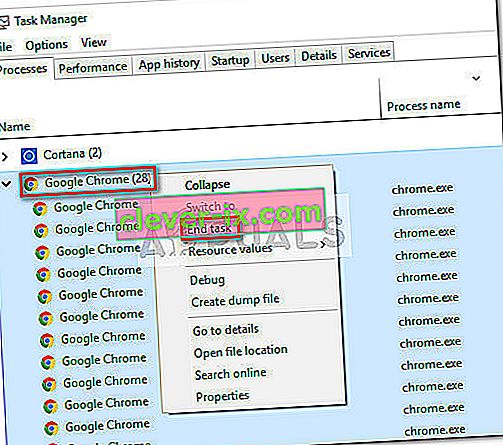
- Ešte raz skontrolujte kartu Procesy v Správcovi úloh a uistite sa, či v nich nezostali žiadne zvyšky procesov. Ak nejaké nájdete, kliknite na ne pravým tlačidlom myši a vyberte príkaz Ukončiť úlohu . Ak už chrome.exe nezostali žiadne procesy , môžete Správcu úloh bezpečne zavrieť .
- Stlačením klávesu Windows + R otvorte okno Spustiť. V novootvorenom okne Spustiť zadajte príkaz „ appwiz.cpl “ a stlačením klávesu Enter otvorte programy a funkcie .

- V sekcii Programy a funkcie sa posuňte nadol v zozname aplikácií a vyhľadajte Google Chrome . Potom kliknite pravým tlačidlom myši na Google Chrome a vyberte možnosť Odinštalovať .
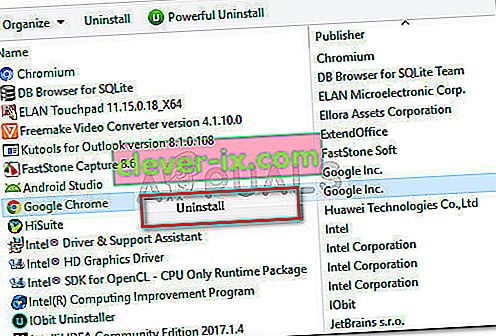
- Podľa pokynov na obrazovke odstráňte prehliadač Google Chrome z vášho systému.
Ak táto metóda nebola úspešná, pokračujte nasledujúcou metódou nižšie.
Metóda 2: Zabránenie spusteniu aplikácií na pozadí v prehliadači Chrome
Google Chrome je predvolene nakonfigurovaný na spúšťanie procesov na pozadí, aj keď je Google Chrome zatvorený. To je presne dôvod, prečo má veľa používateľov ťažkosti s odinštalovaním softvéru z počítača.
Prehliadač Google Chrome našťastie zahrnul nastavenie, ktoré zabraňuje spusteniu procesov na pozadí aplikácií súvisiacich s Google, keď je prehliadač zatvorený. Ale zámerne alebo nie, nastavenie je z pohľadu používateľa celkom skryté.
Mnoho používateľov uviedlo, že po vykonaní tohto nastavenia bude môcť konečne odinštalovať prehliadač Google Chrome, aby zabránil prehliadaču spúšťať procesy na pozadí. Tu je stručný sprievodca celou vecou:
- Otvorte prehliadač Google Chrome, stlačte tlačidlo akcie (ikona s tromi bodkami v pravom hornom rohu) a kliknite na položku Nastavenia .
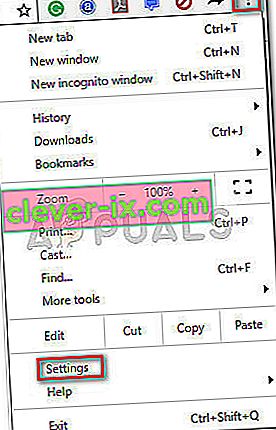
- V okne Nastavenia sa posuňte úplne dole do dolnej časti obrazovky a kliknite na Rozšírené .
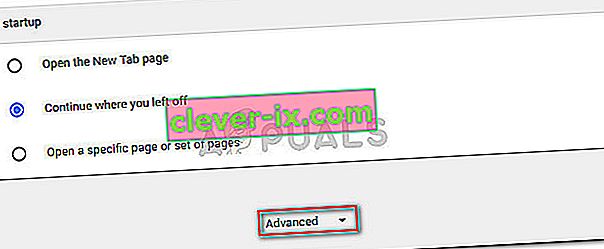
- V sekcii Pokročilé posuňte zobrazenie nadol do sekcie Systém a zrušte začiarknutie prepínača súvisiaceho s funkciou Pokračovať v spúšťaní aplikácií na pozadí, keď je prehliadač Google Chrome zatvorený . Po deaktivácii môžete Google Chrome bezpečne zavrieť .
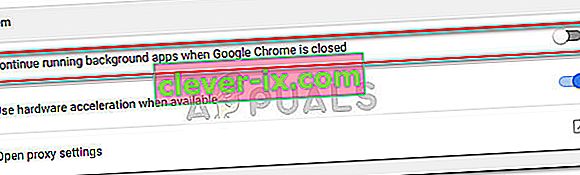
- Stlačením klávesu Windows + R otvorte príkaz Spustiť . Potom zadajte „ appwiz.cpl “ a stlačením klávesu Enter otvorte program a funkcie .
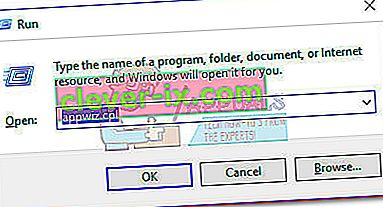
- V sekcii Programy a funkcie posuňte zobrazenie nadol a vyhľadajte položku Google Chrome v zozname aplikácií. Potom kliknite pravým tlačidlom myši na Google Chrome a vyberte možnosť Odinštalovať .
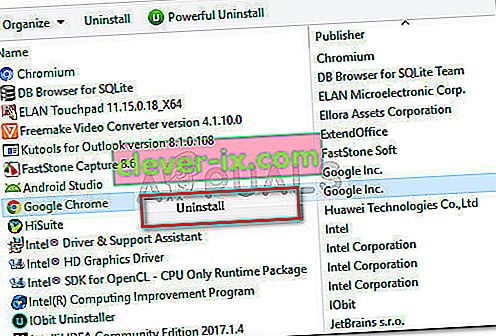
- Podľa pokynov na obrazovke odinštalujte prehliadač Google Chrome z počítača. Proces odinštalovania by nemal byť dokončený bez problémov, pretože nie je otvorený žiadny proces na pozadí, ktorý by postupu bránil.
Ak táto metóda nebola úspešná, prejdite na nižšie uvedenú metódu.
Metóda 3: Pred odinštalovaním zakážte všetky rozšírenia
Niektorí používatelia konečne dokázali problém vyriešiť a odinštalovať prehliadač Google Chrome po vypnutí všetkých nainštalovaných rozšírení.
Nezabudnite, že niektoré rozšírenia Google Chrom fungujú v šedej oblasti zákonnosti. Aj keď ich váš bezpečnostný skener nezachytí, nemusí to nevyhnutne znamenať, že sa nezapájajú do iných ako čestných praktík, ako sú presmerovania reklám a dolovanie dát.
Niektoré z vyššie spomenutých rozšírení budú mať priamy záujem na tom, aby bol vo vašom počítači čo najdlhšie nainštalovaný prehliadač Google Chrome (alebo iný prehliadač založený na prehliadači Chrome). Z tohto dôvodu niektoré procesy rozšírenia odmietnu ukončiť spolu s prehliadačom Chrome, čo zabráni procesu odinštalovania.
Poďme vyskúšať a zistiť, či je to tak, deaktivovať všetky rozšírenia Google Chrome a znova odinštalovať. Tu je stručný návod, ako to urobiť:
- Otvorte prehliadač Google Chrome a do všeobecného panela zadajte výraz „ chrome: // extensions /“ .

- V okne Rozšírenia prepnite prepínač priradený k jednotlivým rozšíreniam na hodnotu Vypnuté a všetky ich deaktivujte.
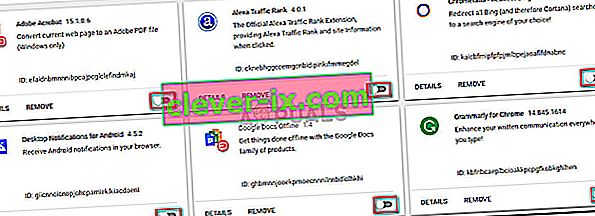
- Ak sú všetky rozšírenia zakázané, otvorte okno Spustiť ( kláves Windows + R ), zadajte príkaz „ appwiz.cpl “ a stlačením klávesu Enter otvorte programy a funkcie .

- V sekcii Programy a funkcie vyhľadajte v zozname aplikácií Google Chrome , kliknite pravým tlačidlom myši na položku a potom kliknite na príkaz Odinštalovať .
- Podľa pokynov na obrazovke dokončite odinštalovanie prehliadača Google Chrome a skontrolujte, či je proces úspešný. Ak nie je, prejdite nadol k finálnej metóde.
Metóda 4: Používanie programu Revo Uninstaller
Ak by sa prvé dve metódy ukázali ako neefektívne, spoľahlivou alternatívou by bolo použitie aplikácie tretej strany, ktorá je schopná vykonať „silnú odinštaláciu“ .
Väčšina používateľov uviedla, že je možné problém vyriešiť pomocou nástroja Revo Uninstaller alebo iOBit Uninstaller . Aj keď sú obe aplikácie zadarmo, predstavili sme program Revo Uninstaller, pretože sa ním údajne podarilo vyriešiť viac konkrétnych problémov.
Tu je stručný návod na použitie nástroja Revo Uninstaller na odinštalovanie prehliadača Google Chrome z počítača:
- Navštívte tento odkaz ( tu ) a stiahnite si freewarovú verziu programu Revo Uninstaller .
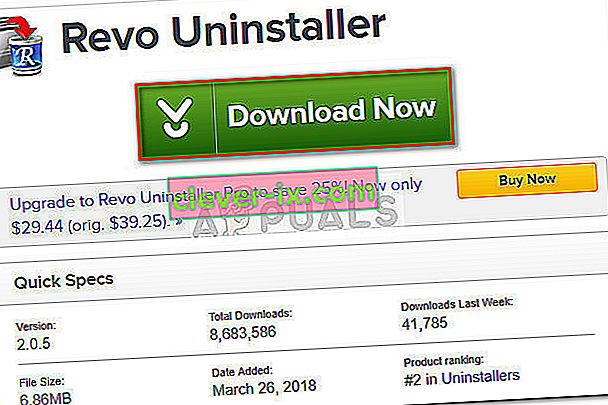
- Otvorte inštalačný program Revo a podľa pokynov na obrazovke nainštalujte odinštalačný program do vášho systému.
- Spustite program Revo Uninstaller , posuňte sa nadol v zozname aplikácií a nájdite aplikáciu, ktorú chcete odinštalovať. Potom jednoducho kliknite pravým tlačidlom myši na Google Chrome a zvoľte Odinštalovať, čím spustíte proces.
- Softvér potom vytvorí bod obnovenia systému (pre prípad, že sa vyskytnú problémy). Po dokončení budete vyzvaní konvenčným odinštalačným programom Google Chrome. Hit Yes na prvom riadku a potom postupujte podľa pokynov na obrazovke odinštalovať Google Chrome z počítača.
- Po dokončení odinštalovania sa vráťte na obrazovku Revo Uninstaller, v časti Režimy skenovania vyberte položku Rozšírené a potom stlačte tlačidlo Scan .
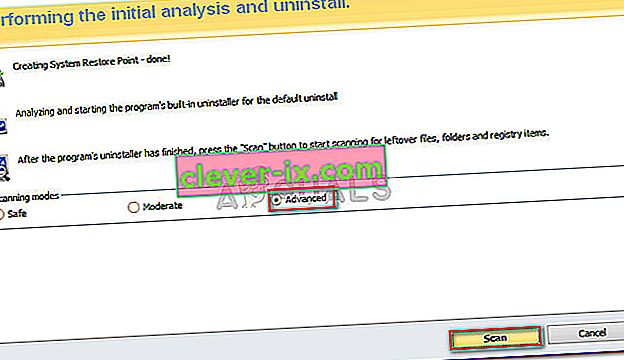
- Počkajte, kým sa skenovanie registra nedokončí, potom klepnutím na Vybrať všetko , potom na Vymazať a Áno po výzve odstráňte všetky výskyty prehliadača Google Chrome. Po odstránení všetkých kľúčov súvisiacich s prehliadačom Google Chrome stlačte tlačidlo Ďalej .
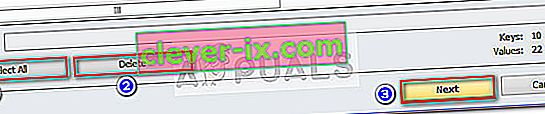
- Ďalej v prípade zvyšných súborov zopakujte rovnaký postup. Po výbere a odstránení všetkých zostávajúcich súborov odinštalovanie dokončite kliknutím na tlačidlo Dokončiť .