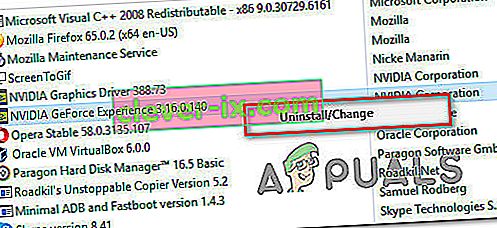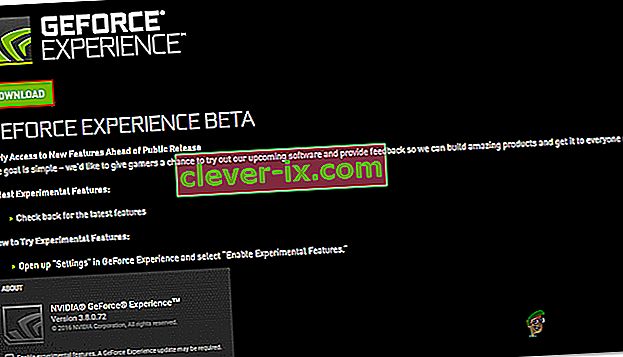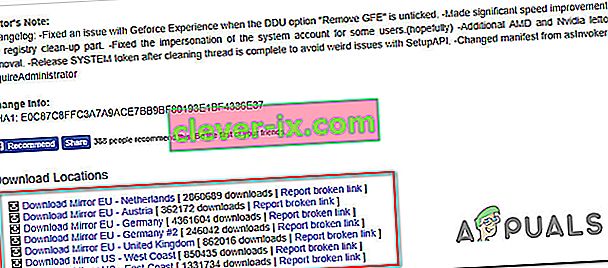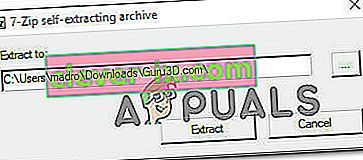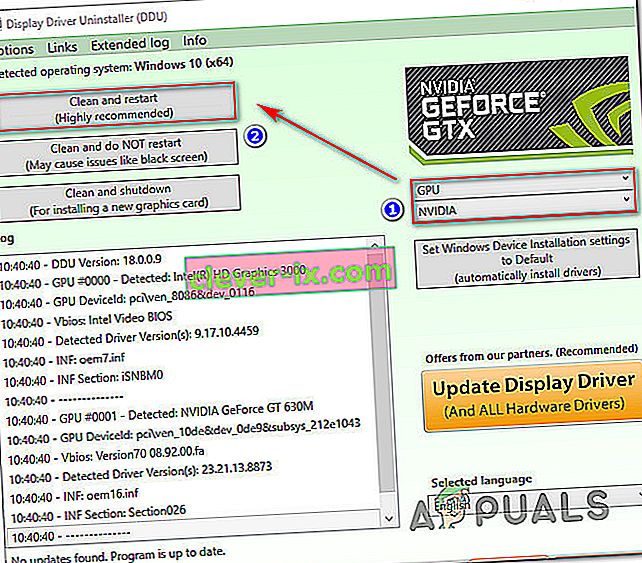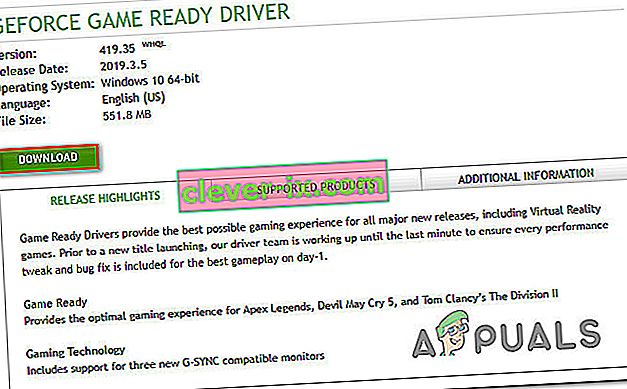Niektorí používatelia sa pri otvorení aplikácie Nvidia Experience stretli s chybovým kódom 0x0001 . U veľkej väčšiny postihnutých používateľov sa tento problém údajne vyskytuje pri každom pokuse o spustenie nástroja, čo ho nakoniec urobí úplne nepoužiteľným.

Čo spôsobuje chybu GeForce Experience 0x0001?
Preskúmali sme tento konkrétny problém pohľadom na rôzne správy a stratégie opráv, ktoré sa bežne používajú na riešenie tohto konkrétneho problému. Na základe toho, čo sme zhromaždili, môže problém spôsobiť niekoľko bežných vinníkov:
- Chyba GeForce Experience - Ako už niektorí používatelia informovali, tento problém sa môže vyskytnúť z dôvodu internej chyby, ktorá sa v súčasnosti prejavuje najnovším „stabilným“ vydaním. Niekoľko dotknutých používateľov oznámilo, že problém bol vyriešený po inštalácii aplikácie GeForce Experience Beta.
- Služby kontajnera NVIDIA nemajú povolenia na interakciu s miestnym účtom - je známe, že služba kontajnera Nvidia Telemetry a niekoľko ďalších služieb spôsobujú tento konkrétny problém, ak nemajú povolenie komunikovať s miestnym účtom. V takom prípade môžete problém vyriešiť úpravou niektorých nastavení na obrazovke Služby.
- Priečinky Nvidia nie sú vo vlastníctve systému - Tento konkrétny problém sa môže vyskytnúť aj v prípade, že priečinky Nvidia nemajú vlastníctvo SYSTÉMU. Niekoľko dotknutých používateľov uviedlo, že sa im problém podarilo vyriešiť po zmene vlastníctva každého priečinka Nvidia na systém.
- Poškodenie súboru - Ako sa ukázalo, za toto konkrétne chybové hlásenie môže aj poškodenie súboru v priečinku Nvidia alebo poškodený ovládač displeja. Pretože niektorí používatelia nedokázali pomocný program konvenčne odinštalovať, odporúčame im pred ďalšou inštaláciou do čistého prostredia použiť vyhradený obslužný program schopný odstrániť GeForce Experience spolu s príslušnými ovládačmi displeja.
- Miesto inštalácie: V niektorých prípadoch musí byť karta Geforce Experience v jednotke OS, aby správne fungovala. Väčšinou sa jedná o jednotku „C“ v počítači.
Ak sa momentálne snažíte vyriešiť ten istý kód chyby GeForce Experience, tento článok vám poskytne niekoľko krokov na riešenie problémov. Nižšie narazíte na zbierku metód, ktoré nasadili ďalší používatelia, ktorých sa to týka, aby problém vyriešili v konkrétnom prípade.
Pretože potenciálne opravy sú zoradené podľa efektívnosti a závažnosti, odporúčame vám, aby ste ich sledovali v poradí, v akom sú uvedené. Jeden z nich je povinný vyriešiť tento problém bez ohľadu na vaše osobitosti.
Metóda 1: Inštalácia GeForce Experience Beta
Niektorí používatelia, ktorých sa to týka, oznámili, že k problému už nedochádzalo po odinštalovaní aktuálnej verzie Nvidia Experience a nainštalovaní najnovšej verzie Beta pomocou špecializovaného inštalátora. Dotknutí používatelia špekulujú, že táto verzia obsahuje rýchlu opravu, ktorá ešte nebola integrovaná do hlavného inštalátora.
Pretože túto metódu potvrdilo veľa používateľov, odporúčame vám začať s touto metódou. Tu je rýchly sprievodca odinštalovaním aktuálneho inštalátora GeForce Experience a inštaláciou najnovšej verzie beta:
- Stlačením klávesu Windows + R otvorte dialógové okno Spustiť . Ďalej zadajte príkaz „appwiz.cpl“ a stlačením klávesu Enter otvorte okno Programy a funkcie .

- V zozname Programy a funkcie prechádzajte zoznamom aplikácií a vyhľadajte Nvidia Experience. Keď to uvidíte, kliknite na ňu pravým tlačidlom myši a výberom možnosti Odinštalovať spustite proces odinštalovania.
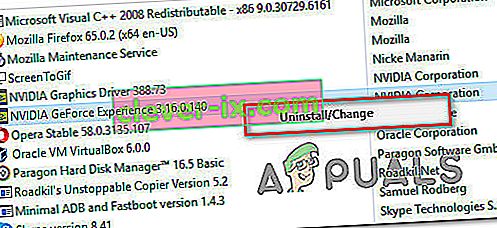
- Postupujte podľa pokynov na obrazovke a potvrďte zahájením odinštalovania Nvidia GeForce Experience.
- Po odinštalovaní pomôcky reštartujte počítač.
- Pri nasledujúcom štarte navštívte tento odkaz tu a stiahnite si najnovšiu beta verziu Nvidia Experience .
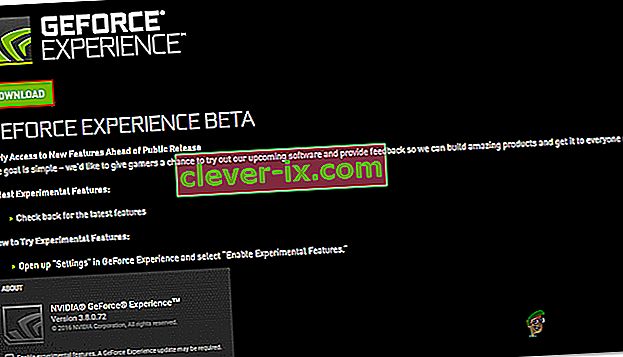
- Postupujte podľa pokynov na obrazovke a dokončite proces inštalácie. Po dokončení procesu ešte nespúšťajte aplikáciu. Namiesto toho reštartujte počítač ešte raz.
- Pri ďalšom spustení otvorte GeForce Experience Beta a skontrolujte, či sa chyba stále vyskytuje.
- Ak ste, opakujte ten istý postup a skúste stiahnuť a nainštalovať staršiu verziu aplikácie Geforce Experience z internetu, ako je táto.
- Nezabudnite tiež nainštalovať Geforce Experience na jednotku operačného systému počítača, a nie na ktorúkoľvek inú.
Ak sa pri pokuse o spustenie pomocného programu stále zobrazuje rovnaký kód chyby 0x0001 , prejdite nadol na nasledujúcu metódu.
Metóda 2: Povolenie interakcie služieb kontajnera NVIDIA s miestnym účtom
Ako sa ukazuje, ďalším možným dôvodom, prečo dôjde k tejto konkrétnej chybe, je situácia, keď služba používaná službou GeForce Experience (služba NVIDIA Telemetry Container ) nemá potrebné povolenia na správnu interakciu s miestnym účtom.
Vo väčšine prípadov je zodpovedným vinníkom služba NVIDIA Telemetry Container , existujú však aj ďalšie prípady, keď sa problém vyriešil až potom, čo príslušní používatelia upravili nastavenia pre všetky služby NVIDIA Container. Tu je stručný návod, ako to urobiť:
- Stlačením klávesu Windows + R otvorte dialógové okno Spustiť . Potom zadajte „services.msc“ a stlačením klávesu Enter otvorte obrazovku Služby . Ak sa zobrazí výzva UAC (Kontrola používateľských kont), kliknutím na tlačidlo Áno udelíte oprávnenia správcu.
- Prejdite zoznamom služieb, kým nenájdete štyri služby kontajnera, ktoré používa NVIDIA.
- Akonáhle ich uvidíte, kliknite pravým tlačidlom myši na prvé služby kontajnerov a zvoľte Vlastnosti.
- Na obrazovke Vlastnosti prejdite na kartu Prihlásenie a skontrolujte, či je začiarknutý prepínač spojený s účtom miestneho systému .
- Uistite sa, že je začiarknuté políčko spojené so službou Povoliť službe interakciu s pracovnou plochou. Potom zmeny uložte stlačením Appy.
- Zopakujte kroky 3, 4 a 5 so zvyškom služieb kontajnera Nvidia, ktoré nájdete na obrazovke Služby. Nezabudnite tiež kliknúť na tlačidlo „Štart“ v prípade, že niektorý z nich ešte nie je spustený.
- Po dosiahnutí bodu, v ktorom sú všetky služby kontajnerov NVIDIA nakonfigurované tak, aby umožňovali službe interakciu s pracovnou plochou, reštartujte počítač.
- Pri ďalšom spustení skontrolujte, či sa problém vyriešil opätovným otvorením aplikácie Nvidia Experience one.

Ak sa pri pokuse o otvorenie aplikácie Nvidia Experience stále stretávate s rovnakým kódom chyby 0x0001 , prejdite na ďalšiu metódu nižšie.
Poznámka: Mali by ste tiež spustiť a nastaviť „Automaticky“ všetky služby Nvidia, aby ste sa ubezpečili, že sú spustené všetky požadované služby a dajú sa spustiť pri štarte.
Metóda 3: Zaistenie, že priečinky Nvidia vlastní systém SYSTEM
Ako sa ukázalo, tento konkrétny problém sa môže vyskytnúť aj v prípade, že priečinky používané spoločnosťou NVIDIA nemajú potrebné povolenia. Niektorí ovplyvnení používatelia dokázali problém vyriešiť úpravou vlastníctva priečinka na SYSTÉM. Ak chcete byť úspešní, musíte to urobiť pre všetky priečinky NVIDIA vo svojich počítačoch.
Tu je stručný návod, ako to urobiť:
- Otvorte program Prieskumník súborov a prejdite do nasledujúceho umiestnenia:
C: \ Program Files (x86)
Poznámka: Táto príručka je určená pre tých, ktorí používajú 64-bitovú architektúru. Ak používate 32-bitovú verziu, budete musieť upraviť iba povolenia v priečinku C: \ Program Files.
- Pravým tlačidlom myši kliknite na NVIDIA Corporation a vyberte Vlastnosti.
- Na obrazovke Vlastnosti prejdite na kartu Zabezpečenie a kliknite na tlačidlo Spresniť (v časti Povolenia pre VŠETKY BALÍČKY APLIKÁCIE ).
- V rozšírenom nastavení zabezpečenia sa uistite, či je vlastník nastavený na SYSTÉM. Pokiaľ nie je, kliknite na Zmeniť.
- Do poľa pod názvom Zadajte názov objektu na výber zadajte System, potom kliknite na Check Names a potom na Ok .
- Kliknutím na tlačidlo Použiť uložte aktuálnu konfiguráciu povolení.
- Prejdite na nasledujúce miesto:
C: \ Program Files
- Zopakujte kroky 2 až 6 s týmto priečinkom a potom reštartujte počítač.
- Pri nasledujúcom štarte otvorte Nvidia Experience a skontrolujte, či bol problém vyriešený.

Ak sa aj po vykonaní vyššie uvedených krokov stále zobrazuje rovnaká chybová správa, prejdite na ďalší postup uvedený nižšie.
Metóda 4: Použitie špeciálneho nástroja na odstránenie Geforce Experience a aktuálneho ovládača displeja
Niekoľko dotknutých používateľov uviedlo, že problém bol vyriešený až potom, čo na odstránenie aktuálnej verzie GeForce Experience a ovládačov zobrazenia, ktoré ju podporujú, použili špeciálny odinštalačný program ovládača obrazovky. Toto je ekvivalent vykonania odinštalovania grafického ovládača.
Existuje niekoľko nástrojov, ktoré to dokážu urobiť automaticky. Ale po otestovaní viacerých pomocných programov vám odporúčame vykonať to pomocou programu Display Driver Uninstaller . Je to zadarmo, ľahké a spoľahlivé.
Tu je rýchly sprievodca používaním odinštalovania ovládača obrazovky k GeForce GForce Experience spolu s aktuálnym ovládačom displeja:
- Navštívte tento odkaz (tu) a stiahnite si najnovšiu verziu nástroja Display Driver Uninstaller .
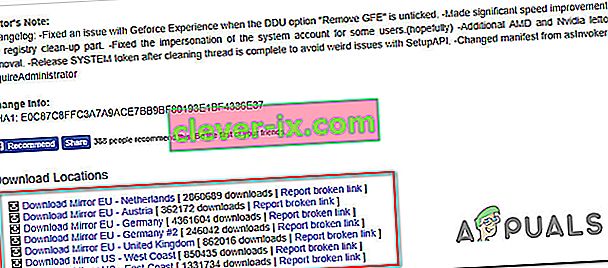
- Po dokončení sťahovania extrahujte obsah archívu DDU pomocou extrakčného nástroja ako 7Zip alebo WinZip .
- Dvakrát kliknite na spustiteľný súbor DDU, vyberte vhodné umiestnenie a kliknutím na príkaz Extrahovať rozbaľte obsah nástroja.
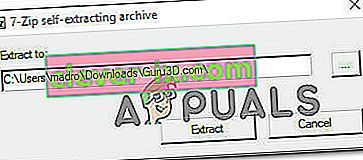
- Po dokončení procesu extrakcie dvakrát kliknite na Display Driver Uninstaller a na UAC (Kontrola používateľských kont) kliknite na Áno .
- Vo vnútri rozhrania na odinštalovanie ovládača displeja vyberte z rozbaľovacej ponuky Vyberte typ zariadenia GPU . Potom kliknite na Vyčistiť a reštartovať a začnite proces čistenia.
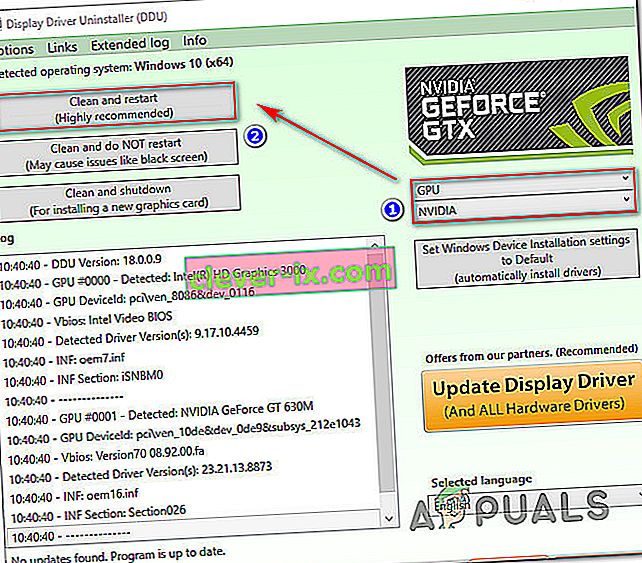
- Po dokončení procesu a dokončení ďalšieho spustenia počítača kliknite na tento odkaz ( tu ). Pred spustením vyhľadávania potom vyberte svoj grafický procesor, operačný systém a jazyk. Potom podľa pokynov na obrazovke nainštalujte najnovší dostupný ovládač Game Ready .
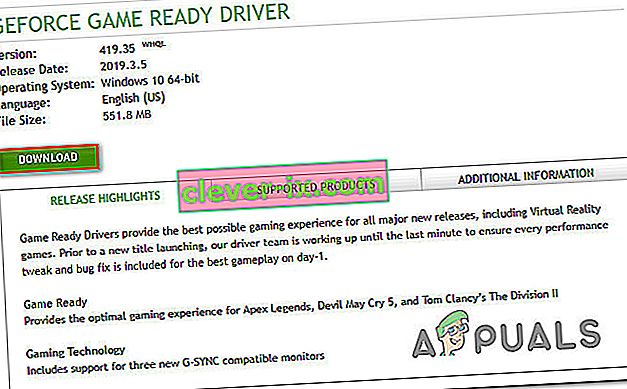
- Navštívte tento odkaz ( tu ) a stiahnite si najnovšiu verziu Nvidia GeForce Experience. Po dokončení sťahovania dokončite inštaláciu podľa pokynov na obrazovke.
Po opätovnom spustení nástroja by ste sa už nemali stretnúť s chybovým kódom 0x0001.
Metóda 5: Oprava chyby v registri
V určitých prípadoch môže dôjsť k chybe registra, ktorá vedie k tejto chybe a znemožňuje správne fungovanie ovládačov. Opravíme ju pomocou nižšie uvedenej metódy.
- Stlačením klávesov „Windows“ + „R“ otvorte výzvu Spustiť.
- Zadajte „Regedit“ a potom stlačte „Enter“.

- Prejdite na nasledujúcu adresu.
Počítač \ HKEY_LOCAL_MACHINE \ SOFTWARE \ Microsoft \ Windows \ CurrentVersion
- Na pravej strane sa pozrite na položky „ProgramFilesDIR“ , všimnite si „Údaje“ , na ktoré boli nastavené.
- Stáva sa, že na ich adrese môže chýbať znamienko „\“ za názvom jednotky a malo by to byť napríklad „C: ProgramFiles (x86)“, zatiaľ by to malo byť „C: \ ProgramFiles (x86)“.
- Po zmene hodnoty skontrolujte, či problém pretrváva.