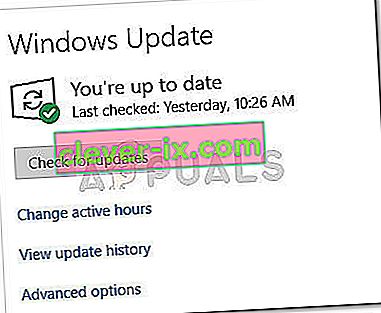Niektorým používateľom nemôže spustiť určité aplikácie alebo hry s chybou „ladiaci program sa vo vašom systéme našiel spustený“ . Používatelia, ktorých sa táto chyba týka, väčšinou hlásia, že k nim došlo hneď po pokuse o otvorenie spúšťača hier.

Tento druh chyby znamená, že vaše zdroje momentálne spravuje niečo iné ako aplikácia, ktorú sa pokúšate otvoriť. Ak sa pokúšate otvoriť hru, najskôr by ste mali začať hľadať aplikácie ako GameGuard alebo externé antivírusové balíčky.
Ale skôr ako urobíte čokoľvek iné, urobte jednoduchý reštart a skontrolujte, či je chyba „debugger nájdený vo vašom systéme spustený“ vyriešená. Niektorí používatelia uviedli, že problém po reštarte zmizol.
Ak v súčasnosti zápasíte s chybou „ladiaci program bol vo vašom systéme spustený“ a reštart nepomohlo, začnite postupovať podľa nasledujúcich pokynov. Tento článok obsahuje výber možných opráv, ktoré ostatní používatelia úspešne použili na vyriešenie alebo odstránenie tohto problému. Postupujte podľa jednotlivých metód, kým nenarazíte na opravu, ktorá dokáže vyriešiť problém vo vašej situácii.
Metóda 1: Zaistenie aktuálnosti systému Windows 10 (ak je k dispozícii)
Z našich vyšetrovaní vyplýva, že k chybe „ladiaci program bol vo vašom systéme spustený“ dochádza hlavne v systémoch Windows 10, ktoré nie sú aktuálne. Pomerne veľa používateľov uviedlo, že problém je v ich počítačoch so systémom Windows 10 opravený po nainštalovaní čakajúcej aktualizácie systému Windows.
Poznámka: Ak nemáte Windows 10 alebo ak je váš operačný systém aktuálny, preskočte priamo na metódu 3 .
Tu je stručný sprievodca inštaláciou chýbajúcich aktualizácií do vášho operačného systému Windows 10:
- Otvorte Spustiť okno stlačením Klávesa Windows + R . Potom zadajte „ms-settings: windowsupdate“ a stlačením klávesu Enter otvorte obrazovku Windows Update .

- Kliknite na tlačidlo Skontrolovať aktualizácie a podľa pokynov na obrazovke nainštalujte chýbajúce aktualizácie systému Windows.
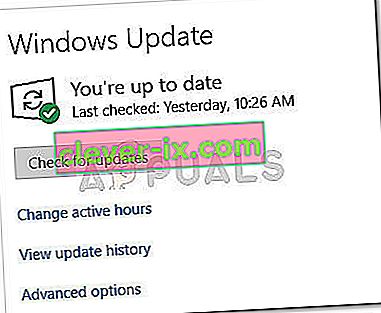
- Po nainštalovaní všetkých čakajúcich aktualizácií systému Windows reštartujte počítač, ak nie je k tomu automaticky vyzvaný. Potom skontrolujte, či bola chyba „debugger nájdený vo vašom systéme“ spustená pri ďalšom spustení.
Ak pri otváraní určitých aplikácií alebo hier stále narazíte na rovnakú chybu, prejdite na metódu 2.
Metóda 2: Pridanie priečinka s hrami / aplikáciami do zoznamu výnimiek pre antivírus (ak je k dispozícii)
Používateľom ovplyvneným chybou „debugger bol vo vašom systéme spustený“ sa väčšinou podarilo identifikovať svoje externé antivírusové riešenie ako vinníka.
Poznámka: Ak nepoužívate bezpečnostnú sadu tretej strany, preskočte priamo na metódu 3 .
Dotknutým používateľom sa problém podarilo vyriešiť buď pridaním priečinka s hrami alebo aplikáciami do zoznamu výnimiek, alebo úplným odinštalovaním antivírusového programu od iných výrobcov. Ukázalo sa, že program Windows Defender tento problém nespôsobí.
Prevažná väčšina správ používateľov smeruje k AVG alebo Mc Afee ako k hlavným balíkom externých bezpečnostných nástrojov, ktoré budú vytvárať falošné poplachy, čo bude mať za následok chybu „vo vašom systéme bol spustený ladiaci program“ .
Jedným zo spôsobov riešenia tohto konfliktu je prejsť do nastavení antivírusu a pridať celý priečinok aplikácie (obsahujúci spustiteľný súbor, ktorý zobrazuje chybu „vo vašom systéme bol spustený ladiaci program“ ) do zoznamu Vylúčenie . Ak sa vydáte touto cestou, budete môcť ďalej používať antivírusový program tretích strán. Nezabúdajte však, že presné kroky sú veľmi závislé od použitého externého bezpečnostného balíka.
Poznámka: Ak používate AVG, zoznam výnimiek nájdete po prechode na Možnosti> Rozšírené nastavenia> Výnimky. Hneď ako tam dorazíte, kliknite na Pridať výnimku, ako typ výnimky zvoľte Priečinok a zvoľte priečinok obsahujúci spustiteľný súbor, ktorý zobrazuje chybu „bol nájdený ladiaci program vo vašom systéme“ .
Ak váš AV nemá zoznam vylúčených alebo ho nenájdete, môžete tiež úplne odinštalovať balík zabezpečenia zo systému. Ak to chcete urobiť, otvorte pole Spustiť (kláves Windows + R) a stlačením klávesu Enter otvorte okno Programy a funkcie. Potom posuňte zoznam aplikácií a odinštalujte 3. antivírus.
Ak táto metóda nebola použiteľná alebo vám nepomohla opraviť chybu „ladiaci program bol vo vašom systéme spustený“ , prejdite nadol na metódu 3 .
Metóda 3: Preinštalovanie GameGuard
Ak váš externý antivírus nebol vinníkom chyby „bol v systéme spustený ladiaci program“ , pozrime sa, či problém spôsobuje program GameGuard. Niektorí používatelia oznámili, že chyba zmizla po preinštalovaní alebo úplnom odstránení programu GameGuard z ich systémov.
Poznámka: Pamätajte na to, že väčšina hier, ktoré dnes vychádzajú, používa na ochranu pred podvodmi a inými typmi zneužitia svoje vlastné systémy. Z tohto dôvodu je GameGuard do veľkej miery zbytočný (pokiaľ nehráte veľmi starú MMO). Je ešte viac známe, že GG je v konflikte s určitými hrami, ktoré spôsobujú chybu „vo vašom systéme bol nájdený ladiaci program“ .
Tu je stručný sprievodca preinštalovaním alebo odstránením GameGuard:
- Stlačením klávesu Windows + R otvorte okno Spustiť . Potom zadajte „ appwiz.cpl “ a stlačením klávesu Enter otvorte Programy a súčasti .

- V časti Programy a funkcie posúvajte zoznam aplikácií a odinštalujte program GameGuard zo systému.
- Prejdite do priečinka C: \ Program Files (x86) \ NCSOFT \ BnS a skontrolujte, či máte súbory GameGuard stále v priečinku GG. Ak tak urobíte, priečinok úplne odstráňte.
- Ak chcete program GameGuard odinštalovať, môžete ho tu ukončiť reštartom a zistiť, či bol problém vyriešený pri ďalšom zavedení. Ak potrebujete GameGuardian, môžete si ho nainštalovať znova a priečinok Bns sa obnoví.
Ak táto metóda nebola použiteľná alebo vám neumožnila obísť chybu „ladiaci program bol vo vašom systéme spustený“ , prejdite nadol na metódu 3 .
Metóda 4: Otvorenie aplikácie v núdzovom režime
Aj keď to nemusí vyriešiť príčinu problému, pravdepodobne vám to umožní otvoriť príslušnú aplikáciu / hru. Niektorým používateľom sa tento problém podarilo obísť otvorením spustiteľného súboru v núdzovom režime . To sa pravdepodobne stane, pretože sa aplikácia otvára bez interferencie spôsobenej inými procesmi tretích strán, ktoré môžu bežať na pozadí.
Ak chcete zaviesť systém v bezpečnom režime, kliknite na ikonu Štart (v ľavom dolnom rohu) a podržte kláves Shift a súčasne kliknite na tlačidlo Reštartovať . Po zavedení počítača do bezpečného režimu otvorte aplikáciu a skontrolujte, či sa otvára bez chyby „v systéme bol spustený ladiaci program“ . Ak sa otvorí bez problémov, otvorte Programy a súčasti ( kláves Windows + R , potom zadajte „ appwiz.cpl “ a stlačte kláves Enter ) a systematicky odinštalujte všetky aplikácie tretích strán, ktoré by mohli spôsobovať rušenie.
Ak sa vám pri spustení aplikácie stále zobrazuje chyba „ladiaci program bol vo vašom systéme spustený“ , prejdite nadol na nasledujúcu metódu.
Metóda 5: Použitie bodu obnovenia systému
Ak vám zlyhali všetky vyššie uvedené metódy, jedným z bezpečných spôsobov riešenia chyby „v systéme bol nájdený ladiaci program“ je použitie bodu obnovenia systému na obnovenie vášho počítača do stavu, v ktorom ste mohli otvoriť aplikácia bez problémov. Táto metóda však nemusí byť použiteľná, ak nemáte bod obnovenia systému starší, ako keď sa u vás tieto príznaky vyskytli prvýkrát.
Tu je rýchly sprievodca použitím predchádzajúceho bodu Obnovenie systému na obnovenie vášho počítača do stavu, keď sa chyba „ladiaci program vo vašom systéme nenašiel spustený“ neprejavovala:
- Stlačením klávesu Windows + R otvorte okno Spustiť. Potom zadajte „ rstrui “ a stlačením klávesu Enter otvorte sprievodcu Obnovením systému .

- V sprievodcovi obnovením systému kliknite na prvom výzvu na tlačidlo Ďalej a potom začiarknite políčko spojené s možnosťou Zobraziť ďalšie body obnovenia, aby ste zobrazili všetky dostupné možnosti.

- Ďalej vyberte bod obnovenia, ktorý je datovaný skôr, ako keď ste sa prvýkrát začali stretávať s chybou „ladiaci program bol vo vašom systéme spustený“, a stlačte Ďalej .
- Teraz, keď je všetko nastavené, kliknutím na tlačidlo Dokončiť spustíte proces obnovy. Na konci tohto procesu sa počítač reštartuje a pri ďalšom spustení sa pripojí starý stav.