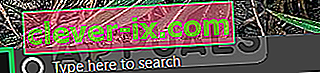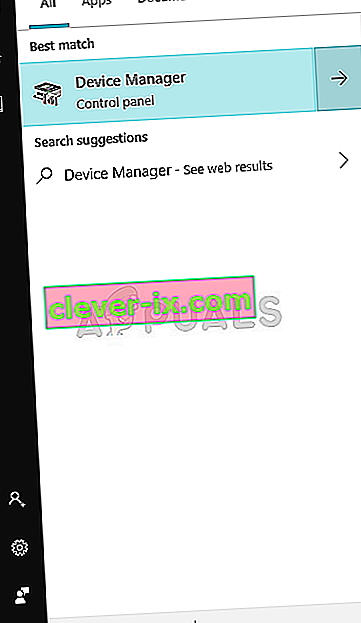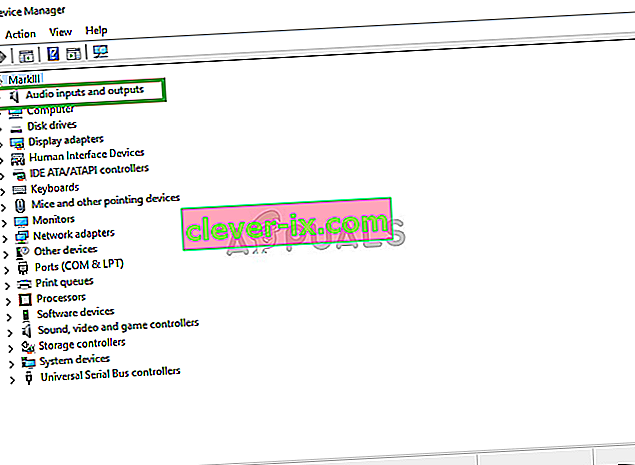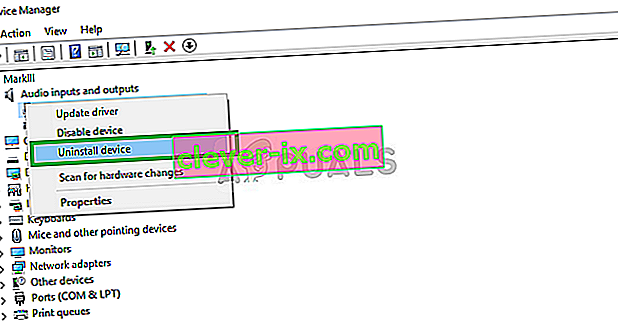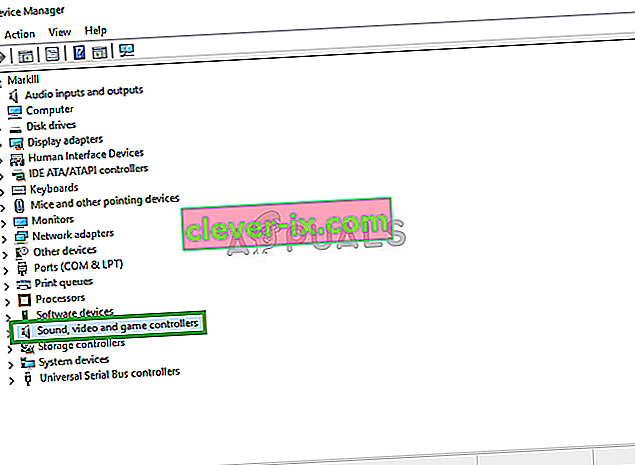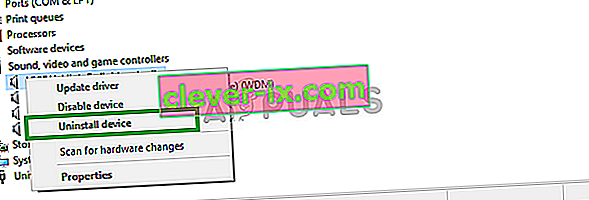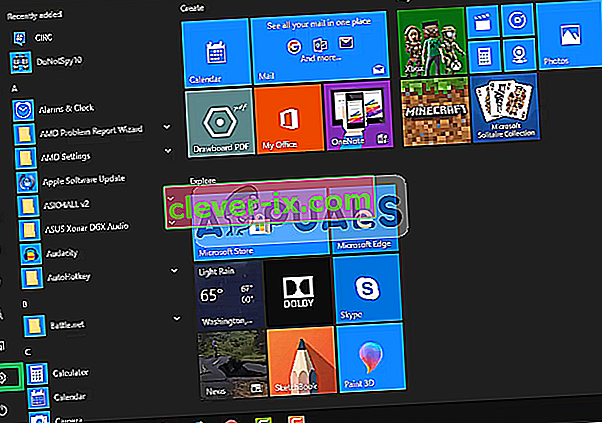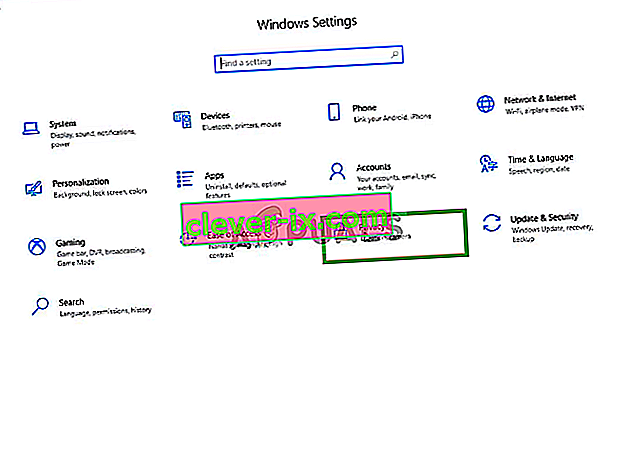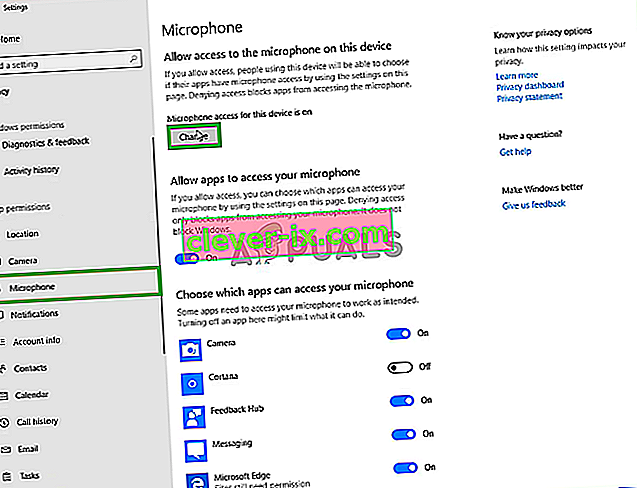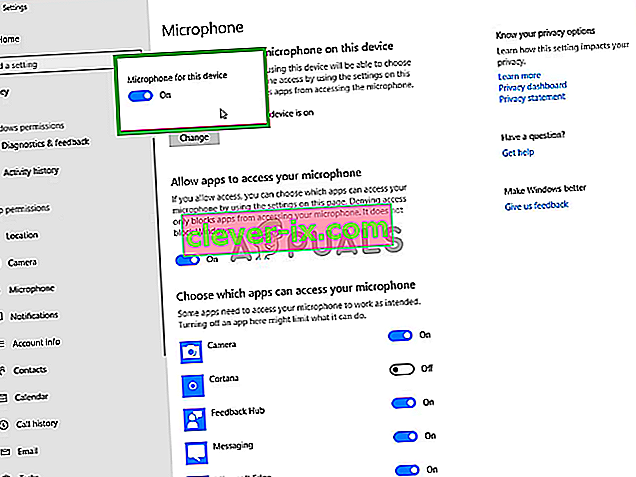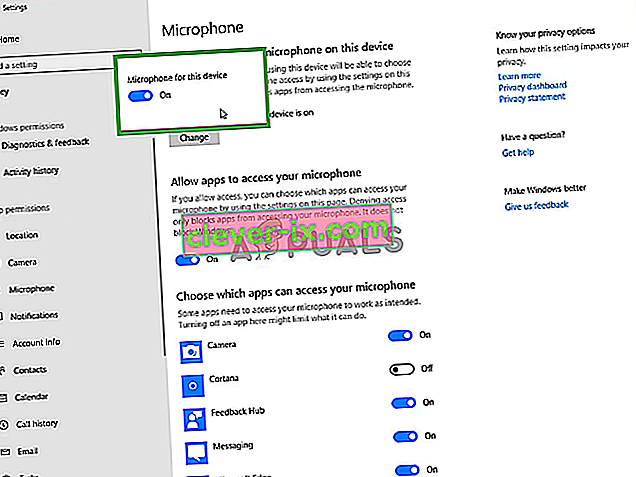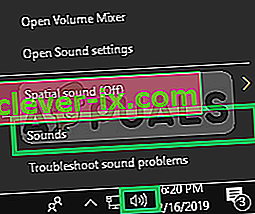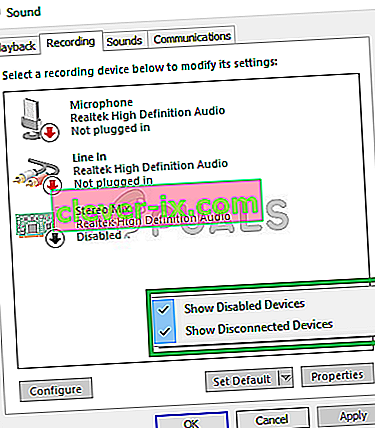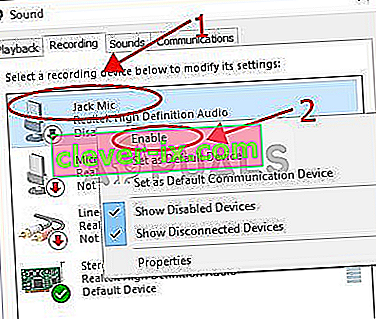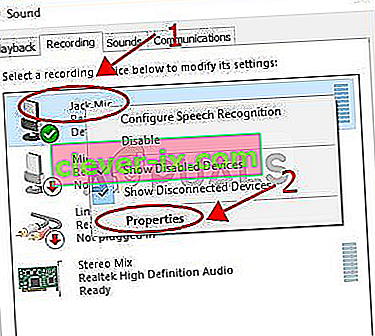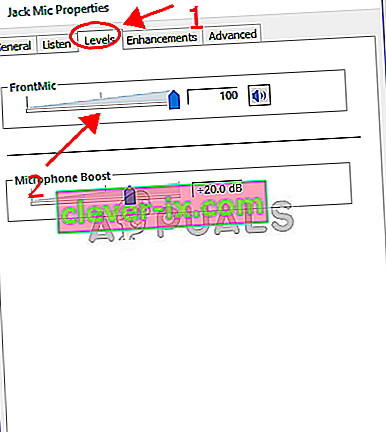Inventár spoločnosti Logitech zahŕňa širokú škálu osobných periférií (bezdrôtových aj káblových), so špeciálnym dôrazom na produkty pre PC navigáciu, hry, internetovú komunikáciu, digitálnu hudbu a ovládanie domácej zábavy. Jedným z takýchto produktov je náhlavná súprava Logitech G430, ktorá si produkt obľúbila veľa používateľov kvôli dostupnej cene a adekvátnemu výkonu.

Avšak pomerne nedávno sme mali veľa správ o problémoch s mikrofónom v systéme Windows 10. Mikrofón by jednoducho prestal fungovať, hoci bol pripojený správne a nebol problém s hardvérom. V tomto článku vás budeme informovať o príčinách tejto chyby a pokúsime sa ich vyriešiť postupným postupom.
Čo spôsobuje, že mikrofón nefunguje v G403?
Príčina chyby nie je konkrétna a možno ju vyvolať z mnohých všeobecných dôvodov. Niektoré z hlavných príčin však sú:
- Aktualizácie systému Windows: Windows 10 po aktualizáciách automaticky zmení vaše nastavenie ochrany osobných údajov po aktualizácii, ktorá zakazuje určitej aplikácii prístup k vášmu mikrofónu
- Poškodené ovládače: Chyba alebo aktualizácia niekedy spôsobí poškodenie ovládačov mikrofónu, čo môže byť príčinou problému.
- Poškodený softvér: V niektorých prípadoch môže problém spôsobovať oficiálny softvér Logitech dodávaný so slúchadlami. Môže byť poškodený v dôsledku konfliktu alebo chyby a môže spôsobiť chyby v konfigurácii zariadenia
Teraz, keď máte základné znalosti o podstate problému a jeho príčinách, prejdeme k riešeniam. Pred pokračovaním v nasledujúcich krokoch si nezabudnite stiahnuť a nainštalovať softvér Logitech.
Skôr ako začnete: Nezabudnite skontrolovať, či nie je mikrofón stlmený pomocou fyzického tlačidla na náhlavnej súprave. Skúste prepnúť svoje USB porty a skúste pripojiť mikrofón priamo z 3,5 mm kábla.
Riešenie 1: Preinštalovanie ovládačov zariadení
Predtým, ako začneme konfigurovať nastavenia, môžete skúsiť preinštalovať ovládače G403. Týmto krokom sa uistíte, že nemáte problémy s ovládačmi alebo pripojením zariadenia, pretože existuje veľa prípadov, keď systém Windows nedokáže z dôvodu nesprávnych ovládačov zariadenie rozpoznať alebo rozpoznať.
- Kliknite na ponuku Štart
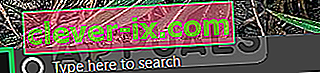
- Vyhľadajte Správcu zariadení
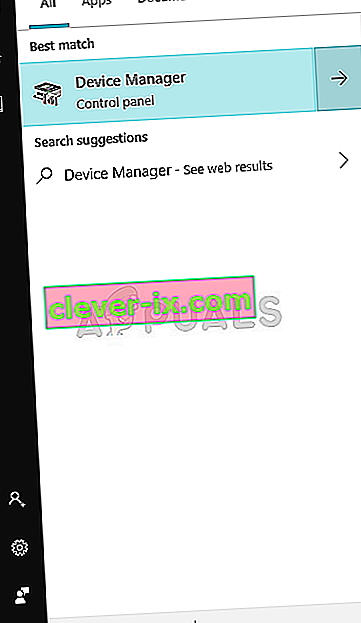
- Teraz, keď ste v správcovi zariadení, kliknite na Audio vstupy a výstupy .
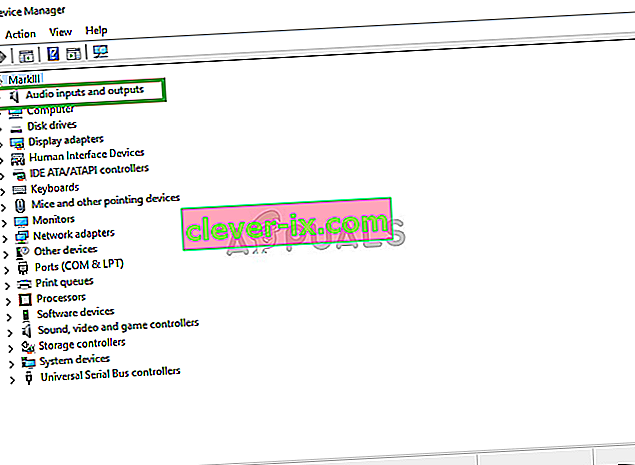
- Potom kliknite pravým tlačidlom myši na mikrofón a vyberte možnosť Odinštalovať zariadenie
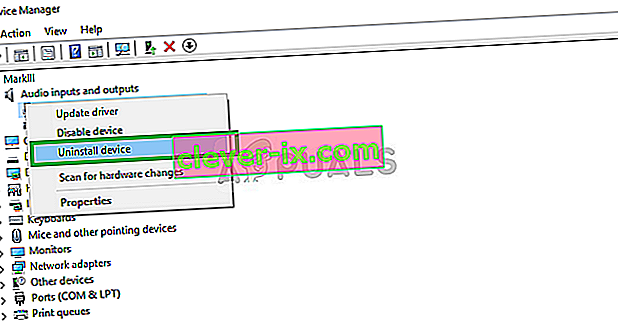
- Podobne prejdite na ovládač zvuku, videa a hier .
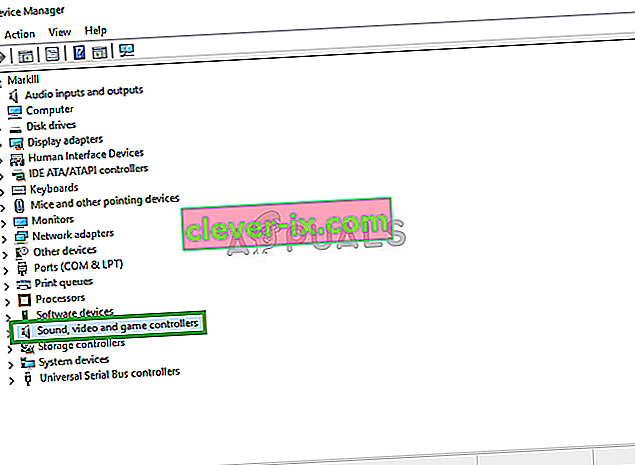
- Teraz odinštalovať na ovládače mikrofón odtiaľ rovnako.
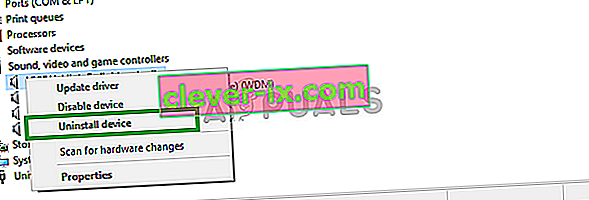
- Teraz jednoducho odpojte a zapojte znovu do mikrofónu do počítača a okná sa znova nainštalovať tieto ovládače Ak ste mali problém s ovládačmi malo by teraz mala byť stanovená.
Riešenie 2: Zmena nastavení ochrany osobných údajov systému Windows
Po aktualizácii na Windows 10 sa nastavenia ochrany osobných údajov automaticky zmenili a niektoré aplikácie nemali povolené používať mikrofón, zatiaľ čo v niektorých prípadoch bol mikrofón úplne deaktivovaný. Tieto nastavenia zmeníme v nasledujúcom procese.
- Kliknite na ON v ponuke Start a potom na ikonu Settings
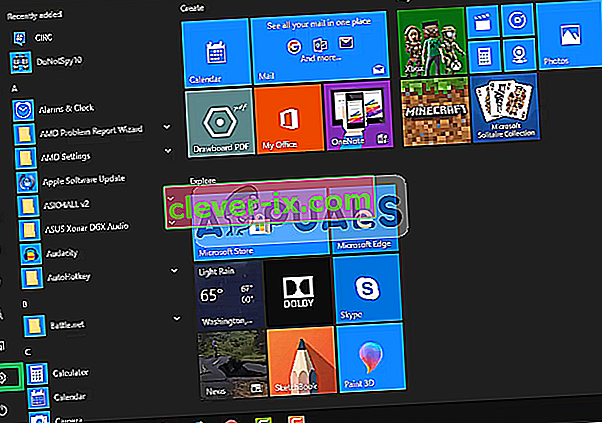
- Odtiaľ kliknite na Nastavenia ochrany osobných údajov .
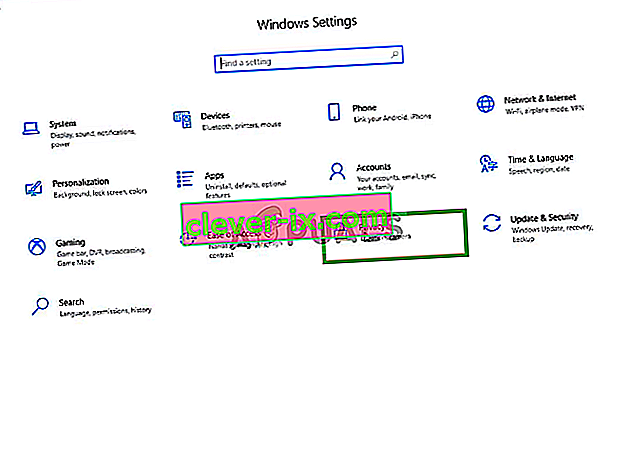
- Odtiaľ kliknite na mikrofón a potom na tlačidlo Zmeniť .
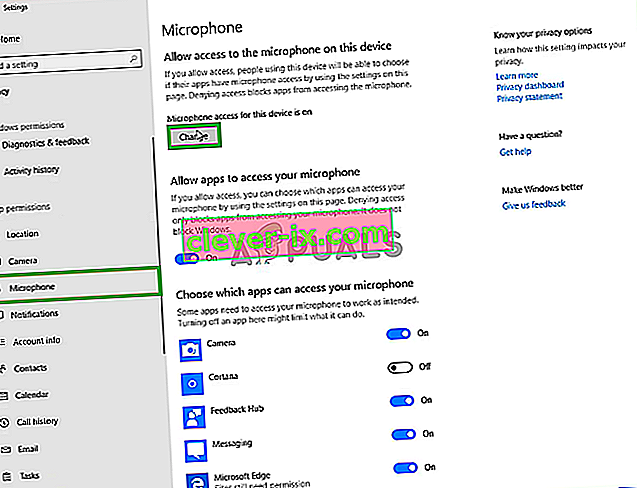
- Potom sa uistite, že je to povolené
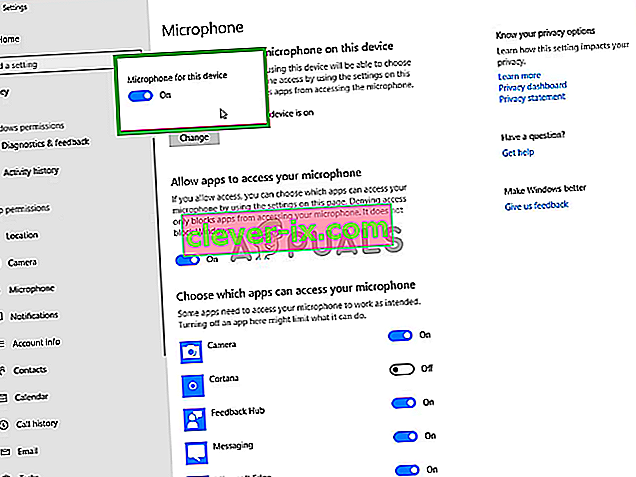
- Uistite sa tiež, že aplikácie, ktoré používate, majú povolené povolenia tiež zospodu
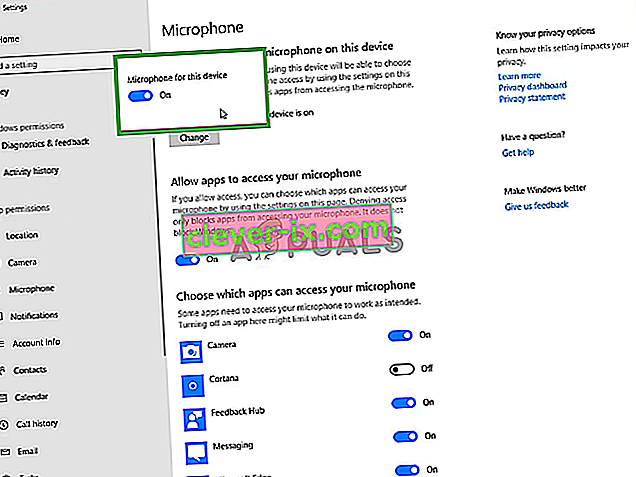
Ak bol problém spôsobený nastavením ochrany osobných údajov, malo by sa to vyriešiť teraz.
Riešenie 3: Povolenie ovládačov mikrofónu
Ovládače pre mikrofón sú niekedy v nastaveniach zvuku deaktivované, takže v tomto kroku zaistíme, aby boli ovládače mikrofónu povolené.
- Pravým tlačidlom myši kliknite na ikonu Zvuk a potom na položku Zvuky
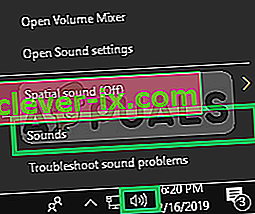
- Odtiaľ kliknite na kartu Nahrávky .

- Teraz kliknite pravým tlačidlom myši na prázdne miesto a skontrolujte, či sú začiarknuté obe možnosti
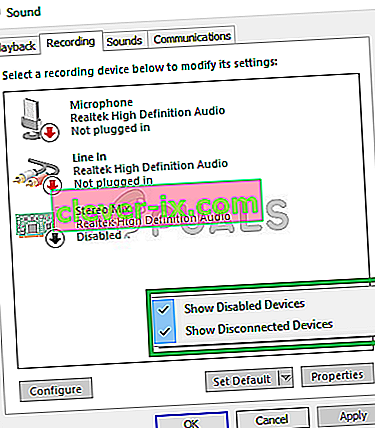
- Teraz kliknite pravým tlačidlom myši na ovládače mikrofónu a potom kliknite na položku Povoliť.
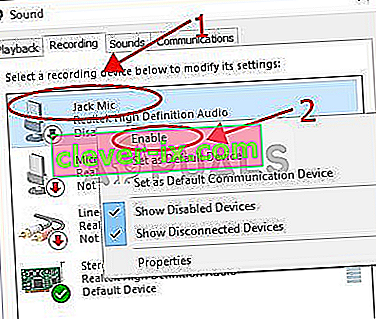
- Teraz opäť pravým tlačidlom myši na ovládači mikrofónu a kliknite na Vlastnosti
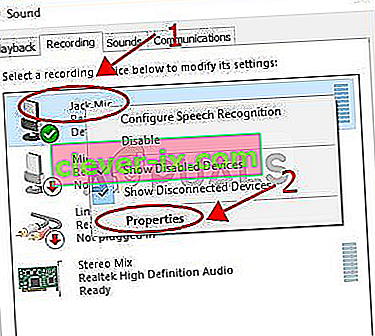
- Teraz odtiaľto kliknite na kartu Úrovne a skontrolujte, či je posúvač na maximum
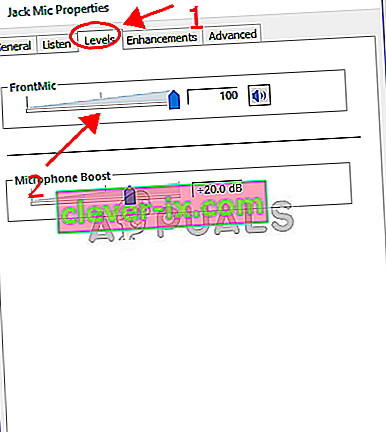
Toto by malo vyriešiť akékoľvek problémy s ovládačmi alebo konfiguráciou nastavení mikrofónu. Ak to však problém nevyrieši, odinštalujte softvér Logitech a znovu ho nainštalujte po stiahnutí z oficiálnych webových stránok.