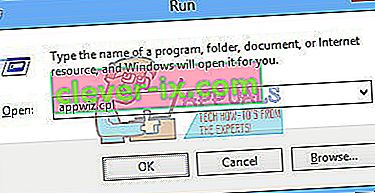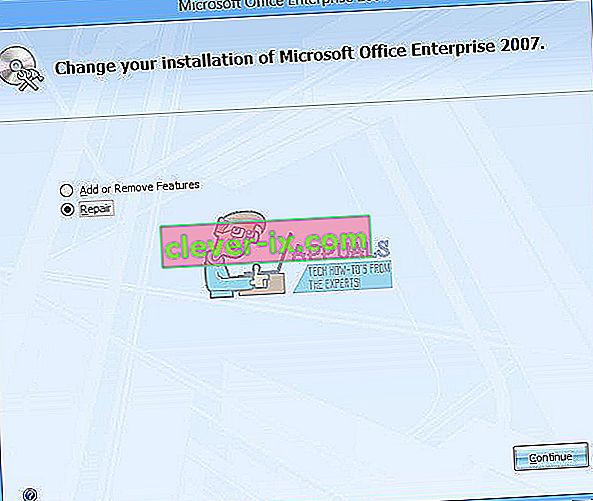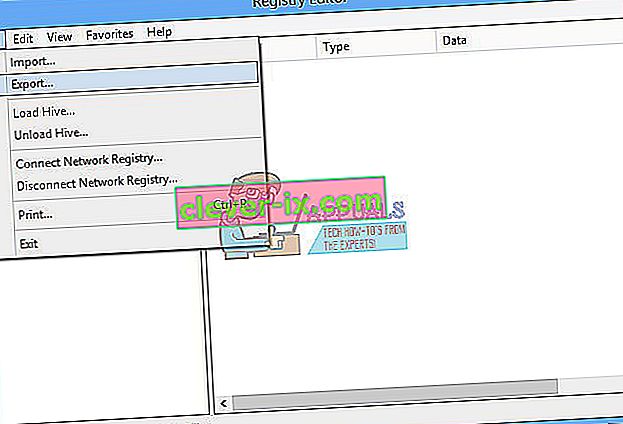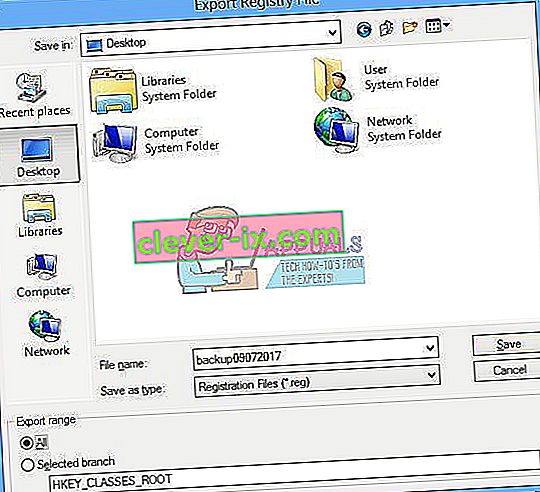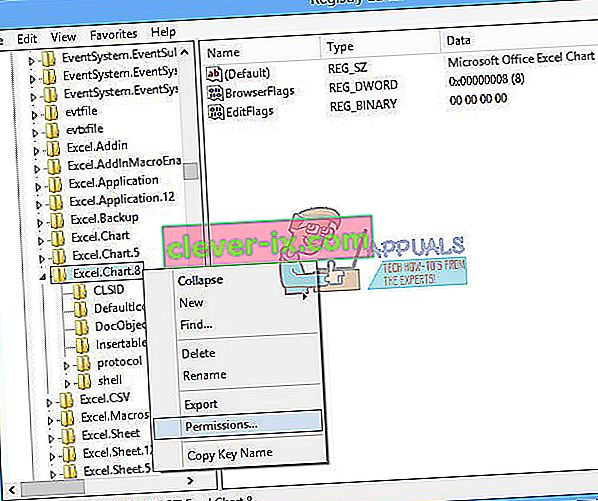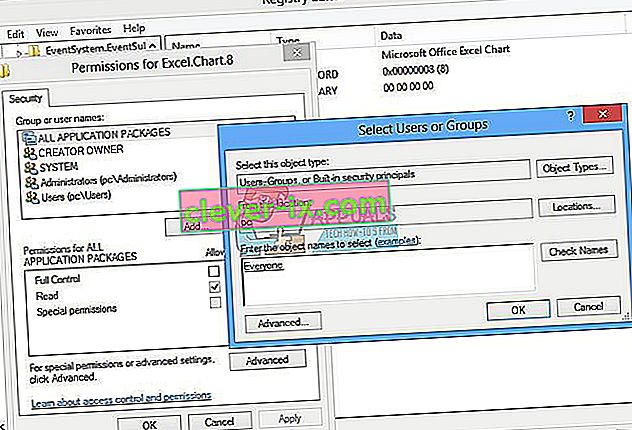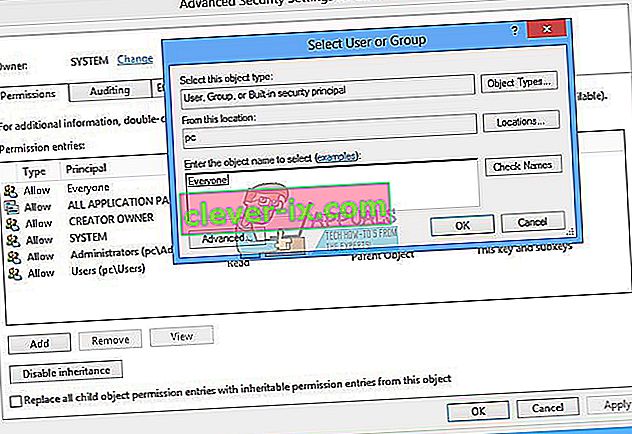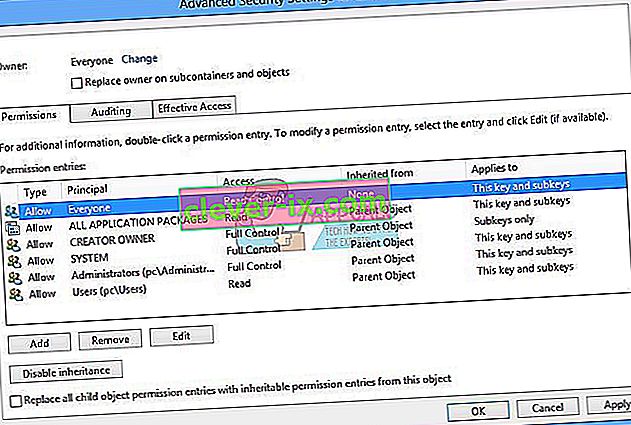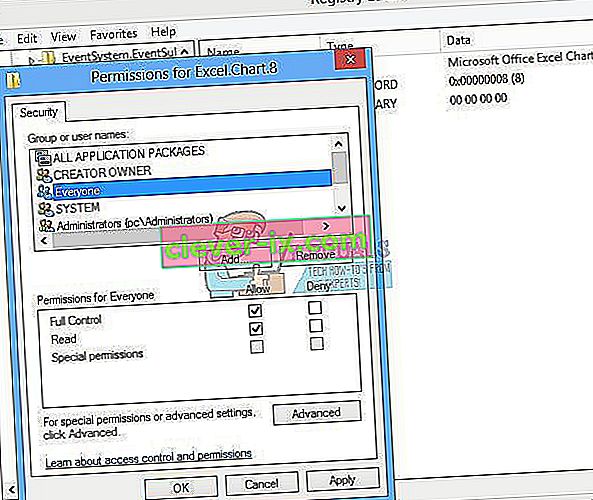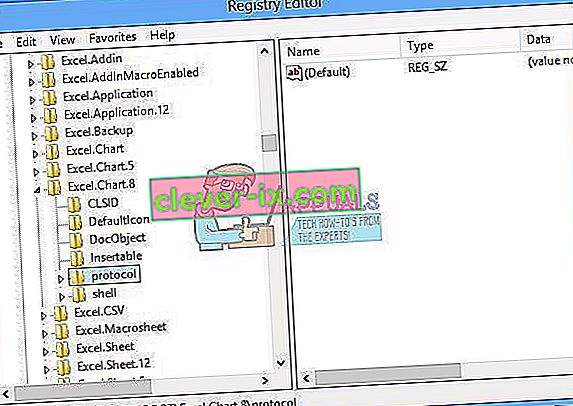Microsoft Office je softvér, ktorý používame každý deň. Microsoft Office je na trhu k dispozícii od roku 1990, od verzie Office 1.0 po Office 365, čo je cloudová služba. Ak potrebujete prístup k aplikácii Microsoft Word alebo Excel, stačí dvakrát kliknúť na ikonu aplikácie a začať ju používať.
Otvorenie programu Microsoft Word alebo Excel môže byť niekedy nočnou morou, pretože s balíkom Microsoft Office sú problémy. Zakaždým, keď spustíte program Microsoft Word alebo Microsoft Excel, systém Windows sa pokúša nakonfigurovať program Microsoft Office 2007, ktorý je skutočne nudný a na konci sa zobrazí chyba stdole32.tlb.

Problém môže nastať z dôvodu poškodenia súboru alebo infekcie malvérom. Existuje niekoľko metód, ktoré vám môžu pomôcť pri riešení tohto problému.
Oprava poškodených systémových súborov
Stiahnite si a spustite Restore na vyhľadanie poškodených súborov zo tu , ak sú nájdené súbory, ktoré majú byť poškodený a chýba opraviť pomocou Restore navyše k vykonávaniu spôsobov nižšie.
Metóda 1: Oprava balíka Microsoft Office 2007
Prvým riešením, ktoré môžete vyskúšať, je oprava balíka Microsoft Office 2007. V prípade poškodenia súborov sa súbory po oprave balíka Microsoft Office obnovia novými. Opravíte všetky aplikácie v balíku Microsoft Office, vrátane Word, Excell, Powerpoint, Outlook, Access a ďalších.
- Podržte logo Windows a stlačte R.
- Typ appwiz. cpl a stlačte kláves Enter. Otvorí sa applet Program a funkcie.
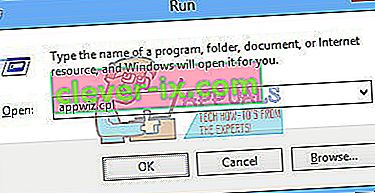
- Pravým tlačidlom myši kliknite na program Microsoft Office 2007 a potom kliknite na príkaz Zmeniť
- Kliknite na Opraviť a potom kliknite na Pokračovať
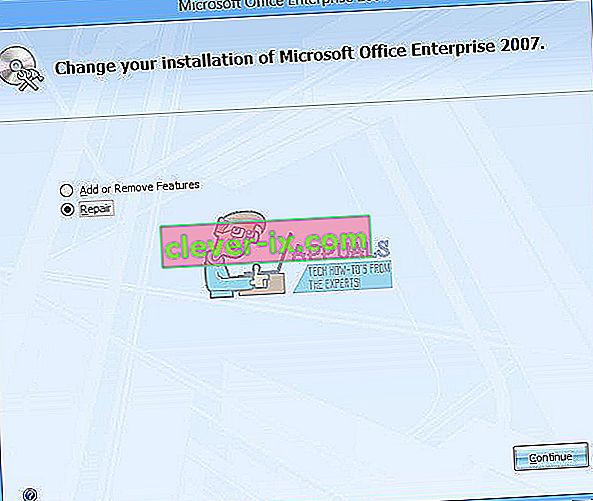
- Po dokončení opravy balíka Microsoft Office 2007 budete musieť reštartovať systém Windows.
- Spustite program Microsoft Word 2007 alebo Microsoft Excel 2007

Metóda 2: Zmena povolenia pre kľúče registra
Ak prvá metóda nevyriešila váš problém, vyskúšajte túto metódu. Týmto spôsobom zmeníte niektoré oprávnenia v databáze registrov. Pred vykonaním akejkoľvek konfigurácie registra vás odporúčame zálohovať databázu registrov. Prečo je potrebné zálohovať register? V prípade nesprávnej konfigurácie môžete databázu registrov vrátiť do predchádzajúceho stavu, keď všetko fungovalo bez problémov.
- Stlačte logo Windows a zadajte regedit
- Kliknite pravým tlačidlom myši na regedit a v dolnej časti zvoľte možnosť Spustiť ako správca
- Kliknutím na tlačidlo Áno potvrdíte spustenie programu regedit ako správcu.
- Kliknite na Súbor a potom na Exportovať
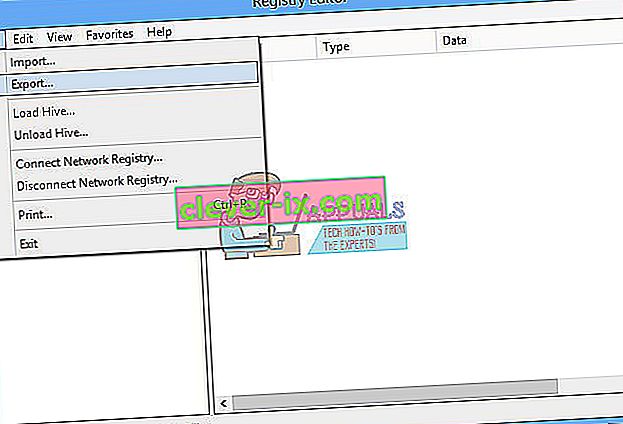
- Typ typu Názov súboru , v našom príklade backup09072017 , v časti Rozsah exportu vyberte Všetky a kliknite na Uložiť
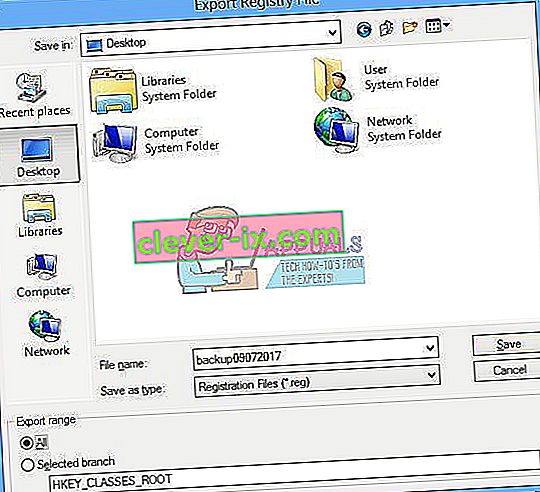
- Prejdite do HKEY_CLASSES_ROOT \ Excel.Chart.8
- Vpravo kliknite na Chart.8 a vyberte Permissions ...
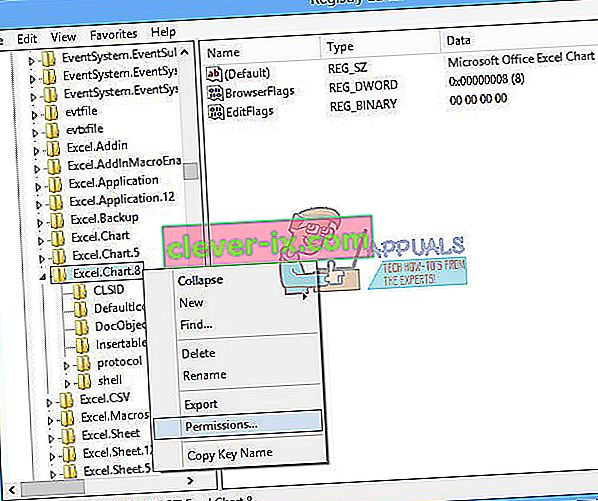
- V oknách Oprávnenie kliknite na Pridať
- V časti Zadajte názvy objektov, ktoré chcete vybrať (príklady): zadajte Všetci a potom kliknite na Skontrolovať mená
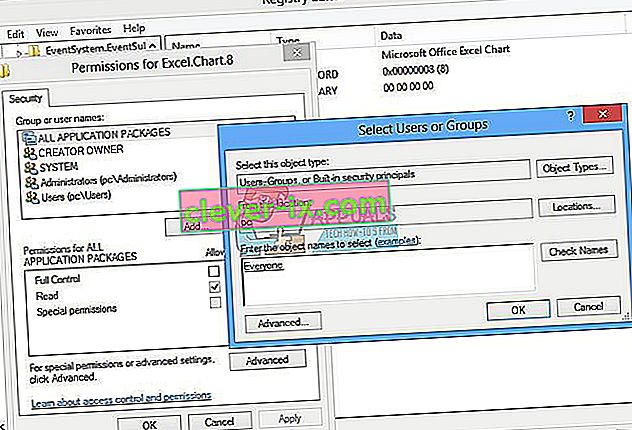
- Kliknutím na OK potvrdíte pridanie objektu Všetci
- Po dokončení kliknite na kartu Rozšírené ...
- V časti Vlastník kliknite na Zmeniť
- V časti Zadajte názvy objektov, ktoré chcete vybrať (príklady): zadajte Všetci a potom kliknite na Skontrolovať mená
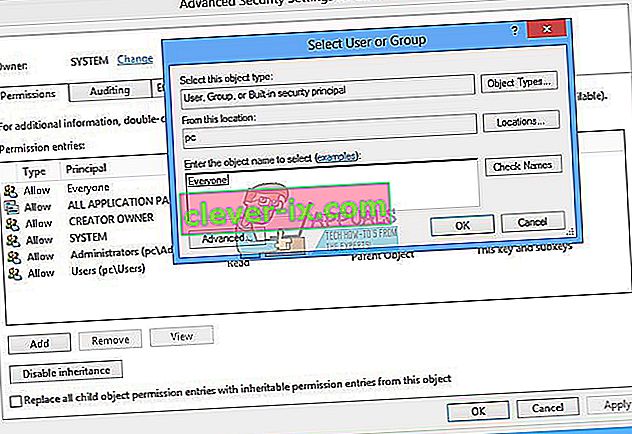
- Kliknutím na OK potvrdíte pridanie objektu Všetci
- Po úspešnej zmene vlastníka tohto kľúča uvidíte, že vlastník sa zmenil zo systému na hodnotu Všetci. Kliknite na tlačidlo Použiť a potom na tlačidlo OK .
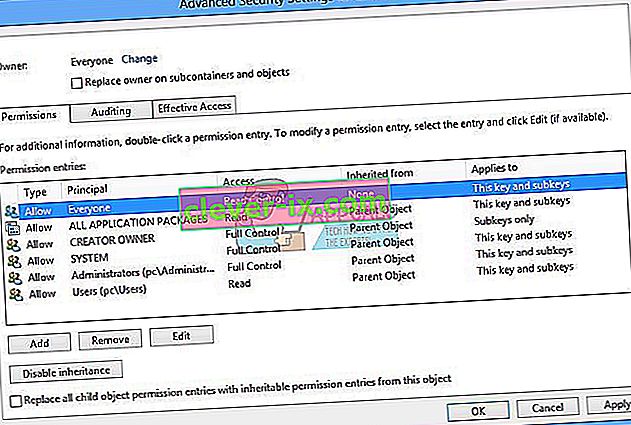
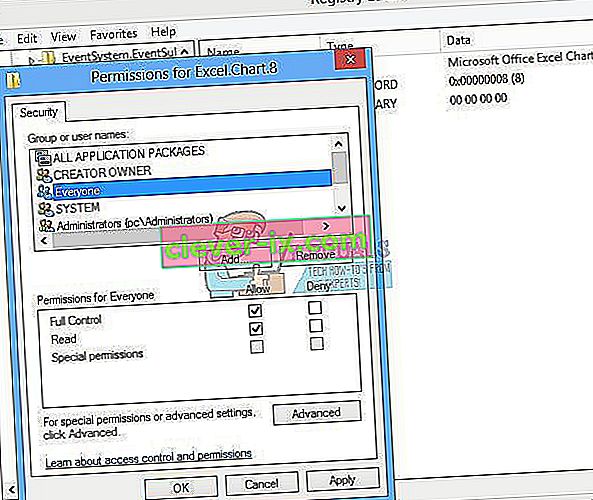
- V časti Povolenie vyberte možnosť Všetci a začiarknite políčko Úplná kontrola a čítanie
- Kliknite na Použiť a OK
- Obnovte databázu registrov stlačením klávesu F5 , čím by sa vytvoril nový podkľúč Sub pod Chart.8 s názvom Protokol
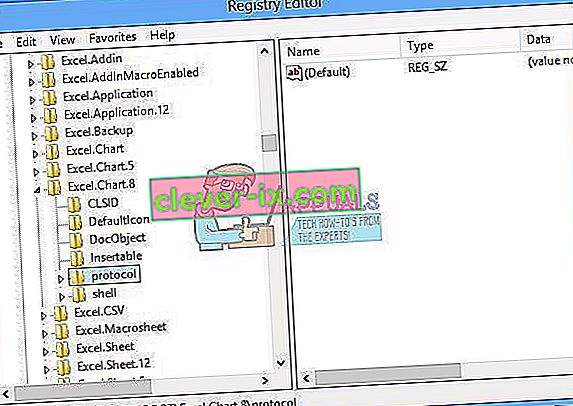
- Oprávnenie tohto kľúča musíte zmeniť opakovaním krokov od 8 do 17
- Znovu obnovte databázu registra a podľa rovnakého poradia krokov pridajte oprávnenie k nasledujúcim podkľúčom StdFileEditing \ Server.
- Zatvorte editor databázy Registry.
- Reštartujte systém Windows
- Spustite program Microsoft Word alebo Microsoft Excell

Ak toto riešenie problém nevyriešilo, odporúčame vám obnoviť záložný súbor registra. Môžete to urobiť výberom položky Súbor a následným importom . Prejdite do záložného súboru registra a potom kliknite na Otvoriť . Ak ste úspešne obnovili pôvodný stav registra, dostanete upozornenie: Kľúče a hodnoty obsiahnuté v záložnom súbore (C: \ Users \ user \ Desktop \ backup09072017.reg boli úspešne pridané do registra.

Reštartujte systém Windows.
Metóda 3: Odstráňte kľúče balíka Office z databázy registra
Ďalšou metódou je práca s registrom. Pred vykonaním akejkoľvek zmeny v registri vám odporúčame zálohovať databázu registrov. Ako sme už povedali v predchádzajúcej metóde, urobíme zálohu, aby sme mohli v prípade nesprávnej konfigurácie registra vrátiť databázu registra do predchádzajúceho stavu, keď všetko fungovalo bez problémov.
- Stlačte logo Windows a zadajte regedit
- Kliknite pravým tlačidlom myši na regedit a v dolnej časti zvoľte možnosť Spustiť ako správca
- Kliknutím na tlačidlo Áno potvrďte spustenie programu regedit ako správcu
- Kliknite na Súbor a potom na Exportovať
- Zadajte názov súboru , v našom príklade backup08072017 v časti Rozsah exportu vyberte možnosť Všetko a kliknite na ikonu
- Prejdite na HKEY_CURRENT_USER \ Software \ Microsoft \ Office.
- Odstráňte podkľúč s názvom Word a Excel. Ak niektoré kľúče nemožno vymazať alebo nájsť, preskočte ich, nebude to mať vplyv na výsledok riešenia problémov.
- Ďalej budete musieť otvoriť podpriečinky 8.0, 9.0, 10.0, 11.0 a 12.0 a potom odstrániť podkľúče Excel alebo Word. Ak máte problém iba s Wordom, budete musieť vymazať podkľúč Excel. V prípade, že máte problém s Wordom, budete musieť vymazať podkľúč Word a ak budete mať problém s oboma, vymažete Word a Excel. Ak niektoré kľúče nemožno vymazať alebo nájsť, preskočte ich, nebude to mať vplyv na výsledok riešenia problémov. V našom príklade je k dispozícii iba verzia Microsoft Office verzia 12.0.
- Pravým tlačidlom myši kliknite na program Word a vyberte možnosť Odstrániť podkľúč Word. Ak máte problém aj s programom Microsoft Excel, budete musieť podkľúč programu Excel vymazať.
- Potvrďte vymazanie kľúča pomocou Áno
- Prejdite na HKEY_LOCAL_MACHINE \ SOFTWARE \ Wow6432Node \ Microsoft \ Office
- Odstráňte podkľúč s názvom Word a Excel. Ak niektoré kľúče nemožno vymazať alebo nájsť, preskočte ich, nebude to mať vplyv na výsledok riešenia problémov. V našom prípade chýbajú podkľúče Word a Excel, takže prejdeme k ďalšiemu kroku.
- Budete musieť otvoriť podpriečinky 8.0, 11.0 a 12.0 a potom odstrániť podkľúče Word a Excel. Ak máte problém iba s Wordom, budete musieť vymazať podkľúč Excel. V prípade, že máte problém s Wordom, budete musieť vymazať podkľúč Word, a ak budete mať problém s oboma, vymažete Word a Excel. Ak niektoré kľúče nemožno vymazať alebo nájsť, preskočte ich, nebude to mať vplyv na výsledok riešenia problémov. V našom príklade je jedinou dostupnou verziou balíka Microsoft Office verzia 8.0, 11.0 a 12.0.
- Pravým tlačidlom myši kliknite na program Word a vyberte možnosť Odstrániť podkľúč Word. Ak máte problém aj s programom Microsoft Excel, budete musieť podkľúč programu Excel vymazať.
- Zatvorte editor databázy Registry.
- Reštartujte systém Windows
- Spustite program Microsoft Word alebo Microsoft Excel.
Metóda 4: Vyhľadajte malware v systéme
Je možné, že sa vo vašom počítači implementoval určitý malware alebo vírus a spúšťa „Chyba stdole32.tlb“. Preto sa odporúča prehľadať a odstrániť všetok malware alebo vírus infikujúci váš počítač. Tento článok si môžete prečítať o úplnej dezinfekcii počítača pred vírusmi.
Metóda 5: Preinštalovanie
Bolo hlásené, že v niektorých prípadoch sa chyba vyskytla v dôsledku nedokončenej alebo poškodenej inštalácie balíka Microsoft Office. Preto sa odporúča kanceláriu z počítača úplne odinštalovať a po stiahnutí priamo z oficiálnych webových stránok spoločnosti Microsoft ju znova nainštalovať. Postup odinštalovania kancelárie z počítača:
- Stlačte súčasne klávesy „ Windows “ + „ I “.
- Kliknite na možnosť „ Aplikácie “.

- Posuňte zobrazenie nadol a v zozname kliknite na položku „ Microsoft Office “.
- Kliknite na tlačidlo „ Odinštalovať “ a potom na výzvu „ áno “.

- Počkajte na dokončenie procesu odinštalovania a po stiahnutí z oficiálnej webovej stránky znova nainštalujte kanceláriu Microsoft Office.
Metóda 6: Skenovanie SFC
Je možné, že niektoré ovládače nainštalované v operačnom systéme boli poškodené. Preto sa odporúča spustiť úplnú kontrolu „Kontrola systémových súborov“, aby ste ich opravili. Spustenie skenovania SFC:
- Stlačte súčasne klávesy „ Windows “ + „ R “.
- Zadajte „ cmd “ a stlačte „enter“.

- Do príkazového riadku zadajte „ sfc / scannow “ a stlačte „ enter “.

- Počkajte na spustenie a dokončenie skenovania.
- Skontrolujte, či problém pretrváva.
Metóda 7: Odstránenie dočasných súborov
Niektoré dáta sa aplikácie ukladajú do medzipamäte, aby sa skrátili časy načítania a poskytli lepšie zážitky. Postupom času však môže byť táto vyrovnávacia pamäť poškodená a môže zasahovať do dôležitých funkcií systému. Preto v tomto kroku odstránime všetky dočasné súbory uložené v počítači. Pre to:
- Stlačte súčasne klávesy „ Windows “ + „ R“ .
- Napíšte „ % temp% “ a stlačte „ enter “.

- Stlačením tlačidla " Ctrl " + " " pre výber všetkých súborov a stlačte tlačidlo " Shift " + " del " na úplne ich odstránenie.
- Počkajte na odstránenie súborov a skontrolujte, či problém pretrváva.
Metóda 8: Aktualizácia systému Windows
V aktualizáciách systému Windows sú opravené mnohé problémy a chyby. V tomto kroku preto aktualizujeme operačný systém, aby sme chybu napravili. Pre to:
- Stlačte súčasne klávesy „ Windows “ + „ I “.
- Kliknite na možnosť „ Aktualizácia a zabezpečenie “.

- Kliknite na tlačidlo " Windows aktualizácie voľby" v ľavom paneli a vyberte "Check pre aktualizácie voľbu".

- Aktualizácie sa teraz automaticky stiahnu a nainštalujú.
- Reštartujte počítač, aby ste mohli použiť aktualizácie, a skontrolujte, či problém pretrváva.
Metóda 9: Premenovanie inštalačného súboru
V niektorých prípadoch vám premenovanie inštalačného súboru pomôže prekonať túto chybu. Pre to:
- Prejdite na nasledujúce miesto.
C: \ Program Files \ Common Files \ microsoft shared \ OFFICE12 \ Office Setup Controller
Ak súbor nie je tu, prejdite do tohto umiestnenia.
C: \ Program Files (x86) \ Common Files \ Microsoft Shared \ OFFICE12 \ Office Setup Controller |
- Teraz premenujte inštalačný súbor na niečo iné ako „Setup“ a uložte zmeny.
- Spustite aplikáciu a po zobrazení chyby kliknite na „OK“ .
- Skontrolujte, či problém pretrváva.